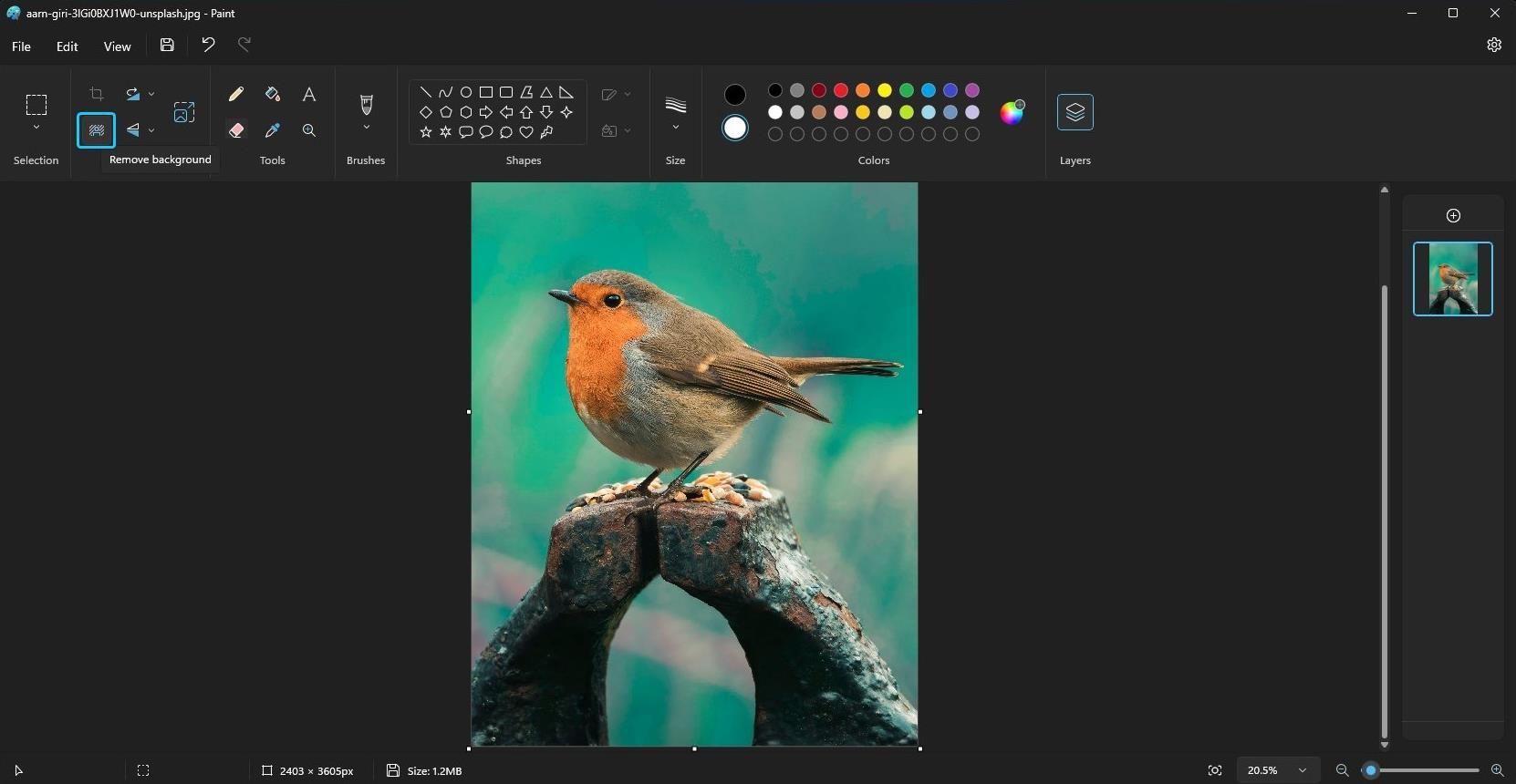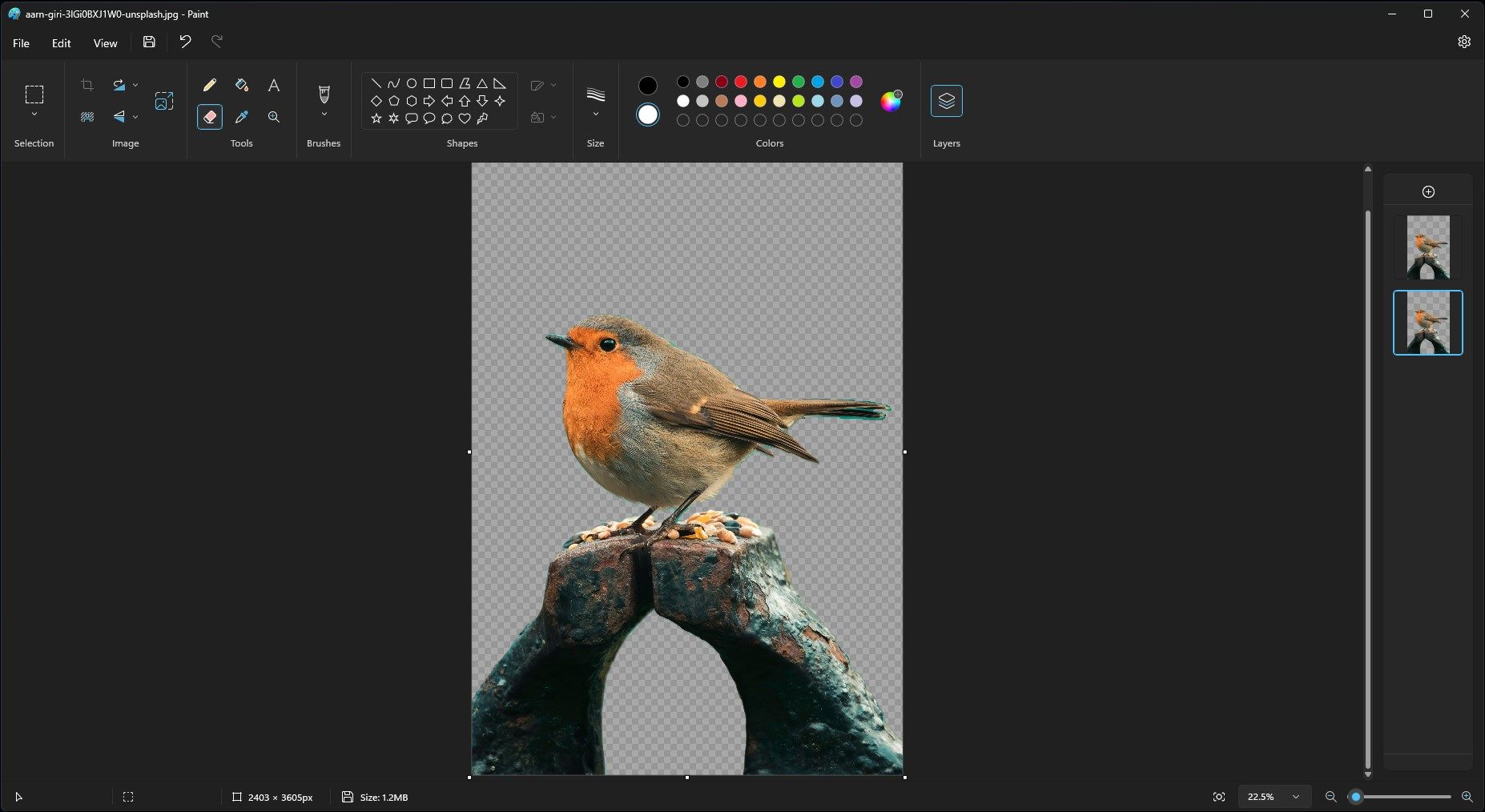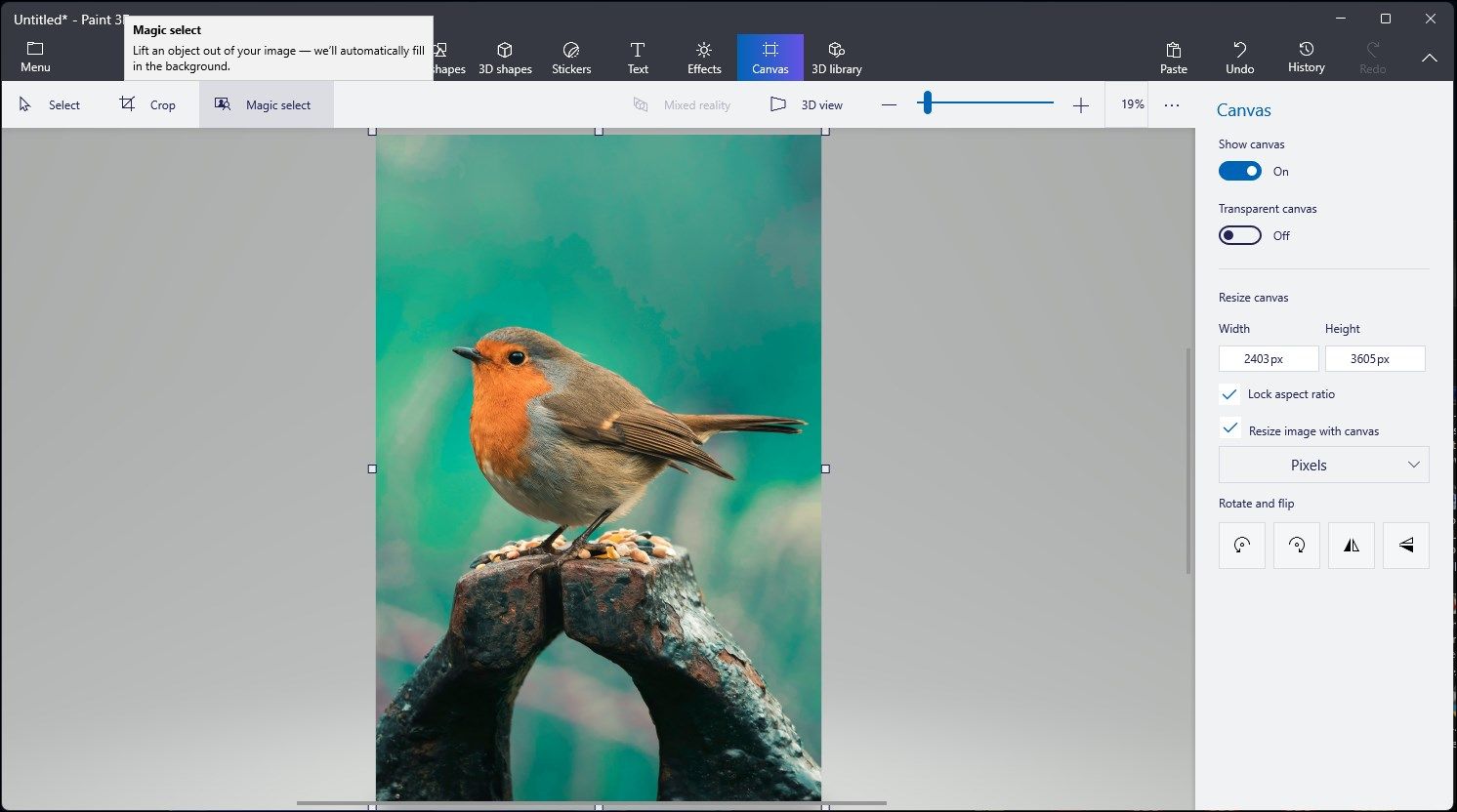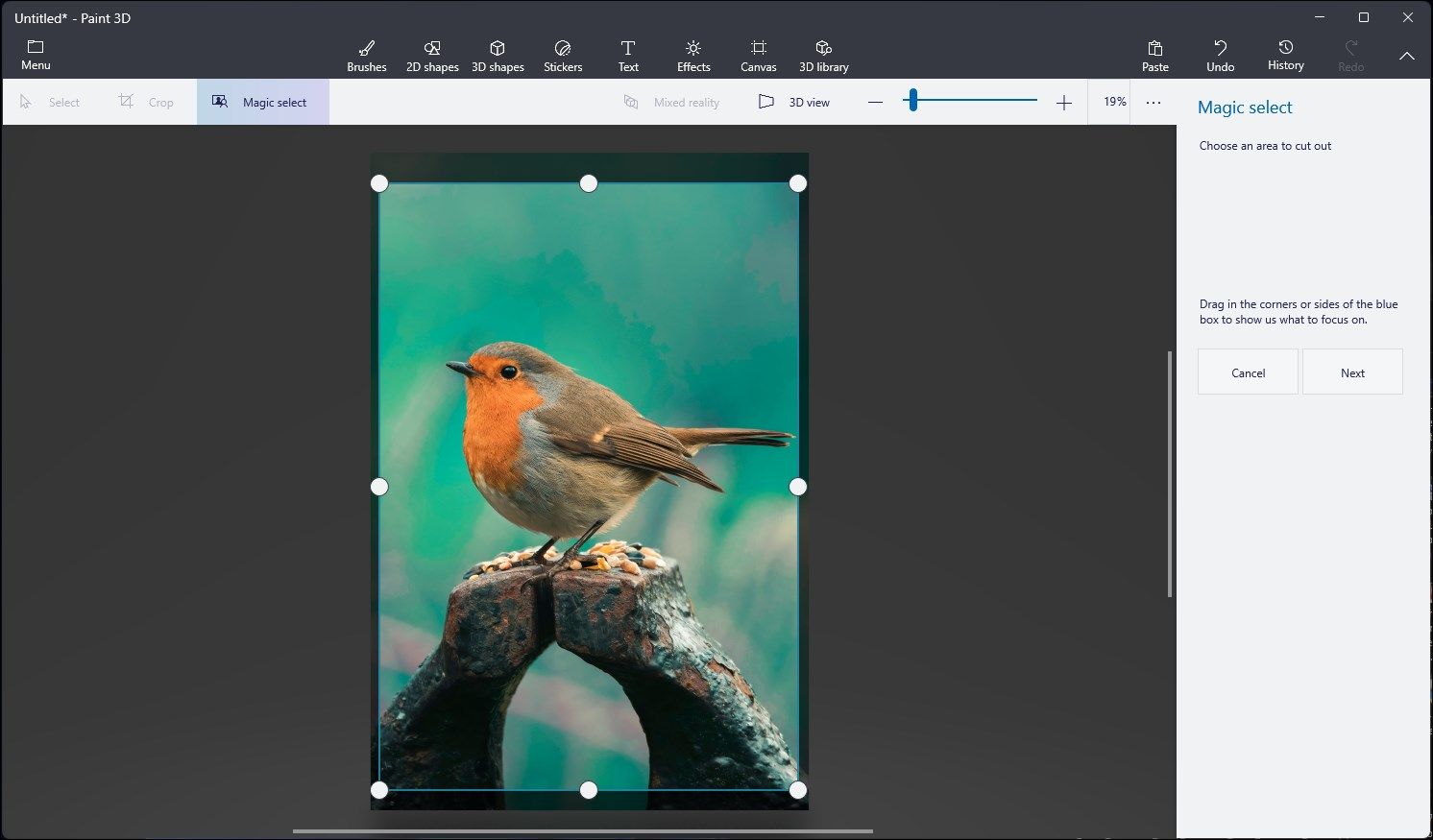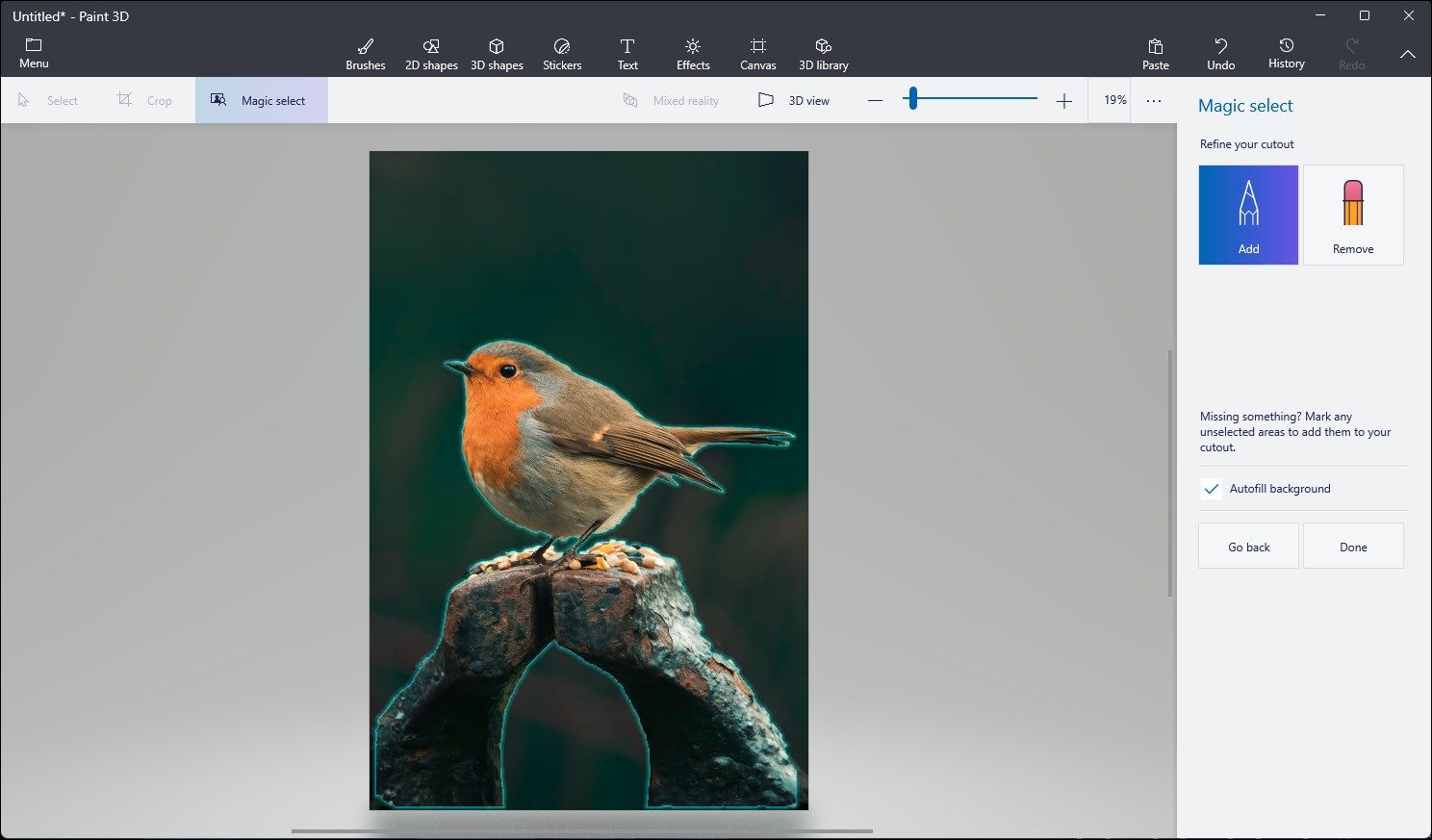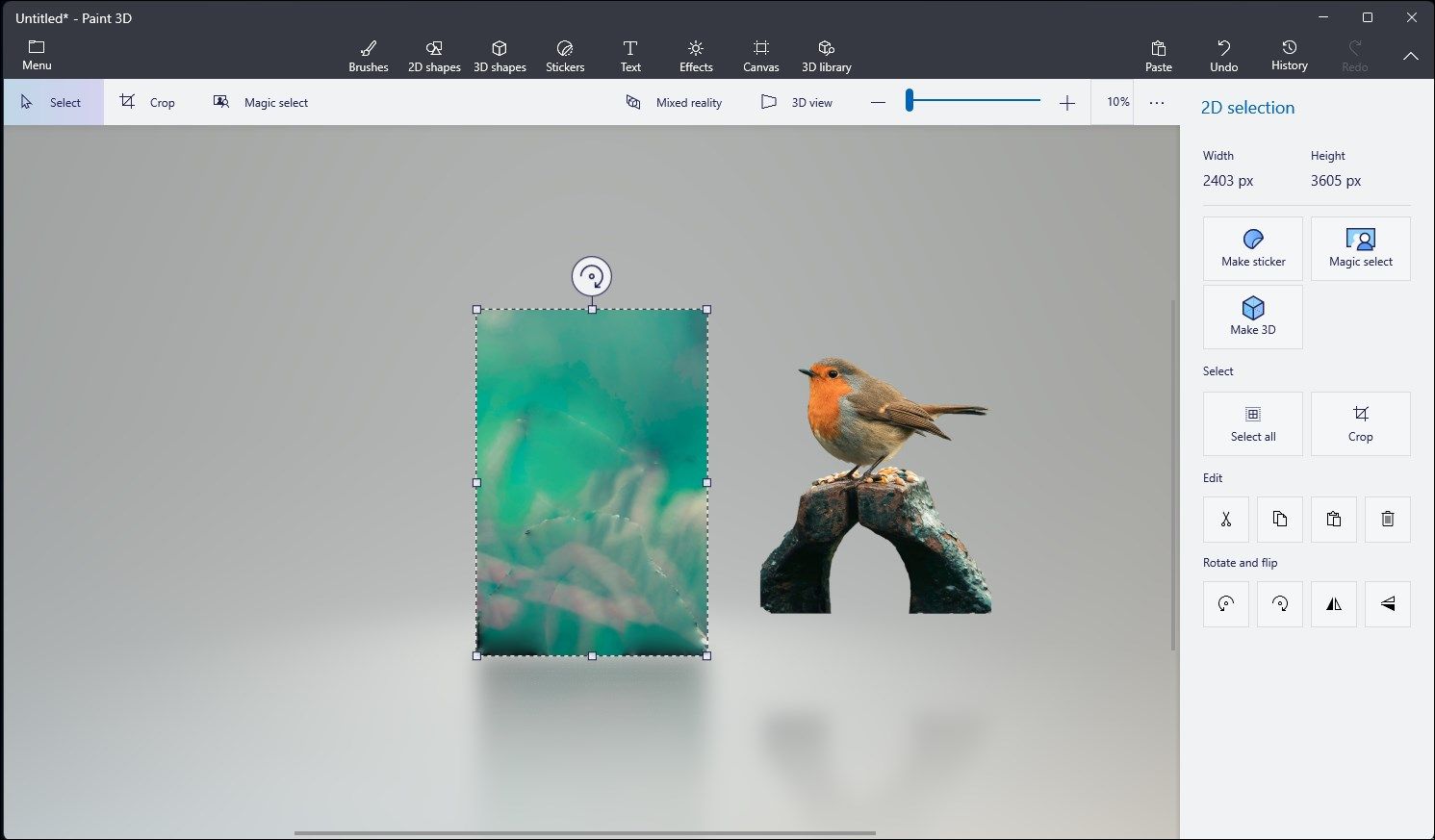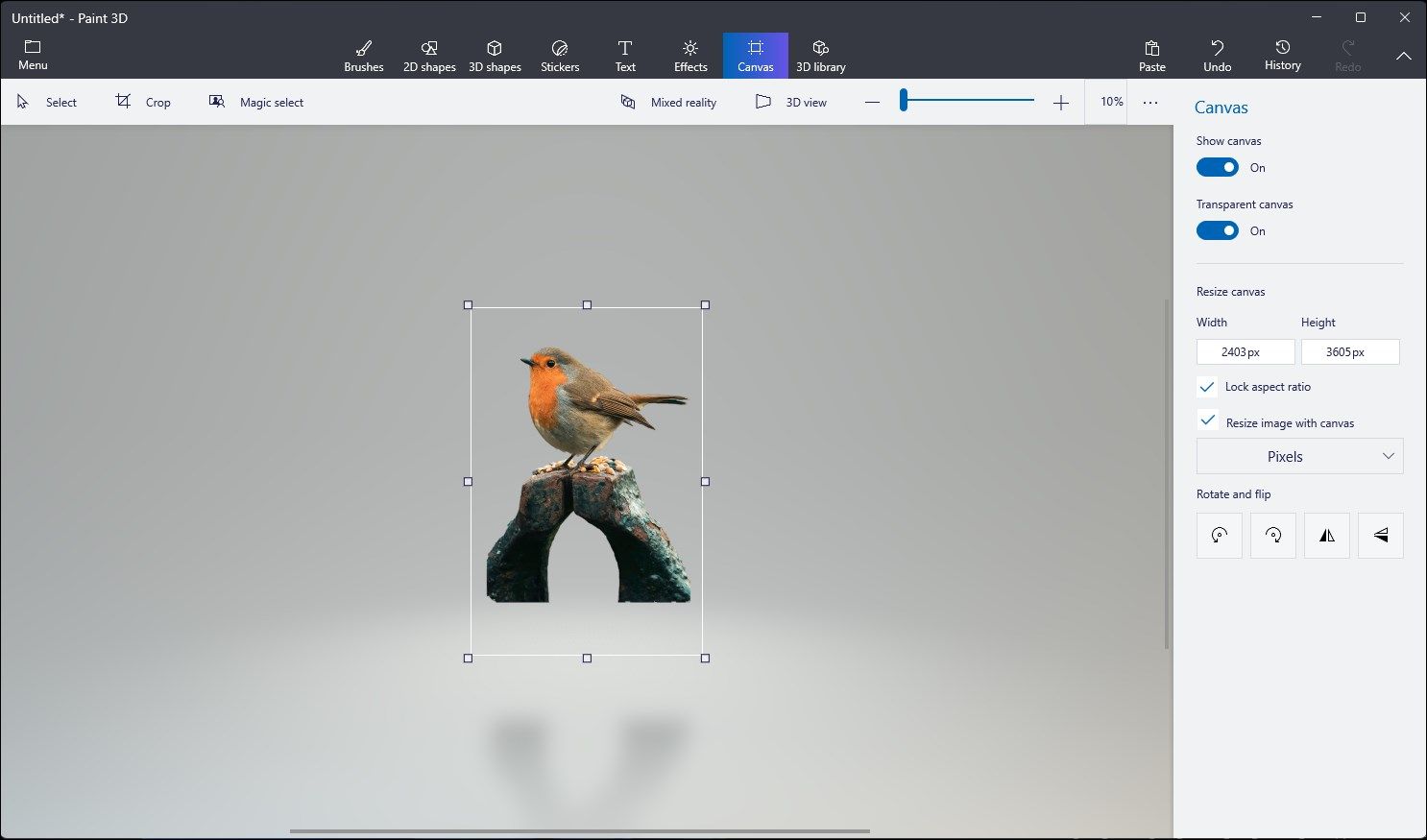Essential Knowledge for Cutting Out Backgrounds in Paint

Essential Knowledge for Cutting Out Backgrounds in Paint
Disclaimer: This post includes affiliate links
If you click on a link and make a purchase, I may receive a commission at no extra cost to you.
Quick Links
- Update Microsoft Paint or Paint 3D App From the Microsoft Store
- How to Remove the Background of an Image Using Microsoft Paint
- How to Remove the Background of an Image Using Paint 3D
Key Takeaways
- Microsoft Paint and Paint 3D on Windows 11 have a built-in feature to remove the background of an image with a single click.
- To use the background removal feature, update to the latest version of Windows 11 and Microsoft Paint or Paint 3D from the Microsoft Store.
- While the AI-powered background removal may not be perfect, it is a convenient tool for quick edits, and saves you from needing to use more complex image editing tools.
You don’t have to use a third-party background-removing tool anymore, as the Microsoft Paint app on Windows can remove a background with just a single click. Similarly, in Paint 3D, you can use the Magic select feature to remove the background of an image.
In this article, we show you how to use Microsoft Paint or Paint 3D to remove a background from an image.
Update Microsoft Paint or Paint 3D App From the Microsoft Store
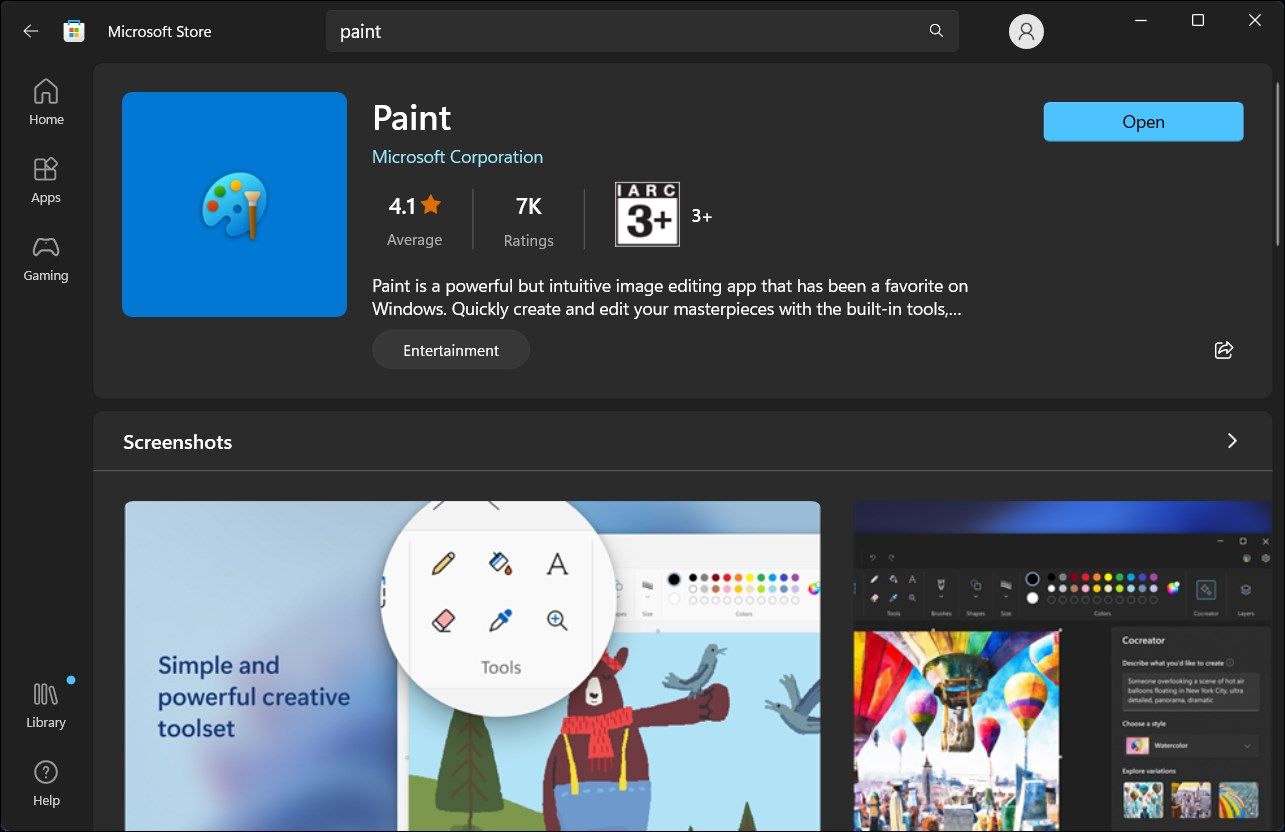
The Remove background feature in MS Paint was part of the Windows 11 Moment 4 update . To get started, make sure you have the latest Windows 11 updates installed. To do this, go to Settings > Windows Update and choose Check for updates. You should also update Microsoft Paint and Paint 3D from the Microsoft Store to receive new features.
After the update is installed, launch any of the apps, and you’ll see the Remove background or the Magic select option in the respective apps’ toolbar. Using them is straightforward, as you can see below.
How to Remove the Background of an Image Using Microsoft Paint
The background removal tool in the standard Paint app is powered by AI. You can import any images onto your Paint canvas and click the Remove background feature to clean up the background with a single click.
To remove an image background using the Paint app:
- Launch Paint and import the image you want to edit.

- In the Command bar, click the Remove background option. Microsoft Paint uses AI to process and detect the image elements and remove the background.

- You can also use the selection tool to specify only part of the image to remove and then click the Remove background option.
- To save the image, go to File > Save as, then choose the PNG or JPEG format. Enter a name for the file and click Save. The Paint app will save the file with a transparent background.
As with most AI tools, the remove background feature is not perfect, but more often than not, it does a decent enough job.
How to Remove the Background of an Image Using Paint 3D
You can use the Magic select feature in Paint 3D to remove the background of an image. While the process is not as straightforward as the Paint app, it offers greater control and multiple creative options.
To remove the background of an image using Paint 3D:
- Launch the Paint 3D app and import the image you want to edit.

- Click the Magic select option in the toolbar.

- Adjust the focus area to fit around the area of the image you want to retain. Even if you want to keep a large part of the image, a slight adjustment is necessary for the app to determine the background.
- Click Next.

- Preview the cutout to see if the image isolation is accurate. If not, use the Add or Remove option in the top-right corner to refine your selection further.
- Click Done.

- Now, select the cutout and drag it to the side of the canvas.
- Using the selection tool, click and drag over the canvas and press Delete to remove the background.
- Now select the Canvas option in the toolbar.

- In the right pane, toggle the Transparent canvas option.
- Now drag the cutout back to the canvas and adjust it to fit the image.
- To save the image, press Ctrl + S, click Image, and then Save. Give a name to the file and select Save.
The AI-powered Paint and Paint 3D app in Windows 11 may not produce perfect results. Especially if the image has a busy background. However, both do a nice job and produce consistent backgrounds. They also save you from the hassle of owning and using a more sophisticated image editing tool for quick edits.
Also read:
- [New] CamStreamers Analysis Seeking Superior Solutions
- [Updated] A Clear View Ahead How to Pick Your Ideal 4K Monitor Wisely
- Come Duplicare Il Sistema Operativo Di Windows 11 Su Un SSD M.2 Effettuando Una Clonazione Piuttosto Che La Ripetizione Dell'Installazione
- Enhancing Your PC's Performance with App Resets in Windows 11
- In 2024, Fixing Foneazy MockGo Not Working On Poco C55 | Dr.fone
- Intuitive Windows Management: Auto Update & GPU Switch Routine
- Navigating Through Installer Failures on Modern Windows
- Premier Visual Sneak Peek Bundle for 2024
- Restore Your iPhone Standby Feature with These 4 Effective Fixes
- Revolutionary Carbon-Fiber Cells: The New Era of Lightweight, High-Performance Device Power
- Top 4 Solutions for Troubleshooting Full-Screen Capture Issues in Windows Snipping Tool
- Unlocking High Speeds and Connectivity with Linksys's Advanced WRT1900ACS Open Source Router: A Detailed Assessment
- Title: Essential Knowledge for Cutting Out Backgrounds in Paint
- Author: Richard
- Created at : 2024-11-20 16:35:23
- Updated at : 2024-11-27 16:51:01
- Link: https://win11-tips.techidaily.com/essential-knowledge-for-cutting-out-backgrounds-in-paint/
- License: This work is licensed under CC BY-NC-SA 4.0.