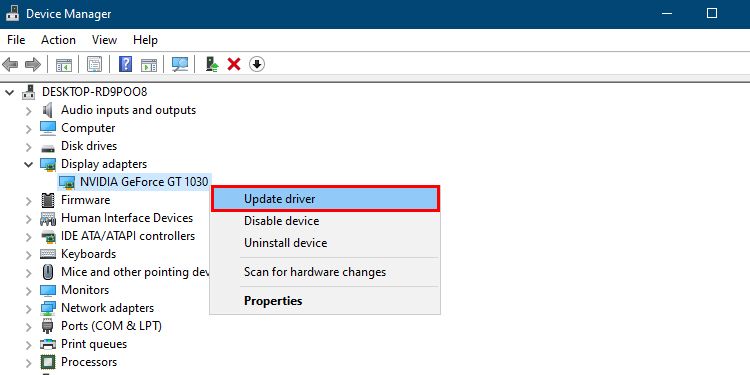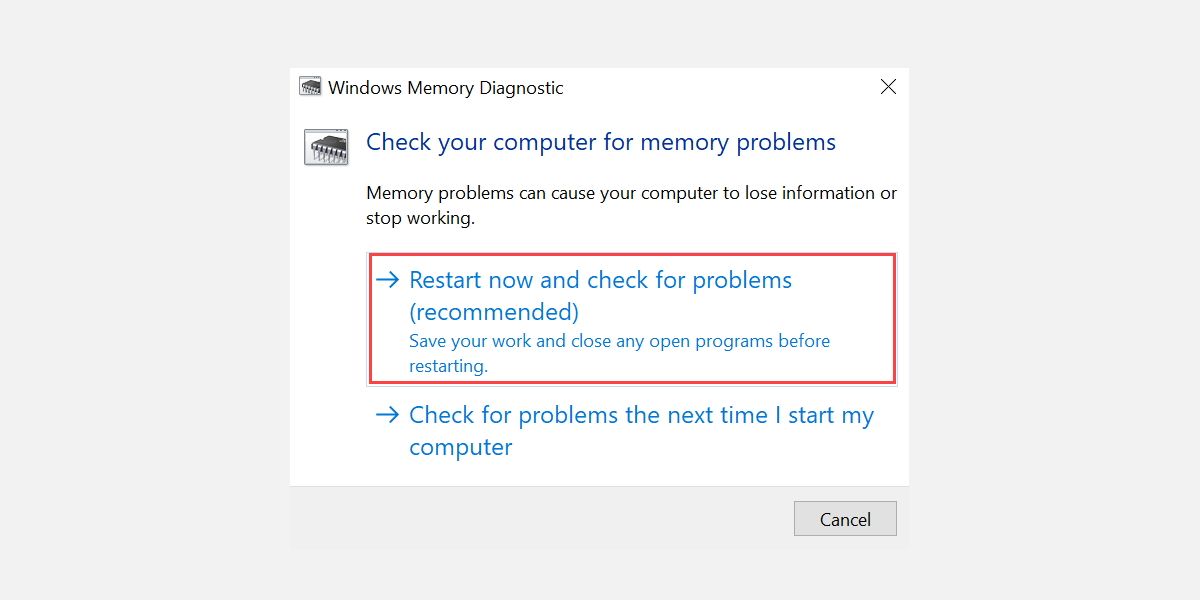Essential Tips to Solve Windows's Abrupt Pink Displays

Essential Tips to Solve Windows’s Abrupt Pink Displays
The Pink Screen of Death (PSOD) error is nearly identical to the Blue Screen of Death (BSOD) error in Windows. The Pink Screen of Death is a frustrating computer error that occurs when Windows fails to boot properly and displays a pink screen.
It usually happens when something goes wrong with the hardware, like a faulty motherboard, bad memory sticks or RAM, overheating of the graphics card, or even loose computer cables.
If you’re also facing a Pink Screen of Death issue, keep reading to learn more about possible causes and how to troubleshoot them.
Disclaimer: This post includes affiliate links
If you click on a link and make a purchase, I may receive a commission at no extra cost to you.
What Is Pink Screen of Death?
Pink Screen of Death (PSOD) occurs when the Windows operating system fails to boot or when a Windows program causes the computer to freeze and display a bright pink screen. The causes of the pink screen can be numerous, ranging from outdated graphics drivers to hardware errors and even system corrupted files.
If the color of your screen suddenly changes to pink and an error code appears, you need not worry. Here are some methods for troubleshooting the Pink Screen of Death problem on Windows.
1. Restart Your Computer

If you are seeing a completely pink screen on your computer, the first step to try is restarting your computer. Restarting your computer can often fix the pink screen problem at once.
If you’re on a laptop, you can restart it by pressing and holding the power button until it turns off, then pressing it again to turn the laptop back on.
If you’re using a PC, you can restart the system by pressing theRestart button on the computer. Once done, check whether a quick restart fixes the pink screen error and brings everything back to normal before moving on to something more advanced. However, if a quick restart doesn’t do the trick, you might have to try some additional steps to get rid of this error.
2. Reverse Any Overclocking You’ve Performed
Overclocking means making adjustments to system components, such as the processor and memory, to increase their speeds beyond the manufacturer’s specifications. If you’ve overclocked your computer, note that pushing the hardware beyond its limits may result in a Pink Screen of Death error.
While overclocking does provide a slight boost in performance, it can lead to an increased system temperature and even damage system components if not done correctly. In such a case, you must reverse the overclocking or undo such modifications to prevent further issues.
There are many differenttools for overclocking a computer , and thankfully, most of them come with aReset button to undo the changes. You can locate the reset option in the main screen of the program you’ve used for overclocking utility or in its settings too. After using the reset option, you need to restart your system to reverse overclocking.
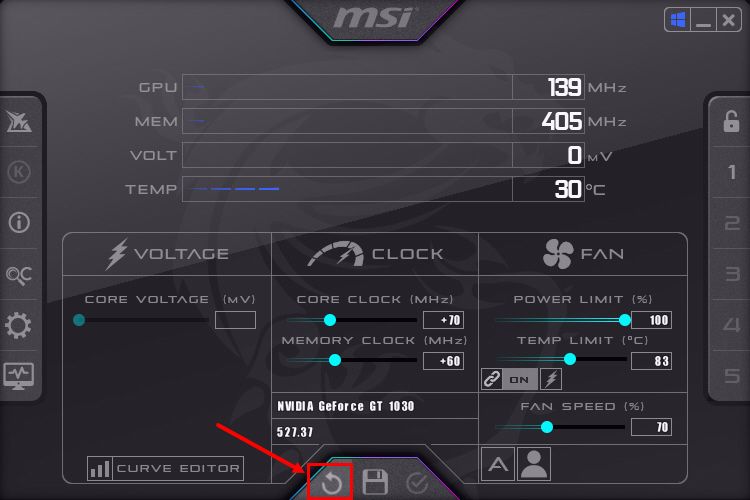
Reversing overclocking can be a tricky process, especially for those who are not tech-savvy. Therefore, if you find it too hard to reverse the overclocking, it is best to seek help from someone who has prior experience with this process.
3. Keep an Eye on Your Computer’s Temperature
The performance of your computer may be negatively impacted by overheating, which can also cause the pink screen issue. Therefore, it’s crucial to prevent your computer from overheating. To keep your computer running smoothly, it’s important to regularly check the temperature of your system and take steps to cool it down when necessary.

Especially if you play games a lot, it’s likely that the graphics card in your computer sometimes gets too hot. Also, it’s possible that the power supply isn’t able to give the GPU or other parts enough power, which could cause the temperature to rise.
The following are some ways to maintain a stable temperature on your computer:
- Always keep your computer clean from the inside, as dust can make it harder for the CPU fan to effectively cool it.
- Invest in buying a larger CPU fan for your PC. You could evenbuy an all-in-one (AIO) watercooling system if you’re feeling adventurous.
- If you’ve overclocked recently without proper knowledge, you should immediately reverse the overclocking. There are chances that you might have overclocked your PC incorrectly, which is leading to an increased CPU temperature.
- You can also think of relocating your PC to a cooler room. Furthermore, ensure that the backside of the CPU cabinet is properly spaced from the wall to ensure proper in-and-out air circulation.
While these are some of the general ways, you can also check out our guide oncontrolling the computer’s overheating for help.
4. Update the GPU Driver
The GPU driver is the most important component in Windows because it helps Windows connect your graphics card with the operating system and run together in sync. It is because of the GPU driver that you can run and view different Windows programs and games easily on your computer.
Unfortunately, if your computer runs on an old version of the GPU driver, you may witness some unwanted Windows errors, such as a Pink Screen of Death. Updating the GPU driver is one of the simplest and most effective ways to maintain a graphics card’s stability. This will ensure that the latest features and security patches are applied to your system.
Follow the steps below to get the latest version of the GPU driver on Windows:
- PressWin + S to open the Windows search box.
- TypeDevice Manager and press the enter key on your keyboard.
- Then double-click onDisplay adapters . Right-click on the name of your connected graphics card and chooseUpdate driver from the context menu.

- In the next window that appears, click onSearch automatically for drivers .
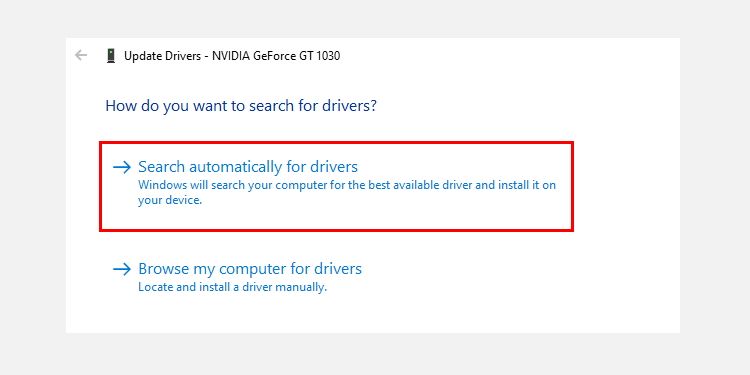
5. Then, follow the instructions on the screen to get the latest version of your graphics card driver. After the completion of the process, restart your system and check whether the Pink Screen of Death is fixed or not.
By keeping the GPU driver up-to-date, you can make sure that your system runs at its best and is protected from Windows problems like these. Note that even if you see the messageThe best drivers for your device are already installed ; you should double-check for the latest version via your GPU manufacturer’s website.
If you’re not sure, pressWin + R and typedxdiag into the text box. Hit theEnter key to open the DirectX Diagnostic Tool, and from theDisplay tab on the top, you can find the name of your GPU’s manufacturer.
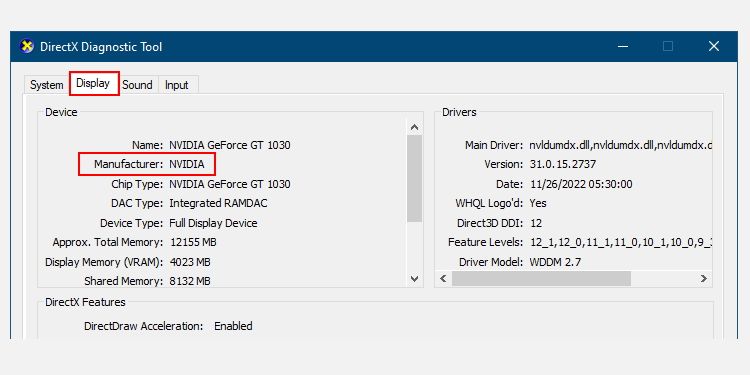
5. Run the Windows Memory Diagnostic Tool
The Memory Diagnostic Tool is a useful Windows tool for identifying and solving any problems related to your computer’s RAM. This will help ensure that your system is running as it should and can alert you to any potential memory problems. If you’re frequently facing a pink screen problem, it’s best to run the Memory Diagnostic Tool in Windows.
Follow the below-given steps to launch the Memory Diagnostic Tool and check for memory errors:
- PressWin + S to launch Windows Search.
- TypeWindows Memory Diagnostic and pressenter .
- SelectRestart now and check for problems (recommended) . Now, your computer will restart, and this tool will scan the RAM for errors.

Note that when it’s done, your computer will automatically reboot back into Windows. For a complete overview of the diagnostic tool, check ourMemory Diagnostic Tool guide for help.
6. Consult With a Technician
If none of the above-recommended fixes work for your computer, then there may be more serious problems with it. A professional technician will know how to find and fix any hardware problems that are causing your computer to act up. Besides, if the damage to the hardware is severe, it’s a no-brainer to get the damaged part replaced.
Note that going extreme on a low-end computer puts significant stress on it, so you may think about upgrading the specs if your budget allows it. This can improve performance and make it less likely that hardware problems will happen in the future.
If you’re a newbie, you must be well aware of thebest PC upgrades you can make .
Get Rid of the Pink Screen of Death Error on Windows
Hopefully, the pink screen problem should be resolved now after following the steps above. If the issue persists, then you might want to consider hardware upgrades for your PC.
While the Blue Screen of Death error is a common error, the Pink Screen of Death does not occur frequently. But it can be a sign of hardware or graphics card problems, and if you don’t fix it right away, it can be troublesome.
As a safety measure, check your PC’s cooling system and take precautions, such as cleaning the dust, checking the CPU fans, and replacing the thermal paste if needed.
Also read:
- [New] In 2024, Synapse Your Thoughts on Mematic's Platform
- 2024 Approved Unlocking the Secrets Behind YouTube Shorts Success
- Enhance Your Productivity with the Compatible Drivers of Logitech's Premium K40veil
- Exclusive Guide to Affordable Windows 10 Licenses
- Fake Android Location without Rooting For Your Realme Note 50 | Dr.fone
- Guidelines to Permit or Block USB Devices on Windows PCs
- Ignite Your Windows Apps with Swift Internet Solutions
- In 2024, Why Your WhatsApp Location is Not Updating and How to Fix On Xiaomi Civi 3 | Dr.fone
- Keeping VSCode Running Smoothly W11-Style
- Navigate Past Notpad's Blockade with These 7 Effective Fixes in Windows
- Overcoming ZeroXc000003e Windows Error in Software Launching
- Personalize Your Site with the Power of Cookiebot Technology
- Pixel Vs. Apple: The Ultimate Showdown Between the Google Pixel Watch and Apple Watch Series 9 - Determining the Best Investment for Tech Enthusiasts
- Strategies to Promote Vimeo Films for 2024
- Why Does My OnePlus Nord N30 5G Keep Turning Off By Itself? 6 Fixes Are Here | Dr.fone
- Title: Essential Tips to Solve Windows's Abrupt Pink Displays
- Author: Richard
- Created at : 2025-02-25 23:57:39
- Updated at : 2025-03-05 03:11:48
- Link: https://win11-tips.techidaily.com/essential-tips-to-solve-windowss-abrupt-pink-displays/
- License: This work is licensed under CC BY-NC-SA 4.0.