
Excel Online Vs. Desktop: Understanding My Preference and Its Benefits

Excel Online Vs. Desktop: Understanding My Preference and Its Benefits
Quick Links
- Excel for the Web’s Standout Benefits
- Excel for the Web Has Many Traditional App-Based Features
- There’s Room for Improvement
I had always been loyal to Excel’s Windows app, but I find I am increasingly using the web-based app to do my home- and work-based number crunching. Not only has Excel for the web adopted many app-based features, but it also has some added benefits that make it stand out from its traditional counterpart.
Excel for the Web’s Standout Benefits
Let’s first look at the features in Excel for the web that really persuade me that it’s the better way to create a spreadsheet.
It’s Free
If you’re looking for a free, web-based spreadsheet program that works like a paid app, you can’t go wrong with Excel for the web. All you need is a Microsoft account—which you can create using a Microsoft, Outlook, Hotmail, Live, Yahoo, or Gmail email address—to access to Microsoft 365 for the web.
Log in on the Microsoft Office website and click “Excel.” From there, you can either open and work on a saved workbook, create a blank workbook, or use one of Excel’s templates—all without spending a penny.
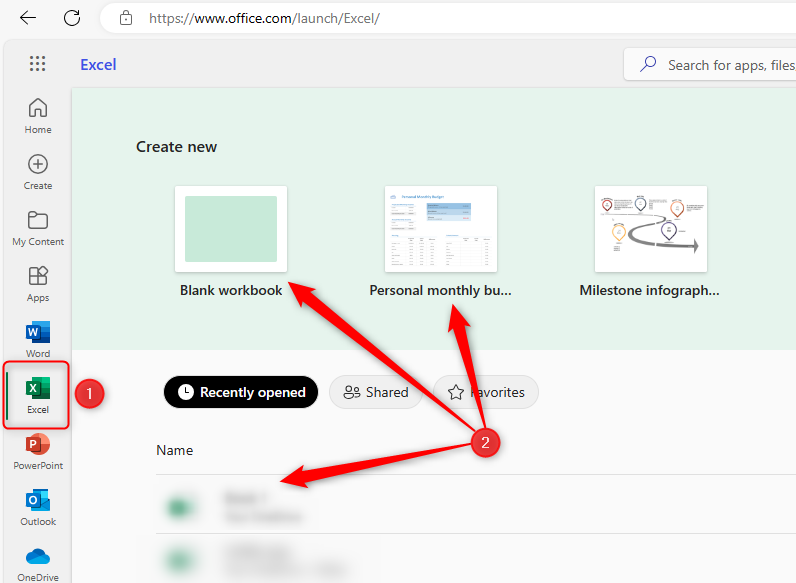
You Can Automatically Sync Forms to Excel
Excel for the web is Microsoft’s answer to Google Sheets, and in no way is that truer than its form-to-spreadsheet integration.
While you can still download Microsoft Form entries to an Excel app spreadsheet, if you want the most up-to-date edition, you’ll have to re-download it again and delete any previous versions. However, if you choose to open your form’s answers on Excel for the web , your spreadsheet will update with new entries as they come in and save automatically, exactly like when you export a Google Form to Google Sheets.
Once you have started to receive responses to your Microsoft Form, click the “Responses” tab, and you will see the results in more detail in your web browser window. Then, to open the results in table form in Excel for the web, where you can then manipulate your data, click “Open Results In Excel.”
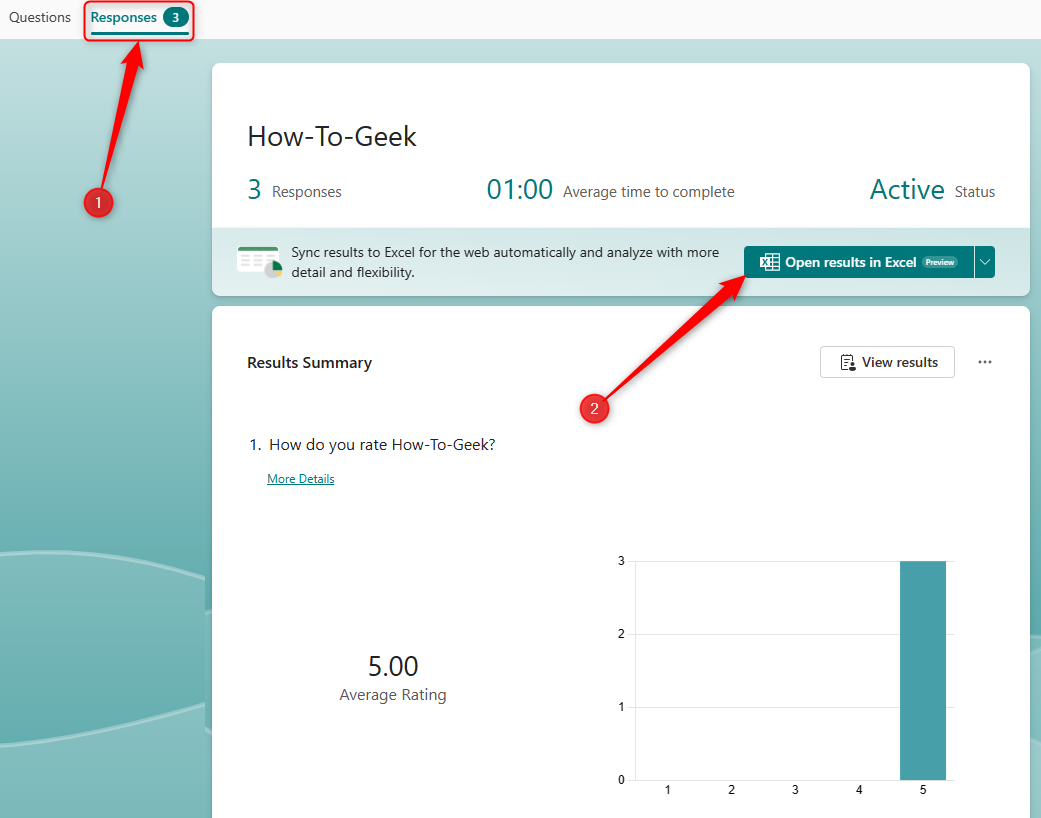
Your Internet browser will then open Excel for the web in a new tab, and your results will appear in a table. If your form is still open for new entries, they’ll appear as additional rows at the bottom of your table as soon as they come in.

Excel Online Is Better for Collaboration
Sharing an Excel workbook through the app or Excel for the web requires very similar steps. Where Excel for the web comes out on top, though, is how it lets two or more people work on a spreadsheet at the same time (and, as I mentioned earlier, using Excel for the web is free).
You can set up co-authoring within your Excel app, but this is a long-winded process and requires a Microsoft 365 subscription. However, once you share a sheet on Excel for the web, the person you’re sending it to can view and—if you let them—edit your workbook. What’s more, they can do this without signing in to a Microsoft account.
First, click “Share” in the top-right corner of your Excel workbook to see your sharing options.
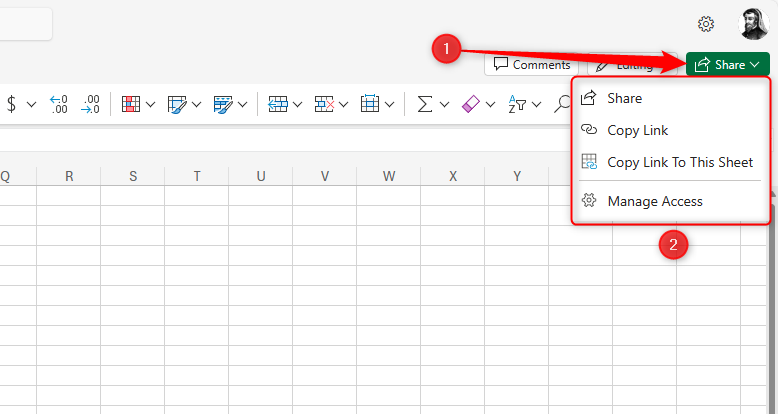
- Click “Share” to add the recipients’ email addresses. You can also see a list of people who already have access through this option.
- Click “Copy Link” if, for example, you want to send a link to the workbook through another app or embed it within text in an email.
- Click “Copy Link To This Sheet” to send the active worksheet (the one you have open at that time).
All of these options let you choose who can edit or just view the workbook. After you have shared your sheet through Excel for the web, click “Manage Access” to change these settings.
If you share your workbook with someone who doesn’t have a Microsoft account, they won’t be able to access more advanced features, such as inserting a picture. However, they can do most of the important things that Excel is used for).
You Can Check Your Spreadsheet’s Performance
Sometimes, especially if you have a data-heavy workbook, you might find that Excel lags somewhat. In this situation, you should first try some quick fixes to speed up your computer , but if you’ve already done this, it could be that your spreadsheets contain unnecessary formatting or metadata. Rather than having to search for these issues manually—which you would have to do if you were using the Excel 365 PC app—you can force Excel for the web to do it for you.
To activate this, in the Review tab on the ribbon, click “Performance.”
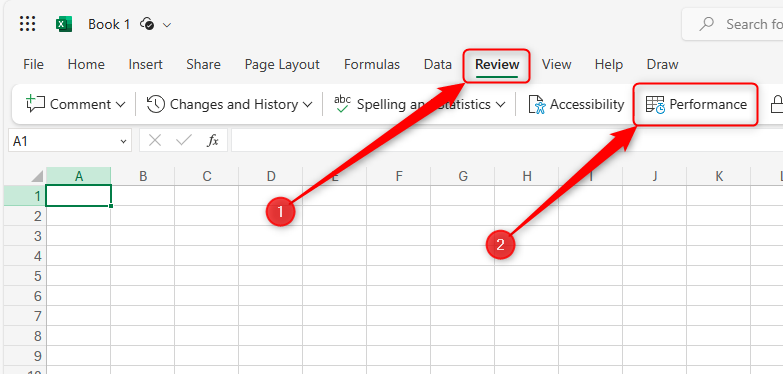
You’ll then see a sidebar open on the right of your window containing any issues with your workbook and the option to address them by optimizing your work.
Get the Latest Updates on Excel for the Web
When Microsoft has a new idea for its apps, it first rolls it out to members of the Microsoft 365 Insider program . Generally, updates to the web-based version of Excel are available to everyone using the program much more quickly than when Microsoft amends its subscription apps. As a result, you’re more likely to access Excel’s latest features by using Excel for the web. As well as the features mentioned above, keep an eye on the Microsoft 365 Insider blog for more info on what’s in the pipeline.
Excel for the Web Has Many Traditional App-Based Features
Over the years, people have complained that Excel for the web is less functional than its app-based counterpart. While this might have been correct when Microsoft launched the Office Web Apps in 2010, nowadays, Excel for the web has adopted many features from its app-based cousin:
- Drag and drop—You can drag and drop whole columns and rows by clicking and dragging from the column letter or row number (you’ll see your cursor turn to the hand icon).
- AutoFill—Make the most of Excel’s autofill to add sequential data to your spreadsheet. To try it out, type January in cell A1 and February in cell A2, highlight both cells, and then move your cursor to the bottom-right corner of cell A2. You’ll see the cursor change to a + sign, which you can click and drag downwards to complete your column of months.
- Paste options—Ctrl+C and Ctrl+V is probably the most well-known keyboard shortcut around. However, if you only want to paste certain things from what you’ve copied—such as the formatting or cell value—right-click the cell where you want it to go, hover over “Paste Special,” and choose from the six options available.
- Export and Open CSV Files—The Excel app has supported CSV files—useful as a lightweight intermediary format to move data between applications—for many years, but you can now also take advantage of this capability in Excel for the web .
There’s Room for Improvement
While Excel for the web does, indeed, have some minor sticking points, they’re not difficult to overcome. Here are some examples:
- You can’t save your work if you don’t have an Internet connection. Don’t fret, however—as soon as you re-establish an Internet connection, the work you have done on Excel for the web will automatically sync to your OneDrive account.
- There isn’t the option to insert a symbol in your worksheets. Instead of looking for an Excel-embedded way to do this, you can use keyboard shortcuts. If you’re using a Windows computer, press Windows+. (the Windows key and the period key). If you’re on a Mac, press Ctrl+Cmd+Space. This will bring up the symbol and emoji keyboard for you to choose from.
- Some functions work differently. Depending on what you want to do on your worksheet, the vast majority of functions work exactly the same in both versions of the program. In fact, some of the differences are usefully related to the context you’re in. For example, the NOW function will return your computer’s time and date on your computer if you’re using Excel for desktop, or your server’s time and date if you’re using Excel online.
While you may find other ways that Excel’s desktop app is still preferable for certain uses, it’s likely that Microsoft will continue to add features to Excel online as time passes. There’s no sign of Office going away entirely, though the fact Microsoft has changed its package name from Office 365 to Microsoft 365 in favor of the cloud-based platform suggests that the company is planning to continue pushing its online programs.
Also read:
- [New] EyeLaughs Funny Image Generator
- [New] In 2024, The Unseen Loss Rapid Video Expulsion
- [Updated] Craft Stellar Channels Best 10 Apps for Artistic Banner Design for 2024
- Apeaksoft's Game-Changing Recording Technology Review for 2024
- Cut Down to Size: Excluding OneDrive in Windows Explorer
- Decoding and Correcting Character Mapping Errors on Windows
- Effective Solutions for Speeding Up Sluggish Windows Applications - Expert Tips From YL Computing's Guide
- How to Solve Camera Unavailable Issue on Windows 11
- In 2024, 4 solution to get rid of pokemon fail to detect location On Vivo Y28 5G | Dr.fone
- In 2024, Elite Camcorders with Direct Facing Screens
- Navigating Through the Maze of Typical AnyDesk Issues on Windows
- New In 2024, Unleash Your Creativity Best Free 3D Animation Apps for Android & iOS
- Quick Tips Turning Off IGTV
- Redefining Where Your OneDrive Stands: A Guide for Windows 10
- Reducing Decorative Elements in Windows Search
- Remedy for Incessant Pause Windows Errors
- Securing True Windows Clock Settings
- Understanding and Executing Clean Boots on Windows 11
- What Is Snapchat Spotlight, In 2024 How to Use It?
- Title: Excel Online Vs. Desktop: Understanding My Preference and Its Benefits
- Author: Richard
- Created at : 2024-12-01 23:14:39
- Updated at : 2024-12-06 23:43:19
- Link: https://win11-tips.techidaily.com/excel-online-vs-desktop-understanding-my-preference-and-its-benefits/
- License: This work is licensed under CC BY-NC-SA 4.0.