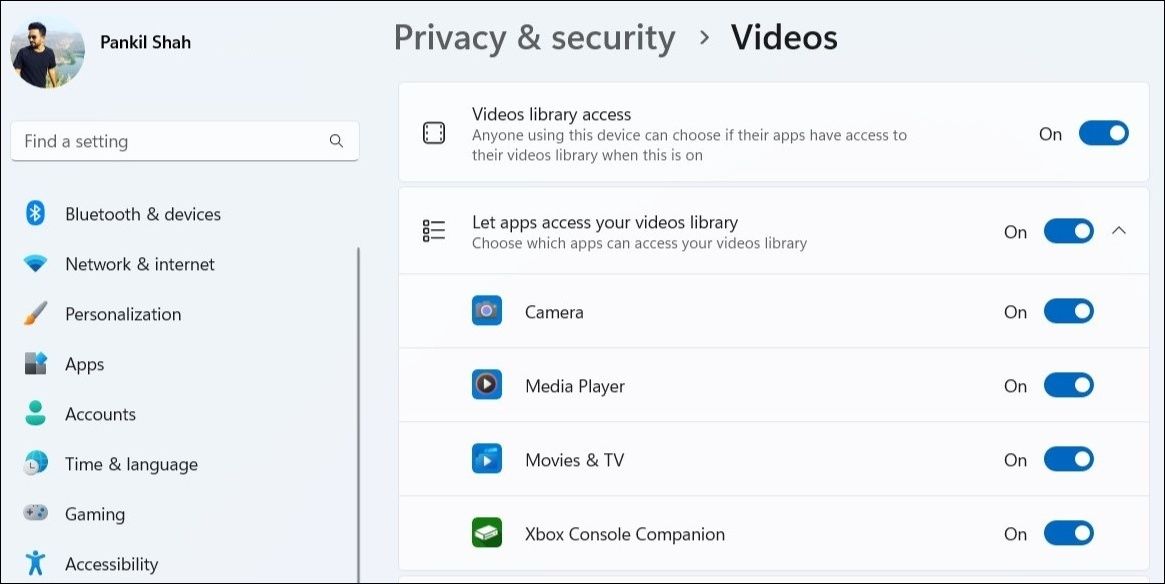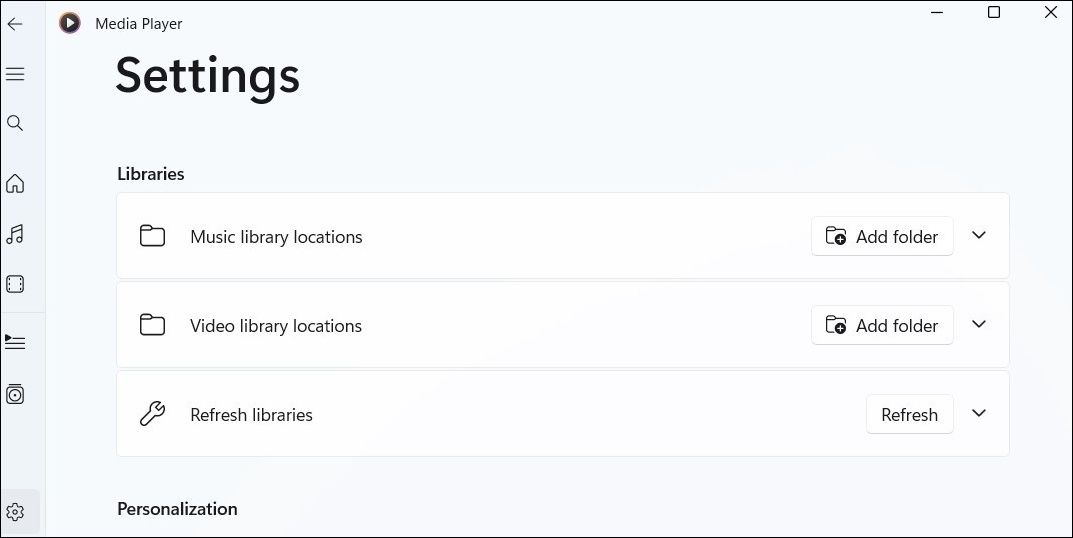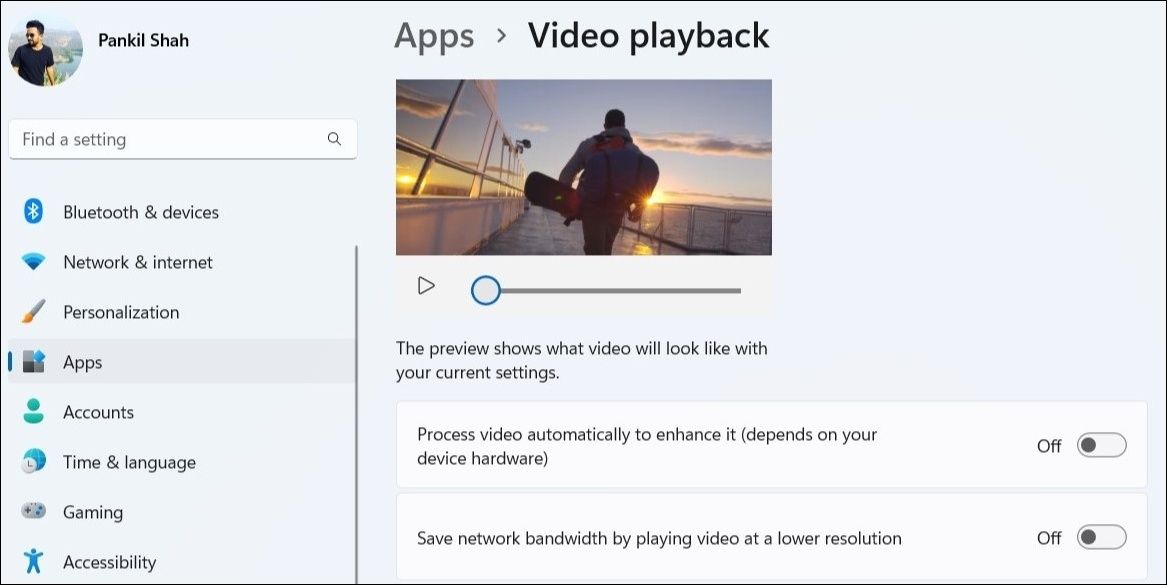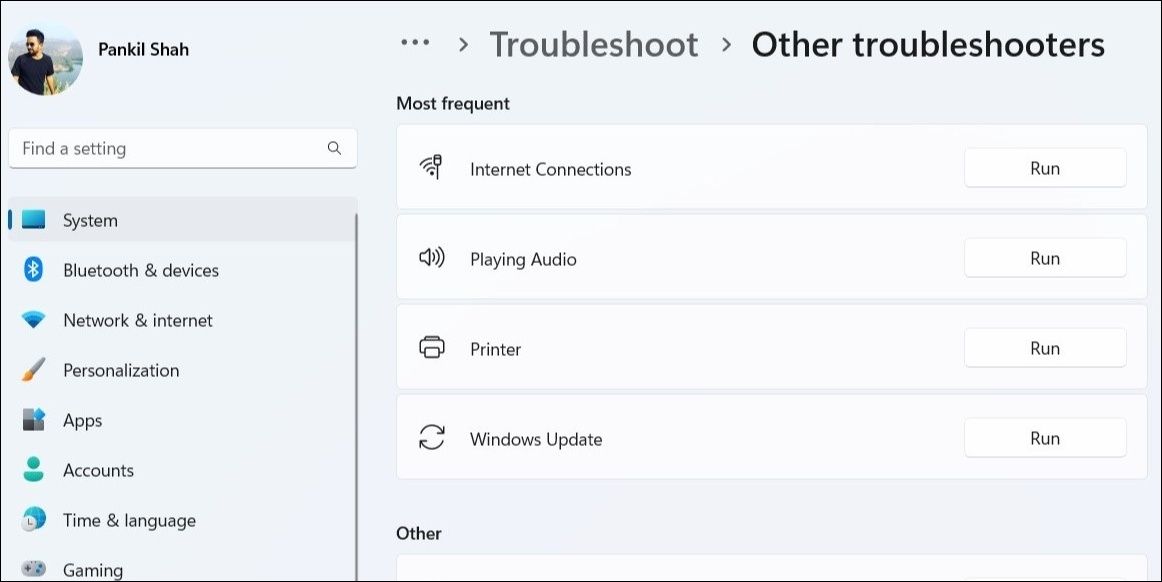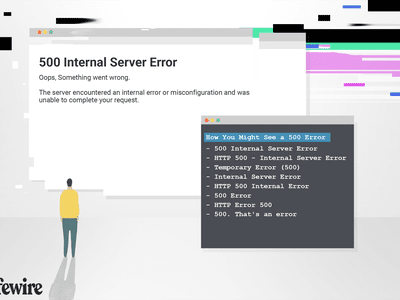
Expert Advice on Repairing Windows 11'S Media App Failures

Expert Advice on Repairing Windows 11’S Media App Failures
With Windows 11, Microsoft replaced Groove Music with its modern and sleek-looking Media Player app, which is a significant improvement over its predecessor. However, like with any app, the new Media Player can also trouble you at times when it fails to open or work as expected.
Before you give up and look for an alternative, consider applying the following fixes to resolve issues with the Media Player app in Windows 11.
Disclaimer: This post includes affiliate links
If you click on a link and make a purchase, I may receive a commission at no extra cost to you.
1. Check Your Media’s File Format
Although Microsoft’s latest Media Player is designed to work with nearly all the popular audio and video formats, it is not compatible with all of them. It’s possible that the media file you are trying to play is in an unsupported format, giving you the impression that the Media Player app is not working.
Hence, before troubleshooting the app, you should ensure that the file you are using is in a format that Media Player supports. You can verify the format of the file by checking its properties in Windows, then checkingthe supported Windows Media Player file types on Microsoft Support .
If you find that your file is unsupported, use afree online converter to change its format to a compatible one.
2. Enable Video Library Access for the App
The Media Player app may fail to show videos stored on your PC if you have inadvertently disabled video library access for the app. Here’s how you can enable it.
- Right-click on theStart icon and selectSettings from the list.
- Use the left pane to navigate to thePrivacy & security tab.
- Scroll down to click onVideos .
- Enable the toggles next toVideo library access andLet apps access your video library .
- Turn on the toggle next to theMedia Player app.

3. Refresh Your Libraries
If the Media Player app fails to detect your files even after enabling video library access, you can try refreshing the libraries. This will allow the app to scan your system for media files again.
To refresh libraries in the Media Player app, follow these steps:
- Open the Media Player app on your PC.
- Click thegear icon in the bottom left corner.
- UnderLibraries , click theRefresh button.

Switch to theLibrary tab and check if your media files appear now.
4. Disable Video Enhancements
Your Windows 11 PC ships with a video enhancement feature that can help improve your video playback experience. However, if your hardware isn’t compatible with these enhancements, you might have trouble playing videos. Hence, it’s best not to use them.
To disable video enhancements in Windows, use these steps:
- Open theStart menu and click thegear-shaped icon to launch the Settings app.
- Select theApps tab on your left.
- Click onVideo playback .
- Turn off the switch next to theProcess video automatically to enhance it option.

5. Run the Relevant Windows Troubleshooters
If you’re facing playback issues in other media players as well, you can consider running Windows’ troubleshooters. Specifically, you can run the Playing Audio and Video Playback troubleshooters. This will allow Windows to diagnose your system for any video playback issues and suggest fixes accordingly. Here’s how you can run these troubleshooters on Windows.
- Open the Windows Settings.
- In theSystem tab, click onTroubleshoot .
- SelectOther troubleshooters .
- Click theRun button next toPlaying Audio and follow the on-screen prompts to complete the troubleshooting process.
- Click theRun button next toVideo Playback and allow it to do its thing.

After running these troubleshooters, restart the Media Player app and see if it works.
6. Repair or Reset the Media Player App
Windows 11 includes a useful app repair tool for fixing common issues with apps. You can use this feature to fix issues with most of your apps, including Media Player. Windows will scan the app’s files and settings during this process and attempt to fix any issues it discovers. For more instructions on this, check our guide onhow to repair apps and programs in Windows and follow the steps outlined there.
Alternatively, you can also consider resetting the app. Since this process allows Windows to erase all the app data and reset app configurations, it’s more likely to fix any issues. We have a guide onhow to reset an app on Windows . Follow the instructions outlined there to reset the Media Player app on your PC.
7. Re-Register the Relevant DLL Files
Dynamic Link Libraries (DLLs) files on your PC contain functions and data that programs use to perform specific tasks. If some of the DLL files linked with the Media Player app are missing or damaged, the app may fail to open or work. Here’s what you can do to fix them.
- Right-click on theStart icon or use theWin + X keyboard shortcut to access the Power User menu.
- SelectTerminal (Admin) from the list.
- SelectYes when the User Account Control (UAC) prompt appears.
- Run the following commands one by one.
regsvr32 vbscript.dll regsvr32 jscript.dll regsvr32 wmp.dll
Restart your PC after this and then check if the Media Player app works as before.
8. Update the Media Player App
Microsoft regularly pushes newer updates for the Media Player app to add new features, eliminate bugs and improve its performance. There’s a chance that the issues with the Media Player app are limited to the app version you are using. If that’s the case, updating to a newer version should help.
Check our guide onhow to update apps in Windows 11 and use the steps provided there to update the Media Player app to its most recent version. Hopefully, this should solve your problem.
Fixing the Media Player App on Windows 11
The Media Player app is great for playing locally stored audio and video files on your Windows 11 PC. Occasionally, the app may stop working due to misconfigured settings or corrupt app data. However, it’s nothing you can’t fix with the solutions mentioned above.
If you’re tired of dealing with such issues with the new Media Player app or if you’re looking for more functionality, there are plenty of free media player apps available for Windows that you can try.
Also read:
- [New] 2024 Approved Discovering Old Content on Facebook via Your Smartphone/Computer
- [Updated] Deciphering the Best YouTube Video Trackers for Success for 2024
- [Updated] In 2024, In-Depth Review Cloud Pricing Trends
- [Updated] Transformative Strategies in Creating Engaging FB Content for 2024
- 2024 Approved Unlocking Viral Success Boost Your Business with TikTok
- 2024 Approved Unveiling the Process of OBS Installation on Apple Devices
- Comparing Tools for System Fixes: Scan Disk, Sysprep Vs. CHKDSK and Dissect
- Control Desktop Icon and Thumbnail Pics W11
- Dispelling the Windows Access Control Chaos
- Enabling Mic During Video Captures Using PowerPoint
- In 2024, A Guide Vivo V27 Pro Wireless and Wired Screen Mirroring | Dr.fone
- In 2024, Xbox Live Breakdown Top Four Strategies to Record Gameplay
- Investigating Communication Breakdowns: Are These Personal Issues or Widespread Discord Outages?
- Modifying User Rights Management for Common Windows Accounts
- Overcoming Operational Failure in Win11 (Code 0X0000011B)
- Quicker Text Entry: TypingAid's Methodology
- Reactivation Protocol for Microsoft Store Apps (Windows 11)
- The Complete Guide to Cashing In on TikTok in 8 Steps for 2024
- Windows BIOS: Optimizing Thermal Management
- Title: Expert Advice on Repairing Windows 11'S Media App Failures
- Author: Richard
- Created at : 2024-11-26 17:00:15
- Updated at : 2024-11-27 16:45:17
- Link: https://win11-tips.techidaily.com/expert-advice-on-repairing-windows-11s-media-app-failures/
- License: This work is licensed under CC BY-NC-SA 4.0.