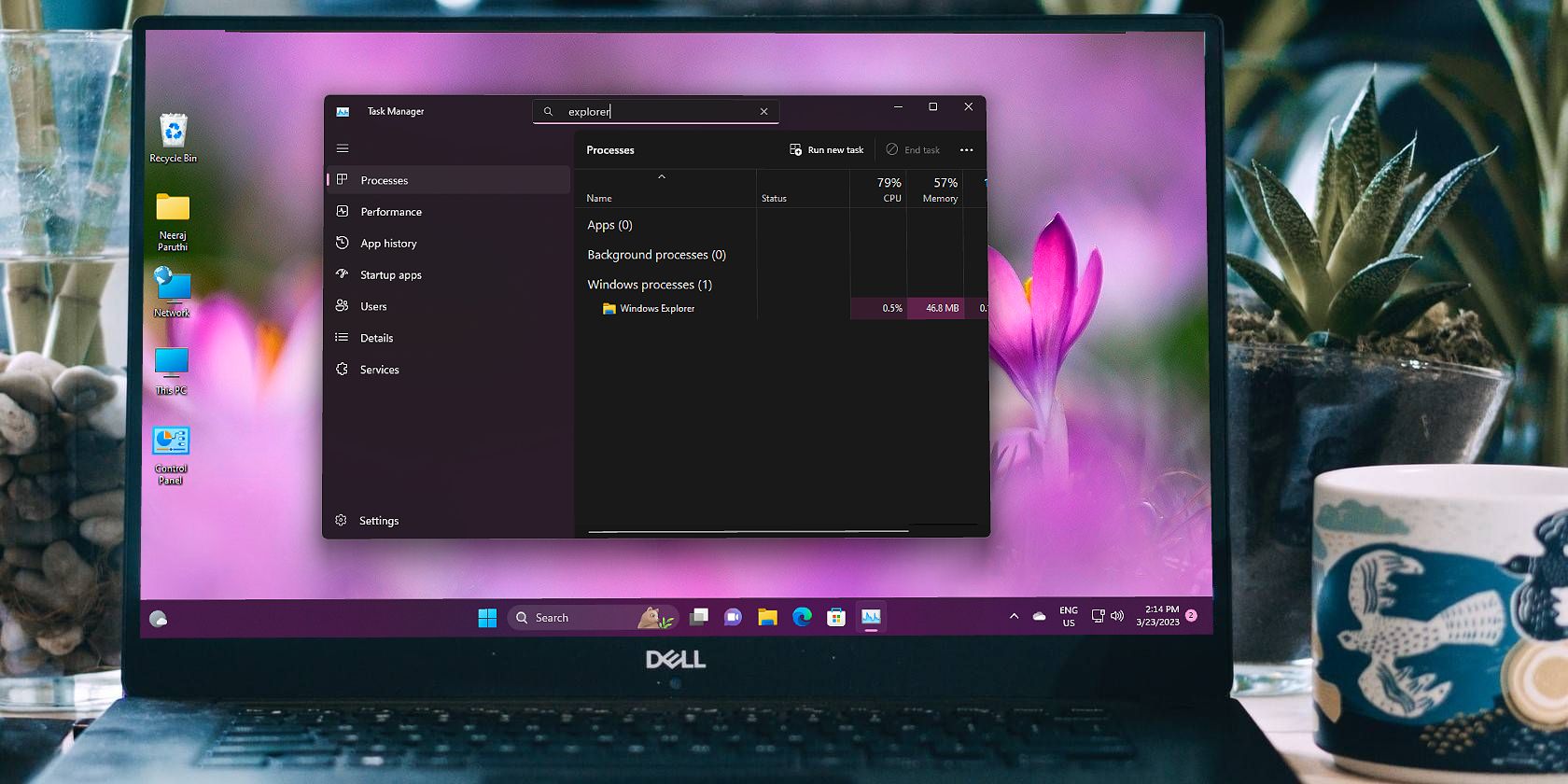
Expert Insight: Efficiently Identify HDD vs SSD Type on Windows

Expert Insight: Efficiently Identify HDD vs SSD Type on Windows
Hard disk drives (HDDs) and solid state drives (SSDs) are the two most widely used storage drives. SSDs are faster, operate quietly, consume less power, and are more durable, whereas HDDs are less expensive, easy to repair, and provide more storage space at a lower price. Most modern devices come with SSDs, but some manufacturers still offer devices with HDDs to cater to specific audiences.
If you have bought a new device and want to know if it has an HDD or SSD, here’s how you can do that.
How to Check if You Have an HDD or SSD Using the Task Manager
To determine whether you have an HDD or SSD using the Task Manager, follow these steps:
- Right-click on the WindowsStart button and selectTask Manager . (Check out theother ways to open Task Manager )
- Click thefour horizontal lines stacked over each other in the top-left corner of the screen to expand the left sidebar.
- Navigate to thePerformance tab, and you’ll see the performance of the components of your device, including theCPU ,Memory ,GPU , andDisks .
- Check details underDisk 0 andDisk 1 (if you have more than one connected) to confirm whether the disks installed are SSDs or HDDs.

To view other details about the selected drive, such as its capacity, write speed, average response time, and more, simply chooseDisk 0 orDisk 1 —the SSD drive you want to learn more about. Task Manager will show the other details about the drive you selected on the lower side of the screen.

Now You Know Which Drive You Have on Windows
While HDDs have their benefits, they can’t deliver the same speed and performance that an SSD can provide. Hopefully, you’d now better understand how to check if your device equips an HDD or an SDD. Knowing this will help you decide whether to keep using or replace the storage drive your device came with.
Also read:
- [Updated] Leading Third-Place iPad Recording Software Guide
- [Updated] ScreenCapture The Leading Digital Saves List
- 2024 Approved Metaverse Vs. MultiMetverse What Are the Differences [Ultimate Guide]
- 2024 Approved The Ultimate Guide to Smart Picture Editing Using Pixlr
- Fixing Steam Disk Operations in Windows
- In 2024, 5 Most Effective Methods to Unlock iPhone 12 Pro Max in Lost Mode
- In 2024, Prank Your Friends! Easy Ways to Fake and Share Google Maps Location On Realme C51 | Dr.fone
- In 2024, The Irrelevance of Licensing in Truth
- Leveraging Local Links to Global Drives: Dropbox & GoogleDrive via C
- Peering Into Windows 11'S Covert Icons & Tray
- Super User Tools in Windows' Interface Features
- Taming the Fatal Error 0X800f0831 Beast in Windows OS
- The Seamless Transition of Hosts: From Windows to Virtualized Linux World
- The Ultimate Guide to Addressing Windows Error Code 0XC0000001
- Transforming Your PDF Collection Into One Interactive eBook with FlipBuilder: A Step-by-Step Tutorial
- Updated Loop Your GIFs for Free Top Maker Tools
- Windows 11 Gets a Lifeline With Annual Patches Beyond Initial Release
- Title: Expert Insight: Efficiently Identify HDD vs SSD Type on Windows
- Author: Richard
- Created at : 2024-12-04 01:27:47
- Updated at : 2024-12-07 01:28:06
- Link: https://win11-tips.techidaily.com/expert-insight-efficiently-identify-hdd-vs-ssd-type-on-windows/
- License: This work is licensed under CC BY-NC-SA 4.0.
