
Expert Strategies for Implementing ROUND Functionality in Your Excel Spreadsheets

Expert Strategies for Implementing ROUND Functionality in Your Excel Spreadsheets
Quick Links
When you work with decimal numbers, rounding might be part of your equation. Microsoft Excel offers a few functions to help you quickly and easily round to perfection .
You can use the simple ROUND function , always round up or down with ROUNDUP and ROUNDDOWN, or round to a specific multiple with MROUND. Let’s take a look at how to use each of these ROUND functions in Excel.
The ROUND Function
The most basic of the functions is ROUND. With it, you can use a number or cell reference and round up or down.
Related: 12 Basic Excel Functions Everybody Should Know
The syntax is
`ROUND(number, digits)`
where both arguments are required. Keep these considerations in mind for the digits argument.
- If it is greater than zero, the number rounds to the specified number of decimal places.
- If it is zero, the number rounds to the nearest integer.
- If it is less than zero, the number rounds to the left of the decimal point.
To round 3.7528 up two decimal places, you would use the following formula and receive the result 3.75:
=ROUND(3.7528,2)

To round that same number to the nearest integer, you would use this next formula and receive the result 4:
=ROUND(3.7528,0)
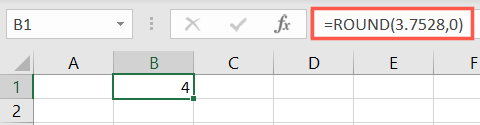
You can also use a cell reference instead of entering the number in your formula. Here, we’ll round the value in cell A1 two places to the left of the decimal point.
=ROUND(A1,-2)
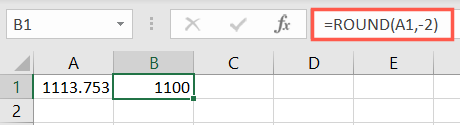
The ROUNDUP Function
Maybe you have a sheet with numbers that you want to always round up. This is when the ROUNDUP function is useful.
The syntax is ROUNDUP(number, digits) where both arguments are required, just like the ROUND function. This function also has the same three considerations for the digits argument.
To round 5.3692 up two decimal places, you would use the following formula to receive the result 5.37.
=ROUNDUP(5.3692,2)

To round that same number to the nearest integer, you would use the next formula and receive the result 6.
=ROUNDUP(5.3692,0)
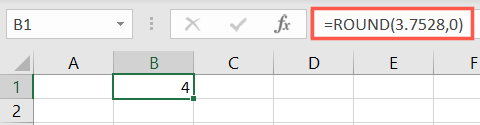
To use the cell reference A1 for the value and round up three places to the left of the decimal point, you’d use this formula.
=ROUNDUP(A1,-3)
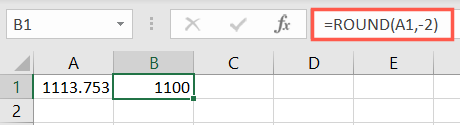
The ROUNDDOWN Function
ROUNDDOWN works just like its counterpart above except that it always rounds down.
The syntax is ROUNDDOWN(number, digits) where both arguments are required like the above two functions. And this function has the same three considerations for the digits argument.
To round 7.421 down two decimal places and receive the result 7.42, use this formula:
=ROUNDDOWN(7.421,2)

To round that same number to the nearest integer, use the following formula to receive the result 7.
=ROUNDDOWN(7.421,0)
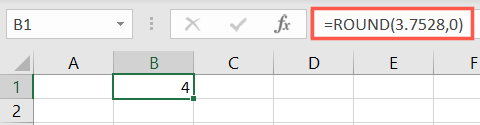
And to round that value in cell A1 down three places to the left of the decimal point, you’d use this formula:
=ROUNDDOWN(A1,-3)
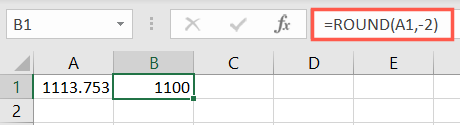
The MROUND Function
A bit different than the above functions, MROUND rounds to a certain multiple.
Related: How to Fix Common Formula Errors in Microsoft Excel
The syntax is MROUND(number, multiple) where both arguments are required and must have the same sign. So, if you use a negative for the number, you must use a negative for the multiple otherwise you’ll receive an error .
To round 13 to the nearest multiple of 3 and receive the result 12, you’d use this formula:
=MROUND(13,3)
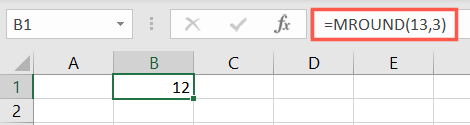
To round -20 to the nearest multiple of -6 and receive the result -18, you’d use this formula:
=MROUND(-20,-6)
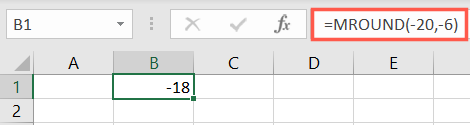
To round the value in cell A1 to the nearest multiple of 3, you would use this formula:
=MROUND(A1,3)
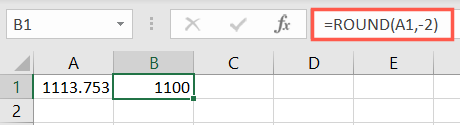
Rounding is one of those tasks that you don’t have to do manually in Excel. These functions take the work out of rounding the numbers in your spreadsheet.
| | Mastering Excel Functions | | |
| —————————- | —————————————————————————————————————————————————————————————————————————————————————————————————————————————————————————————————————————————————————————————————————————————————————————————————————————————————————————————————————————————————————————————————————————————————————————————————————————————————————————————————————————————————————————————————————————————————————————————————————————————————————————————————————————————————————————————————————————————————————————————————————————————————————————————————————————————————————————————————————————————————————————————————————————————————————————————————————————————————————————————————————————————————————————————————————————————————————————————————————————————————————————————————————————————————————————————————————————————————————————————————————————————————————————————————————————————————————————————————————————————————————————————————————————————————————————————————————————————————————————————————————————————————————————————————————— | |
| Functions | AVERAGE · CONCATENATE · COUNT · COUNTIF · DATEDIF · FILTER · FREQUENCY · FV · HYPERLINK · IF · IFS · IMAGE · INDEX · IS · LEN · MATCH ·MEDIAN · RAND · ROUND · RRI · SORT · SQRT · SUBSTITUTE · SUBTOTAL · SUM · SUMIF · TODAY · TRIM · TRUNC · VLOOKUP · WEEKDAY · XLOOKUP · YEAR | |
| Types | Basic · Budgeting · Data Entry · Logical · Text · Time and Date | |
| Explained | Copying Formulas · Evaluating Formulas · Finding Functions · Fixing Formula Errors · Functions vs Formulas · Comparing Lookup Functions · Locking Formulas · Structuring Formulas · Translating Formulas | |
Also read:
- [New] How to Make a Game Streaming Video With AI Portrait for 2024
- [New] Navigating the Essentials of AV1 Coders
- 2024 Approved Azure for Audio Transcriptions A Beginner’s Manual
- Choosing Your Perfect Graphics Processing Unit (GPU): An In-Depth Purchase Guide
- Conquer Connection Issues: 6 Definitive Strategies for Terraria Players
- Ensuring Proper Installation of Windows 11
- How to Ensure You Can't Go Back: Removing Your Yahoo Mail Account Permanently
- How to Unlock SIM Card on Motorola Moto G14 online without jailbreak
- Latest NVIDIA RTX 2060 Super Drivers: Compatible with Windows 11, Get Them Now
- Revitalize Your Acer Nitro 5: Comprehensive Guide to Updating Key Drivers
- Steps to Handle Windows Update Error: 0X800F0845
- Tackling Disabled Grammarly Functionality in Windows 10
- Tackling Errors During Win10/Win11 Remote Access Attempts
- Troubleshooting Blinking Screens in WIN10/11
- Unleash Potential: A Guide to 5 Effective Window Folder Habits
- Title: Expert Strategies for Implementing ROUND Functionality in Your Excel Spreadsheets
- Author: Richard
- Created at : 2024-12-01 23:33:15
- Updated at : 2024-12-06 16:32:51
- Link: https://win11-tips.techidaily.com/expert-strategies-for-implementing-round-functionality-in-your-excel-spreadsheets/
- License: This work is licensed under CC BY-NC-SA 4.0.