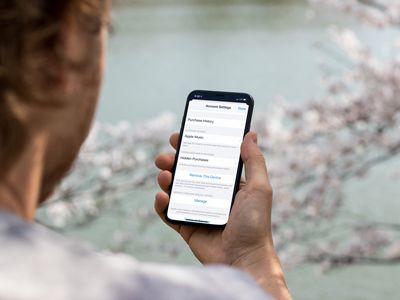
Expert Tips for Identifying Hard Drive vs Solid State Drive on Windows

Expert Tips for Identifying Hard Drive vs Solid State Drive on Windows
Hard disk drives (HDDs) and solid state drives (SSDs) are the two most widely used storage drives. SSDs are faster, operate quietly, consume less power, and are more durable, whereas HDDs are less expensive, easy to repair, and provide more storage space at a lower price. Most modern devices come with SSDs, but some manufacturers still offer devices with HDDs to cater to specific audiences.
If you have bought a new device and want to know if it has an HDD or SSD, here’s how you can do that.
How to Check if You Have an HDD or SSD Using the Task Manager
To determine whether you have an HDD or SSD using the Task Manager, follow these steps:
- Right-click on the WindowsStart button and selectTask Manager . (Check out theother ways to open Task Manager )
- Click thefour horizontal lines stacked over each other in the top-left corner of the screen to expand the left sidebar.
- Navigate to thePerformance tab, and you’ll see the performance of the components of your device, including theCPU ,Memory ,GPU , andDisks .
- Check details underDisk 0 andDisk 1 (if you have more than one connected) to confirm whether the disks installed are SSDs or HDDs.

To view other details about the selected drive, such as its capacity, write speed, average response time, and more, simply chooseDisk 0 orDisk 1 —the SSD drive you want to learn more about. Task Manager will show the other details about the drive you selected on the lower side of the screen.

Now You Know Which Drive You Have on Windows
While HDDs have their benefits, they can’t deliver the same speed and performance that an SSD can provide. Hopefully, you’d now better understand how to check if your device equips an HDD or an SDD. Knowing this will help you decide whether to keep using or replace the storage drive your device came with.
Also read:
- [New] IPhone Tips Efficiently Trim and Modify Videos
- [New] Lightning Lingers Quick & Fluid Gaming Choices for Laptops
- [Updated] Effortless Recording of Netflix A Step-by-Step Guide
- Identify missing hardware drivers with Windows Device Manager in Windows 7
- Immediate Solutions: Overcoming Windows Sound Reboot Delays
- In 2024, 8 Solutions to Fix Find My Friends Location Not Available On Meizu 21 | Dr.fone
- In 2024, Will iSpoofer update On Itel A60s | Dr.fone
- Navigating Through Interrupt Handling on Windows 11
- Solving Inactive Controller Issues in Windows Environment
- Step-by-Step: Forcefully Uninstall a Print Spooler
- Tips to Eradicate Code 0X0000011B Error in Win11
- Uncover Windows 11’S Mac Address with Our 4 Top Strategies
- Valheim Troubleshooting Guide - How to Overcome Launch Problems at Startup
- Title: Expert Tips for Identifying Hard Drive vs Solid State Drive on Windows
- Author: Richard
- Created at : 2024-11-06 07:41:43
- Updated at : 2024-11-07 11:20:48
- Link: https://win11-tips.techidaily.com/expert-tips-for-identifying-hard-drive-vs-solid-state-drive-on-windows/
- License: This work is licensed under CC BY-NC-SA 4.0.
