
Expert Tips for Swift Control Panel Entry on Windows

Expert Tips for Swift Control Panel Entry on Windows
The Windows Control Panel is a handy feature that allows you to configure several system settings. It helps you remove software, disable hardware, control Windows user accounts, and repair several system-related issues.
But what do you do in case you’re suddenly unable to access this tool? It’s simple—all you need to do is try opening the Control Panel in various ways.
In this article, we’ll look at the 11 different methods for accessing this incredible tool.
Disclaimer: This post includes affiliate links
If you click on a link and make a purchase, I may receive a commission at no extra cost to you.
1. Access the Control Panel via the Windows Start Menu Search Bar
One of the best ways to access Windows features is through the Start Menu search bar. So, let’s show you how to use this tool to access the Control Panel:
- Click the Start Menu search bar on the Taskbar and type Control Panel.
- Select the Best match from the results.
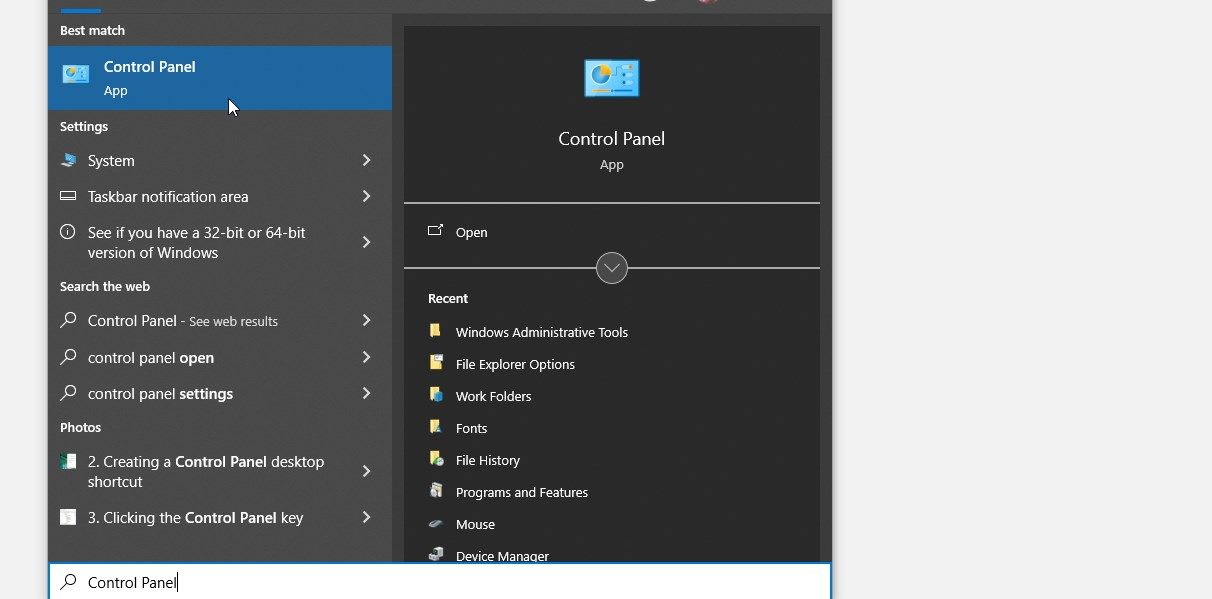
Alternatively, follow these steps:
- Press the Windows key.
- Type Control Panel in the search bar.
- Click the Control Panel icon when it appears.
2. Access the Control Panel via the Run Command Dialog Box
The Run command dialog box helps you quickly search for the apps on your PC. Here’s how you can use it to access the Control Panel:
- Press Win + R to open the Run command dialog box. Alternatively, check out the different methods for accessing the Run command dialog box .
- Type Control Panel and then click OK.
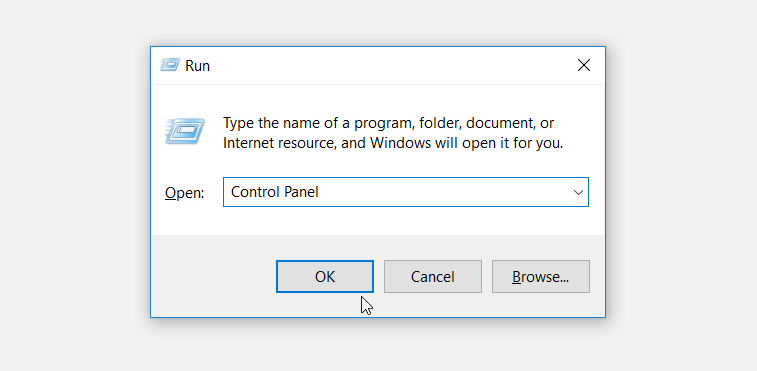
3. Access the Control Panel via the Windows Start Menu
The Windows Start Menu can also help you easily access the Control Panel. Here’s how:
- Click the Windows icon on the taskbar or press the Windows key.
- Click the All Programs option and select System Tools.
- Select Control Panel from the menu items.
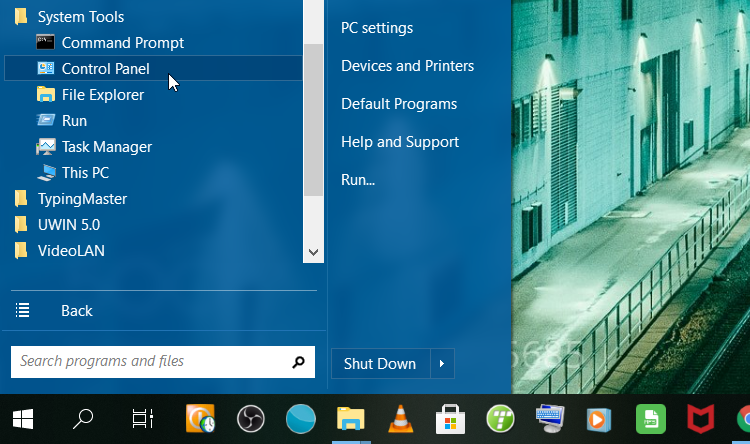
4. Access the Control Panel via the Quick Access Menu
If you want to easily access a couple of Windows built-in system tools, the Quick Access menu can help. In this case, we’ll show you how this tool can help you to open the Control Panel.
Here are the steps you need to follow:
- Press Win + X to open the Quick Access menu.
- Scroll down and select either Search or Run from the options.
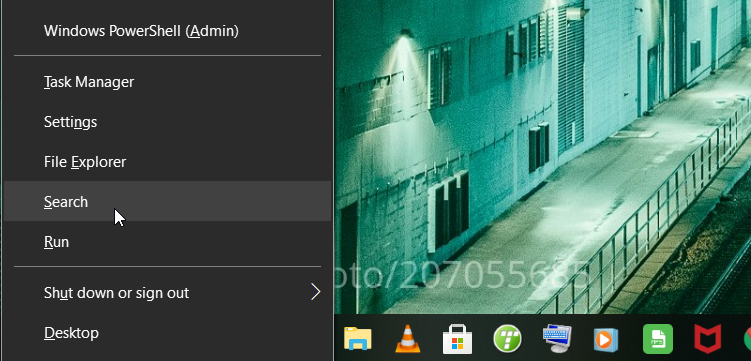
Finally, type Control Panel in the search box and press Enter.
5. Access the Control Panel via the File Explorer Address Bar
File Explorer’s address bar makes it easy for you to access the software programs on your device. So, let’s take you through the process of using this tool to access the Control Panel:
- Press Win + E to open File Explorer.
- Navigate to File Explorer’s address bar, type Control Panel, and then press Enter.
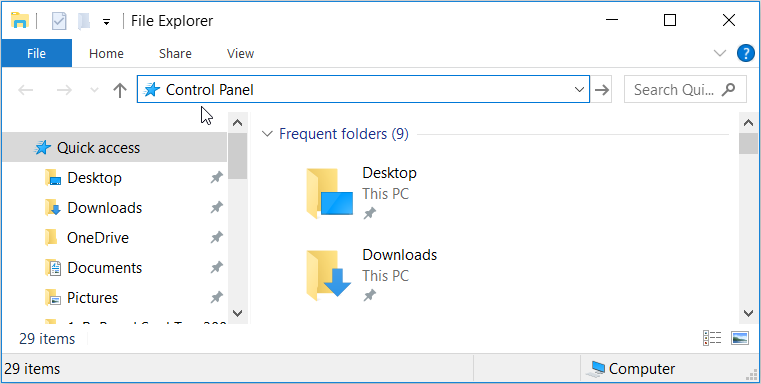
Alternatively, type C:\Windows\System32 in the File Explorer address bar and click control.exe or control in the next window.
6. Access the Control Panel via the Task Manager
The Task Manager also offers an easy way to access the Control Panel. Here’s how you can use it:
- Press Ctrl + Shift + Esc to open the Task Manager.
- Navigate to File > Run new task.
- Type Control Panel in the search box and press Enter.
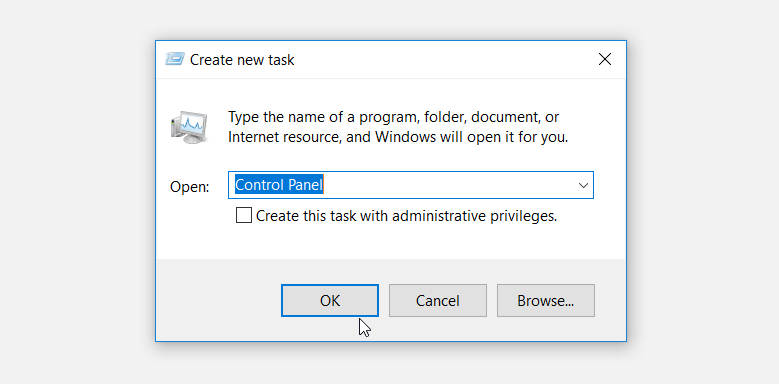
7. Access the Control Panel via Windows Settings
Did you know that you can also access the Control Panel via the Windows settings? Here’s how:
- Press Win + I to open the settings window.
- Type Control Panel in the search field and click the relevant option from the search results.
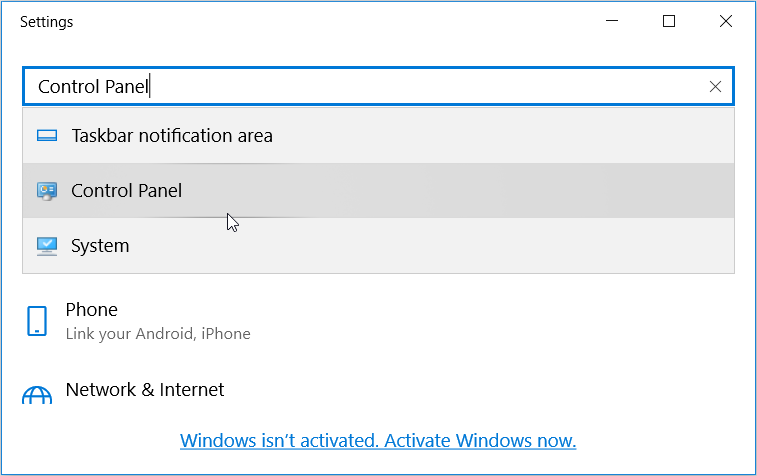
8. Access the Control Panel via the Command Prompt or PowerShell

If you like running commands on PowerShell or the Command Prompt (CMD), this method is for you.
Follow these steps to open the Control Panel using the CMD:
- Press Win + R to open the Run command dialog box.
- Type cmd and press Ctrl + Shift + Enter to open an elevated Command Prompt.
- Finally, type control panel and press Enter.
Alternatively, you can open the Control Panel via PowerShell through these steps:
- Press Win + R to open the Run command dialog box.
- Type powershell and press Ctrl + Shift + Enter to open an elevated PowerShell window.
- Type control panel and press Enter.
9. Access the Control Panel via the System32 Directory
Did you know that you can access most of your Windows apps using the executable (.exe) files in the System32 folder?
Let’s show you how to open the Control Panel via the System32 folder:
- Click the File Explorer icon in the taskbar or press Win + E to open File Explorer.
- Select This PC on the left-hand side and then click Local Disk (C:) on the right-hand side.
- Navigate to Windows > System32.
- Scroll down and select control to open the Control Panel.
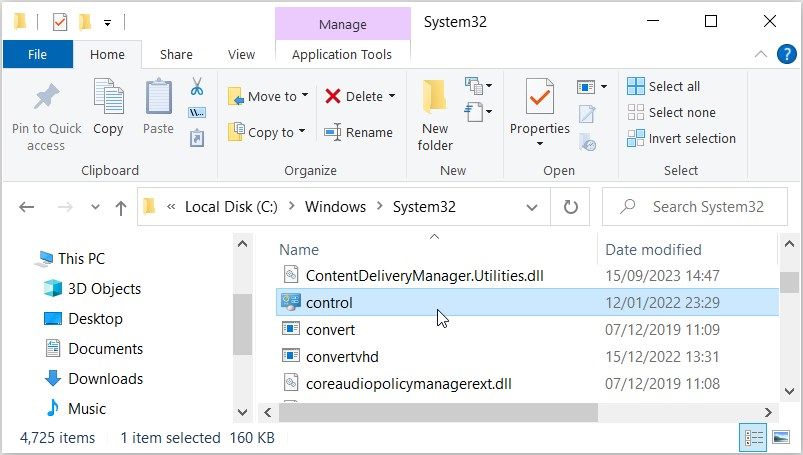
10. Access the Control Panel Using a Desktop Shortcut
Do you have a Desktop shortcut for the Control Panel? If so, then click on it to easily access the Control Panel!
If you don’t have this Desktop shortcut, you can easily create it through these steps:
- Press Win + D to access the Desktop.
- Right-click on a blank space on the Desktop and navigate to New > Shortcut.
- Type %windir%\system32\control.exe in the location box and click Next to continue.
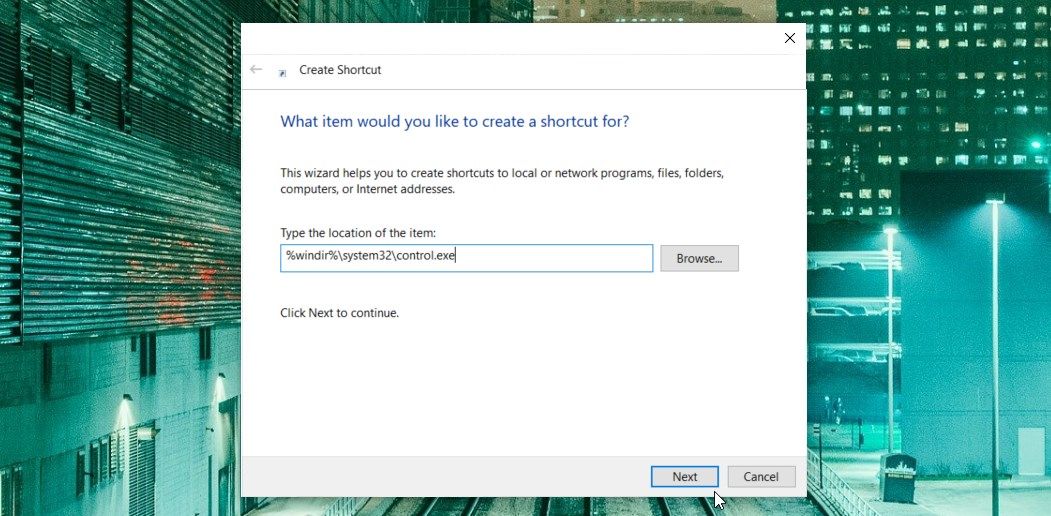
In the next window, type Control Panel in the name field and then click Finish to save the shortcut. Now, you can easily access the Control Panel anytime by clicking on its Desktop shortcut.
11. Pin the Control Panel to Your Taskbar or Start Menu
If you tend to use the Control Panel more often, then it’d be a good idea to pin it to your taskbar or Start menu. That way, you can access the tool with just a few quick clicks.
Here’s how to pin this tool to the taskbar or Start menu:
- Type Control Panel in the Start menu search bar.
- Right-click on the Best match result.
- Select either Pin to taskbar or Pin to Start from the options.
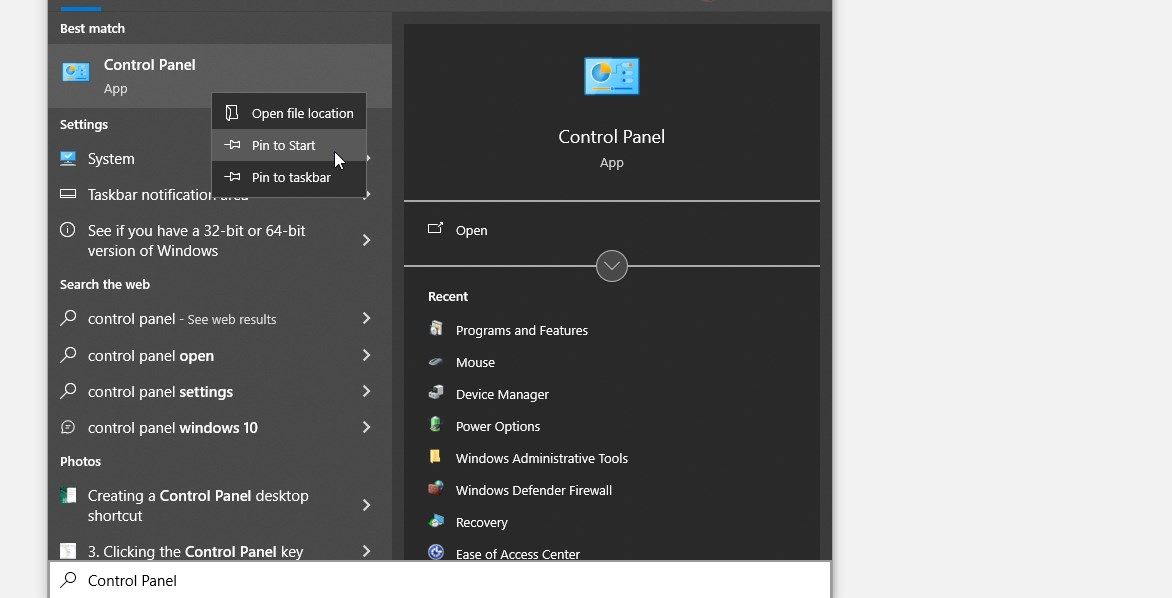
And that’s it! You can now access the Control Panel by clicking its icon in the taskbar or Start menu, depending on where you’ve pinned it.
What’s Your Favorite Method for Opening the Control Panel?
The Control Panel is a critical tool that helps you easily configure your system settings. If you’re unsure about how to open this tool, try any of the methods we’ve covered. And if you still can’t access the Control Panel, then perhaps you need to try a few troubleshooting fixes.
But what do you do in case you’re suddenly unable to access this tool? It’s simple—all you need to do is try opening the Control Panel in various ways.
In this article, we’ll look at the 11 different methods for accessing this incredible tool.
Also read:
- [New] In 2024, CastCritique Report
- [New] Prime Phone Pals Selecting Speech-to-Text Apps for Offline Use
- Enhancing Windows UI: Context Menu with Disk Space Insight Tool
- First Steps in German: Tongue Training & Symbol Recognition
- Fixing the Outdated Graphics Drivers Warning in Minecraft Easily
- How To Fix Unresponsive Phone Touchscreen Of Vivo Y27 5G | Dr.fone
- How to Rectify Page Not Rendered in MS Marketplace
- How to Stop Microsoft Defender Blocking Third-Party Antivirus Software on Windows
- In 2024, Navigating WireCast for High-Quality YouTube Broadcasts
- Mastering the Art of Buying Cutting-Edge 360Cams for 2024
- Opera Installer Stuck Downloading on Windows? Try These Fixes
- Overcoming 'This Non-Adobe' Windows Errors
- Strategies to Improve File Transfers on WIN11 PCs (1)
- Transform Your Videos: Discover the Power of ManyCam and Its Virtual Camcorder Features for Online Broadcasts
- Upgrade Insights: What Patch W.x.x Brings to Windows 11
- Weaving an Engaging Film Teaser Thread
- Title: Expert Tips for Swift Control Panel Entry on Windows
- Author: Richard
- Created at : 2024-10-26 19:09:10
- Updated at : 2024-11-01 17:47:47
- Link: https://win11-tips.techidaily.com/expert-tips-for-swift-control-panel-entry-on-windows/
- License: This work is licensed under CC BY-NC-SA 4.0.