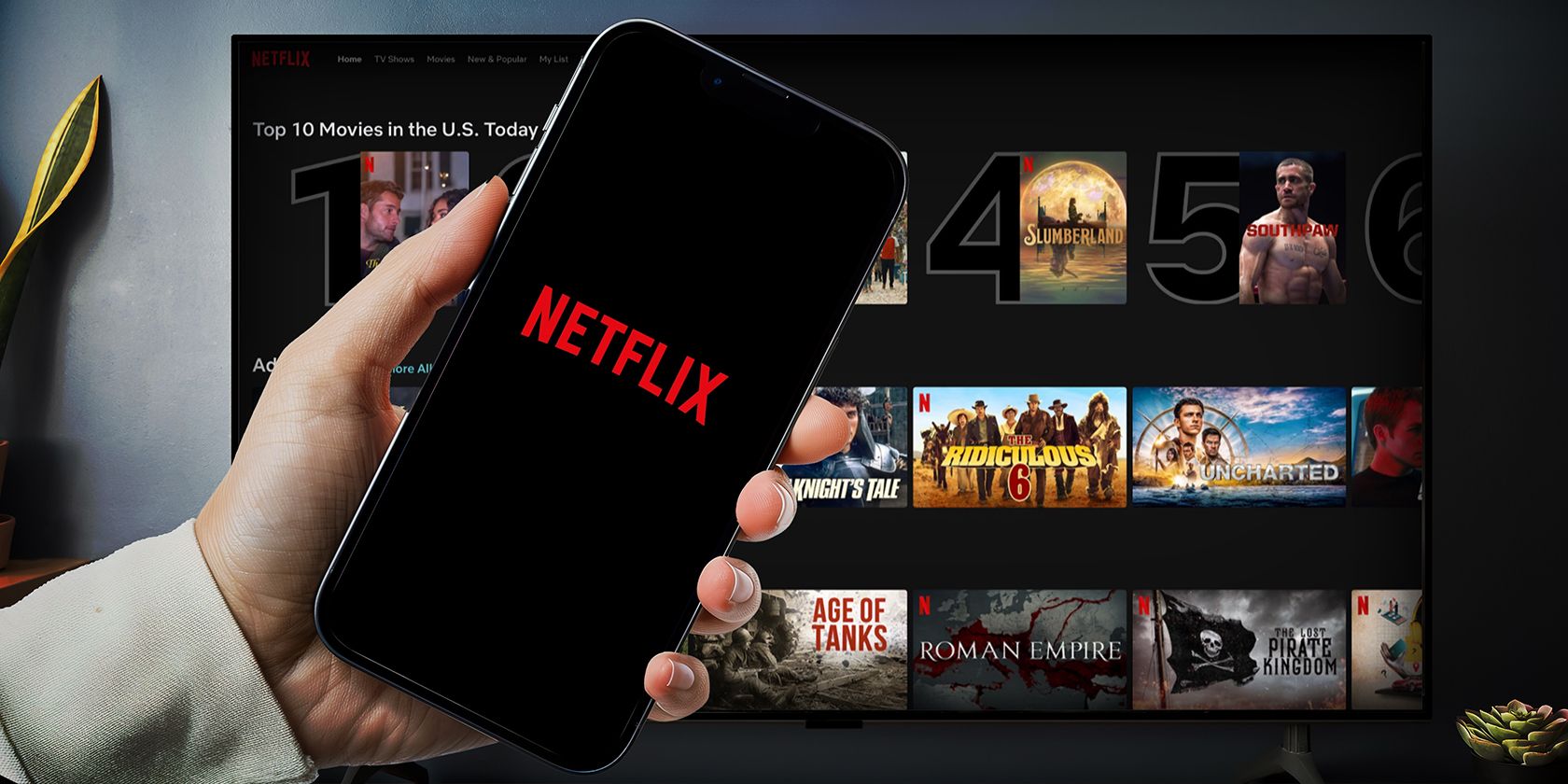
Expert Tips to Mend Windows Store Error 0X0 Failure

Expert Tips to Mend Windows Store Error 0X0 Failure
Error code 0x00000000 is another of those Microsoft Store issues commonly reported on support forums. This error occurs when users try to install new UWP apps or update ones already installed. The error 0x00000000 messages say, “Something unexpected happened” or “Try that again.”
Users can’t download new apps or updates from the Microsoft Store in Windows 11/10 because of error 0x00000000. Thus, error 0x00000000 is a big deal for users who get most of their software from Microsoft’s storefront. This is how you can resolve Microsoft Store’s error x00000000 in Windows 11 and 10.
1. Run the Troubleshooter for Windows Store Apps
First, start with potential error 0x00000000 resolutions that are more straightforward to apply, such as running the Windows Store Apps troubleshooter. Microsoft Store is itself a UWP app for which the Windows Store Apps troubleshooter can fix issues. So, try running the Windows Store Apps troubleshooting tool like this:
- Press Start to select a Settings cog button or pinned shortcut on the Windows 11/10 menu.
- Click Settings’ System tab and the Troubleshoot navigation option.
- Select Other trouble-shooters to reach the troubleshooting tools in Settings.
- Click the Run option for starting the Windows Store Apps troubleshooter.

- Then select to apply any potential solution presented within Windows Store Apps.

In Windows 10, the steps for opening Windows Store Apps aren’t quite the same. Click the Update & Security category in Windows 10’s Settings app and select the Troubleshoot tab. Then you can click an Additional troubleshooter navigation option to reach the list of troubleshooting utilities.
2. Enable the Microsoft Store Install Service
The Microsoft Store Install Service has a description that says app installations can’t function properly when it’s disabled. So, that’s a necessary service to have enabled to utilize the Microsoft Store without issues. This is how you can check and enable the Microsoft Store Install Service.
- Click Start by pressing the right mouse button and select Search.
- Type a Services search phrase into the text box.
- Next, launch Services by selecting the search result for that app.
- Double-click Microsoft Store Install Service to access its settings.

- Open the Startup type menu by clicking on it and selecting Automatic.

- Then select Start in the Microsoft Store Install Service Properties window.
- Select Apply to save the selected settings for the service.
- Click the Microsoft Store Install Service window’s OK button.
3. Clear the Microsoft Store Cache
Some Microsoft Store users have confirmed they fixed error 0x00000000 by resetting that app’s cache. So, try clearing Microsoft Store’s cached data.
Press Win + R, type in “cmd,” press Enter, and enter the command for resetting the Microsoft Store’s cache:
WSReset.exe
4. Try Some General Windows Troubleshooting Tips
There are a few Windows-based fixes you can try that fix general Windows Store issues. So, give these a try:
Run the System File Checker Command
Error 0x00000000 can occur because of a wider PC issue with corrupted system files. You can address such a potential cause by running the System File Checker utility. Our post about running the SFC tool tells you how to apply this potential solution within the Command Prompt.

It’s also recommended to run a Deployment Image Servicing Management scan along with the SFC tool. That utility services and repairs the system image. You can run the Deployment Image Servicing Management tool by executing this command:
DISM.exe /Online /Cleanup-image /Restorehealth
Disable Any Active Proxy Servers
A proxy server is an intermediary, or middleman, for handling PC client resource requests. Enabling a proxy server might be good for bypassing geographical website restrictions, but it’s a common cause of Microsoft Store errors such as 0x00000000. So, we recommend that you disable proxy server settings on your Windows 11/10 PC if they’re enabled to resolve error 0x00000000.

Reinstall the Microsoft Store

Reinstalling Microsoft Store is a slightly more drastic potential fix for error 0x00000000 to apply when others fail. This potential resolution will replace the Microsoft Store’s files.
However, you cannot simply uninstall the Microsoft Store in Settings and download the app from a web source. Instead, you’ll need to remove that app and reinstall it again by inputting PowerShell commands. Our article about how to reinstall Microsoft Store includes step-by-step instructions for applying this potential error 0x00000000 solution.
Set Up a New Windows User Account

You might need to fix error 0x00000000 because of a corrupted user account. Setting up a fresh new user account would then be a probable fix. Note that you can create a new user account and transfer the data from the old one to it.
Our guide on creating a new Windows user account explains how to apply such a potential resolution.
Perform a Windows System Restore
System Restore is a utility that saves Windows system snapshots. Those system snapshots, otherwise restore points, enable you to roll back Windows to the dates saved. Thus, System Restore is kind of like a time machine with which you can undo system changes applied after selected restore point dates.
Performing a system restore might repair system file corruption causing the 0x00000000 error. However, it’s only a viable solution if you can select a restore point predating error 0x00000000 on your PC. Note that rolling Windows back also removes apps, drivers, and updates installed after restoration point dates.
Check out this guide to setting up and utilizing Windows System Restore points for instructions about how to perform a system restore.

Do an In-Place Windows Upgrade
An in-place upgrade effectively installs a new copy of Windows. That may sound like a drastic solution but applying it won’t affect user files or third-party software installed on your PC. Furthermore, upgrading Windows in such a way will probably fix any system issues causing error 0x00000000.
Performing an in-place upgrade involves downloading the latest Windows 11 ISO file from Microsoft’s website. Then you can install the latest Windows version by clicking setup.exe within the Windows ISO file and going through the setup wizard. This guide tells you how to perform an in-place Windows 11 upgrade in such a way.

Screenshot captured by Jack Slater - No attribution required
To apply the same potential solution in Windows 10, click Download tool now on the Microsoft Windows 10 download page .
Open the downloaded Windows 10 Setup wizard and select the Upgrade this PC Now option. Then click the Keep personal files and apps option and select Install.
Download Everything You Need on Microsoft Store
Going through the nine potential resolutions above will likely resolve Microsoft Store error code 0x00000000 on your PC. You’ll probably have to apply more than one of those potential fixes to find one that works because this error has numerous causes. With error 0x00000000 fixed, you can then download all apps and updates again within Microsoft Store.
Users can’t download new apps or updates from the Microsoft Store in Windows 11/10 because of error 0x00000000. Thus, error 0x00000000 is a big deal for users who get most of their software from Microsoft’s storefront. This is how you can resolve Microsoft Store’s error x00000000 in Windows 11 and 10.
Also read:
- 2024 Approved Optimize TikTok Interaction Learning to Update Numbers
- 2024 Approved Silentizing Beats The Low-Volume Approach
- How To Transfer From Apple iPhone 12 to Samsung Simplified Guide | Dr.fone
- Installing Windows OS on Steam Deck Explained
- Les Meilleurs Lecteurs De Vidéos MKV Pour Windows/Mac en 2020: Comparaisons Des Fonctionnalités Et Recommandations De Logiciels Gratuits À L'essai
- Managing In-Game Discord Interface
- Peeling Back the Layers of Windows 11 Themes via Registry
- Restoring Online Status of League of Legends (LoL) on PC
- Top 10 Fixes for Phone Keep Disconnecting from Wi-Fi On Samsung Galaxy M14 4G | Dr.fone
- Ultimate Guide to Finding Free Video Subtitles for 2024
- Unlocking Lost Render Capabilities in Overwatch 2 PC
- Title: Expert Tips to Mend Windows Store Error 0X0 Failure
- Author: Richard
- Created at : 2025-01-17 17:29:15
- Updated at : 2025-01-18 17:56:23
- Link: https://win11-tips.techidaily.com/expert-tips-to-mend-windows-store-error-0x0-failure/
- License: This work is licensed under CC BY-NC-SA 4.0.



