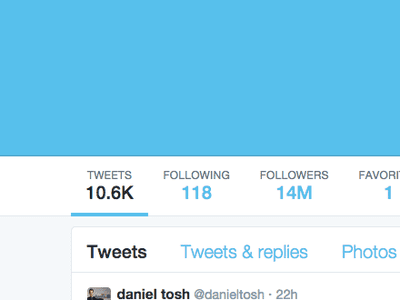
Explaining the Red “X”: Its Role in File System Navigation

Explaining the Red “X”: Its Role in File System Navigation
Do you see a red circle with a white cross on the left side of your Windows files, folders, or drives? If so, it means OneDrive is out of sync, and the folders affected by this problem are not properly synced.
Other possible causes for this issue include misconfigured OneDrive settings, issues with Windows File Explorer, or broken icons. If you’re sick of seeing these circles, this article will show you how you can remove them.
Before We Get Started…
First, perform the following preliminary checks, as they may help you get to the bottom of the problem:
- Make sure the issue isn’t temporary by restarting your device once.
- If you’re experiencing this issue on a specific folder, check whether it has some files corrupted in it. You can repair corrupted files using built-in Windows tools .
- Make sure no other storage or sync apps are currently open on Windows.
- If OneDrive is open on the web, close it.
- If you use a Microsoft OneDrive premium plan, ensure it hasn’t expired.
If the above checks do not assist in pinpointing the cause, apply the remaining fixes.
1. Log Into OneDrive and Begin Syncing
Find the OneDrive icon at the right end of the taskbar, also known as the notification area or system tray. Seeing a red cross or slanted dash on the OneDrive icon means you are no longer logged in to OneDrive, and your files are not being synced. So, you’ll need to sign in again to begin syncing. To do that, follow these steps:
- Go to the system tray and click on the OneDrive icon.
- Click theSign in button.

- Enter the email address associated with your Microsoft account and clickSign in . If you want to sync your data to a OneDrive account created with the same Microsoft account you are using on your device, you won’t have to enter a password. If it’s different, you may need to enter a password.

- Choose a OneDrive folder location or clickNext to use the default location.


- Then, follow a few on-screen instructions to log into OneDrive.
After logging in, reboot your device. Hopefully, a fresh sync will resolve the issue with the folder icons. But how do you proceed if you’re already logged in to OneDrive?
2. Relink Your OneDrive Account
If your account is already signed in on OneDrive, but you are encountering this problem, there could be an issue with syncing. Therefore, unlink the already linked account and then relink it. Follow the below steps to do that:
- Click on theOneDrive icon in the system tray.
- Click on thecog wheel icon in the top-right corner.
- SelectSettings from the menu.

- Go to theAccount tab in theOneDrive Settings window.
- Then click onUnlink this PC .

- In the confirmation window, clickUnlink account .
- After unlinking the account, open Windows File Explorer or the folder where you see a red circle with a white cross.
- Right-click to bring up the context menu, then click Refresh.

 vMix Pro - Software based live production. vMix Pro includes everything in vMix 4K plus 8 channels of Replay and 8 vMix Call
vMix Pro - Software based live production. vMix Pro includes everything in vMix 4K plus 8 channels of Replay and 8 vMix Call
This bundle includes Studio 200 for vMix from Virtualsetworks, HTTP Matrix 1.0 automation scheduler, and 4 introductory training videos from the Udemy vMix Basic to Amazing course.
Hopefully, unlinking the OneDrive account will fix the issue. If it does, sign in to OneDrive again by following the instructions in the first fix.
## 3\. Change OneDrive SettingsIf you see cross-hatched red circles beside files or folders when using a metered connection or battery-saving mode, you’ve probably configured OneDrive not to sync files in these scenarios. So, you should change these settings if that’s the case. To do that, follow these steps:
- Open File Explorer.
- On the left sidebar, right-click onOneDrive and clickShow more options .

- SelectSettings from the context menu.

- Go to theSync and backup tab in theOneDrive Settings window.
- In thePreferences settings, turn off toggles next toPause syncing when this device is in battery saver mode and Pause syncing when this device is on a metered connection .

When you disable these two options, OneDrive syncing won’t stop when your device is connected via a metered connection or set to power-saving mode.
4. Ensure OneDrive Has Enough Space Free
The problem under discussion can also occur if there isn’t sufficient space in OneDrive for syncing additional data. Hence, if you have not been successful in resolving the issue with the above fixes, you should check the available space in your OneDrive account.
To check that, go to OneDrive’s sign-in page . Then, enter your login credentials to access OneDrive. After logging in, click on thecog wheel icon in the top-right corner and go toOptions . Here, you will see how much storage space you have available.

In case the OneDrive storage is full, you will need to delete some of your data stored there, or you will need to uncheck some of the folders in OneDrive to stop them from syncing. Furthermore, if you’re using a free plan with 5GB of free storage, which is not enough to accommodate your data, you should consider upgrading.
If you have enough free storage space in OneDrive, which means low storage space isn’t the issue, you can move on to the next step.
5. Restart the Windows Explorer Process
Restarting the Windows Explorer process resolves most visual issues on a Windows PC. Therefore, if you have not already restarted it, you should do so now. If you’re unfamiliar with the process, check out our guide on how to restart File Explorer .
6. Reinstall OneDrive
If the issue persists despite applying the above fixes, you should reinstall OneDrive. To do that, follow these steps:
- Right-click the WindowsStart button and selectSettings .
- Go to theApps tab on the left.
- Navigate toInstalled apps orApps and Features from the right pane.

- In theSearch apps field, type**”OneDrive.”**
- Then click onthree horizontal dots next toMicrosoft OneDrive and clickUninstall .

- After that, go to the OneDrive download page and re-download OneDrive.
- Then, run the setup file and wait for it to finish installing.
- Reboot your device once the installation is complete.
- After that, sign in again to begin syncing.
Get Rid of Red Circles on Your Windows Folders
Seeing red circles on Windows folders gives the impression that your computer has a severe problem. Hopefully, now you understand why these annoying cross signs appear on your folders. In addition, the fixes discussed in the article will help you resolve this annoying problem.
- Title: Explaining the Red “X”: Its Role in File System Navigation
- Author: Richard
- Created at : 2024-08-16 01:40:30
- Updated at : 2024-08-17 01:40:30
- Link: https://win11-tips.techidaily.com/explaining-the-red-x-its-role-in-file-system-navigation/
- License: This work is licensed under CC BY-NC-SA 4.0.








 vMix Pro - Software based live production. vMix Pro includes everything in vMix 4K plus 8 channels of Replay and 8 vMix Call
vMix Pro - Software based live production. vMix Pro includes everything in vMix 4K plus 8 channels of Replay and 8 vMix Call





