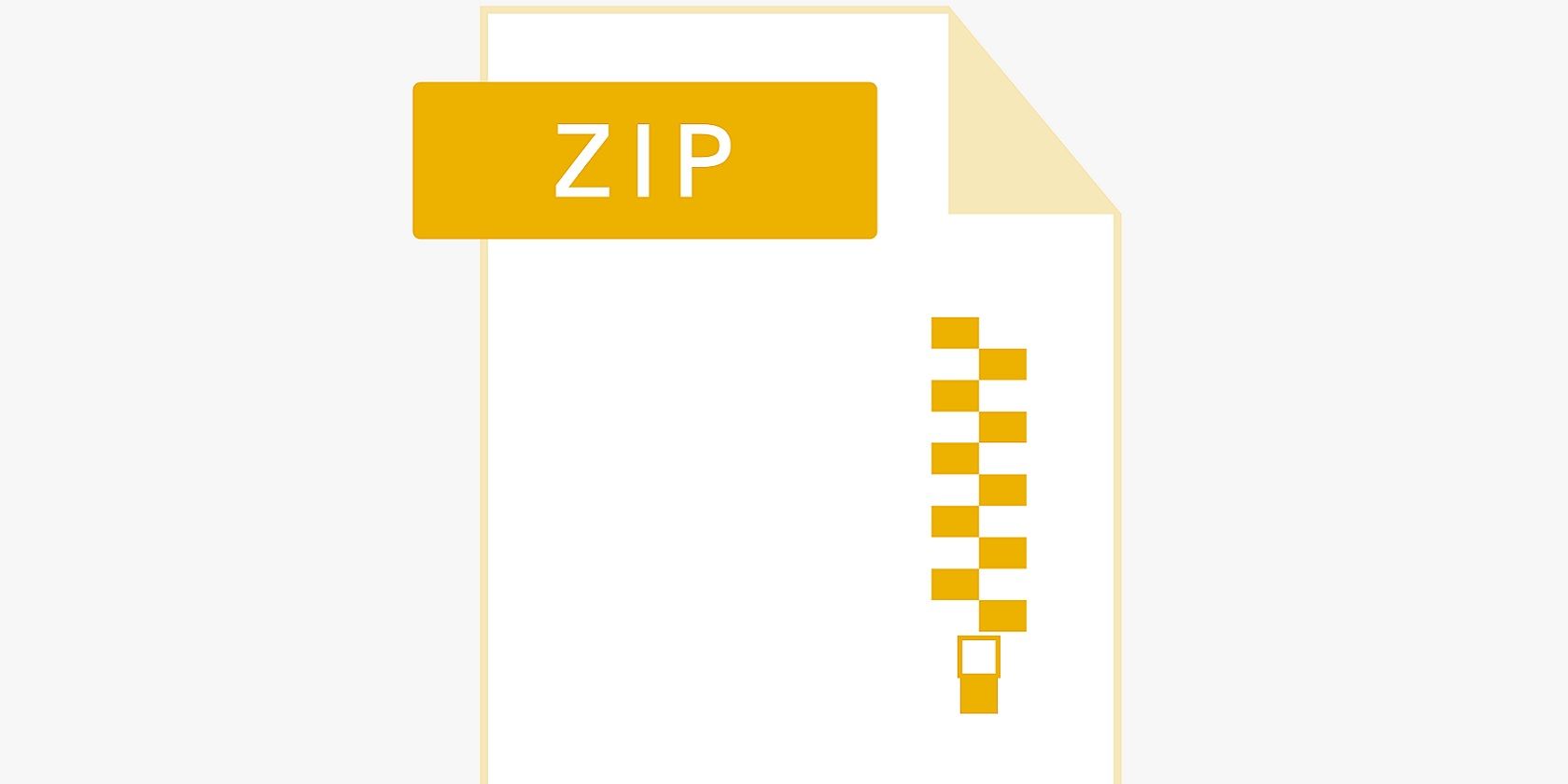
Fast-Track PC Searches Using EverythingApp

Fast-Track PC Searches Using EverythingApp
Finding files and folders on Windows can be challenging, thanks in part to the Windows Search, which is excruciatingly slow at processing your search queries and returning relevant results.
Fortunately, we have third-party search tools like Everything, which facilitate faster file and folder searches on Windows. Let’s jump in to explore Everything and see how you can use it effectively to find files and folders on your computer faster.
Disclaimer: This post includes affiliate links
If you click on a link and make a purchase, I may receive a commission at no extra cost to you.
What Is Everything?
Everything is afree search utility for your Windows PC . It works by indexing all the files and folders on your computer’s file system to create a database, after which, when you search for a file/folder, it looks it up in that database and returns relevant results instantly.
What makes Everything so fast is how it indexes files and folders. Unlike theWindows Search Indexer , which relies on both filenames and their content, Everything uses just file and folder names. Hence, indexing files and folders take less time, which, in turn, speeds up the entire process.
How to Install Everything on Windows
Everything is available for all versions of Windows. And depending on whether you plan on using Everything on your or someone else’s computer, you can either install it or run it as a portable executable from a thumb drive. We’ll focus on installing Everything directly on a computer in this guide.
Start by downloading theEverything installer on your computer. Now, double-click the installer to launch the wizard.
Click theNext on the following screens until you get to theSelect Install Options screen . Check off the checkboxes next to theStart Everything on system startup andInstall folder context menus options and clickInstall to install them.
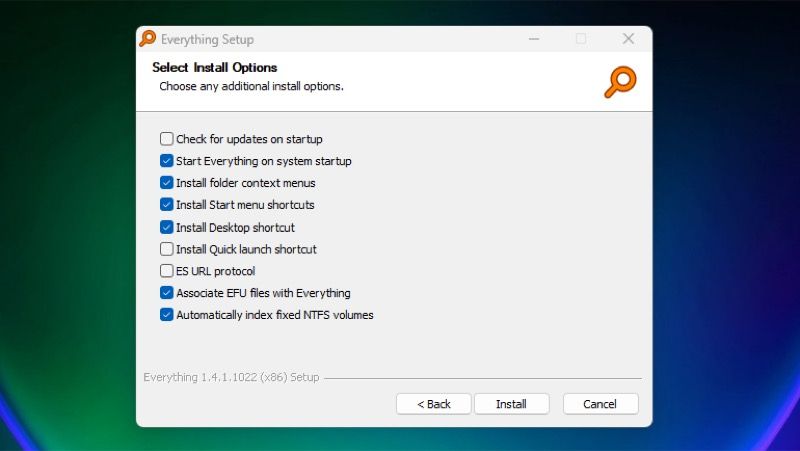
Now, clickYes on theUser Account Control prompt and tapFinish to close the installer and launch Everything.
Wait for a few seconds, and Everything will create a database by indexing all the files and folders on your computer
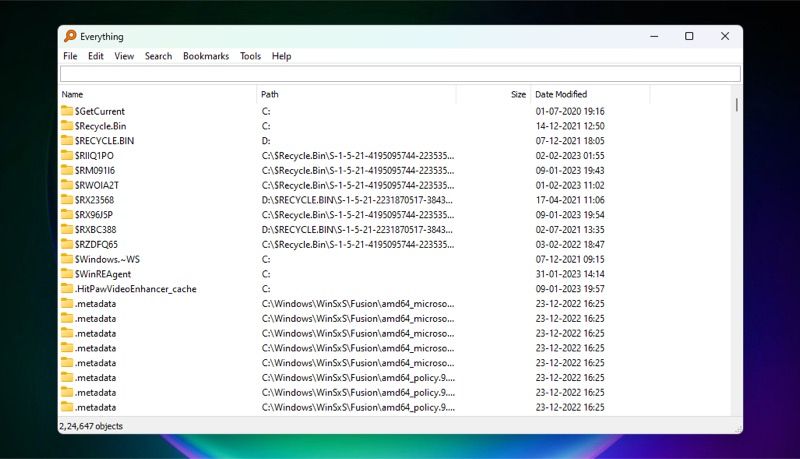
How to Perform Basic Everything Configuration
Everything works just fine out of the box. However, there are some settings and options, which you should modify to get more out of the program. Head over toEverything Options by clicking onTools > Options or pressing theCtrl + P keyboard shortcut, and you’ll see a bunch of these options.
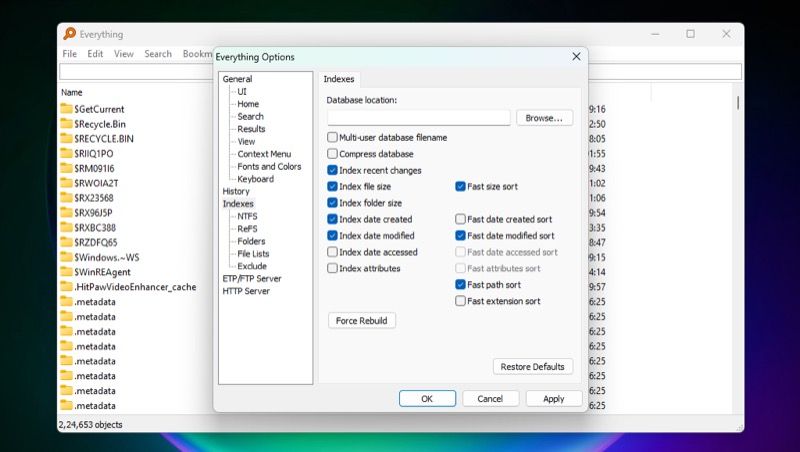
We recommend enabling the following options from here:
- Search History: To view all your previous searches. Click onHistory and check off theEnable search history checkbox. Also, set the duration for how long you want Everything to remember your searches.
- Index folder size: To view folder size information directly from search results. Go toIndexes and tick theIndex folder size option.
- Index date created: To filter search results by their date of creation. ClickIndexes and check off theIndex date created checkbox.
- Automatically include new removable volumes: To index new removable volumes and search items on it. Go toIndexes > NTFS and tick theAutomatically include new removable volumes option.
Finally, clickApply to apply the settings and clickOK to close the window.
How to Find Files and Folders on Windows With Everything
Finding files and folders with Everything is easy. Here are all the different kinds of searches and operations you can perform in Everything.
1. Search for a File or Folder
When you want to look up a file or folder on your computer, click the search box at the top and start typing its name. Everything will start showing a list of all the relevant results as you do this with information like path, size, and date modified.
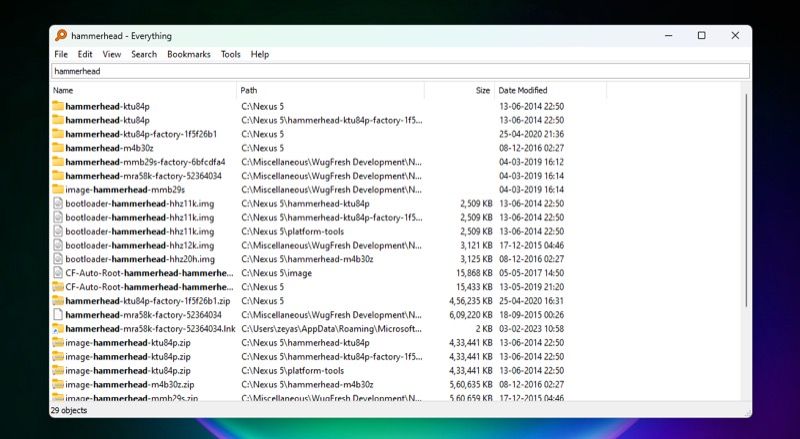
If you want to limit your search to a particular drive, you can specify the drive letter in your search query. For example, usingd:\ before your query will show you only those files and folders that are present in theD drive.
Similarly, you can specify a folder name to tell Everything to find a file or folder inside that specific folder. For instance, if you’d like to search files inside theMusic directory inD drive, your query would look like this:d:\music.
2. Get More Information and Perform Operations on Search Results
If you wish to find out details about a file/folder in the results, select it, and Everything will show its details in the status bar below.
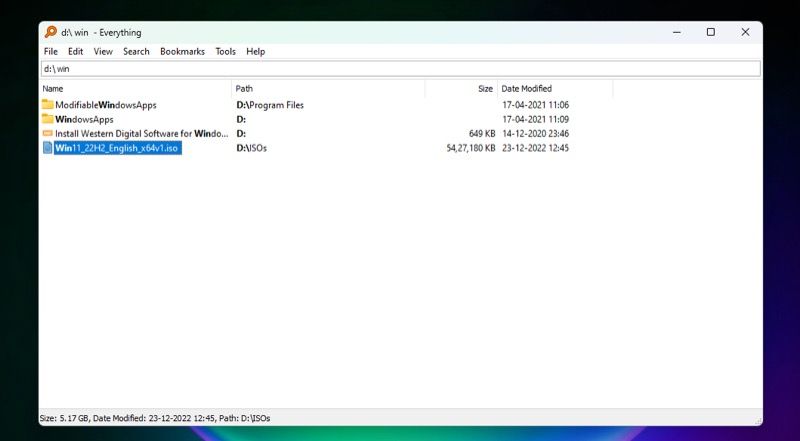
Similarly, you can double-click on a file or folder to open it in File Explorer. Or right-click on it to bring up the context menu.
Depending on what file or folder you’re doing this on, you’ll see a range of options in this menu, like rename, copy full path, open path, cut, copy, delete, and more. Most of the actions you perform here will apply directly to the file/folder on the file system and reflect in the File Explorer.
3. Sort Your Results
If Everything returns multiple files and folders matching your query, you can sort them by different properties to quickly get to the item you need. To do this, click onView , selectSort by , and select a sorting option.
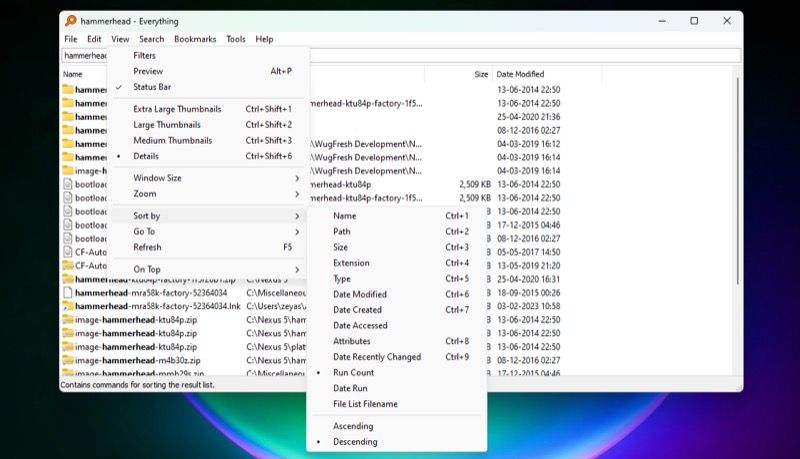
4. Filter Results by Type
By default, when you search for something in Everything, it looks through all the indexed data, which includes different types of files and folders, to find a match. However, if you want, you can select the type beforehand to get results even faster.
To use a filter, enter your search query in the search bar at the top, and then go toSearch and select a file type from the available options.
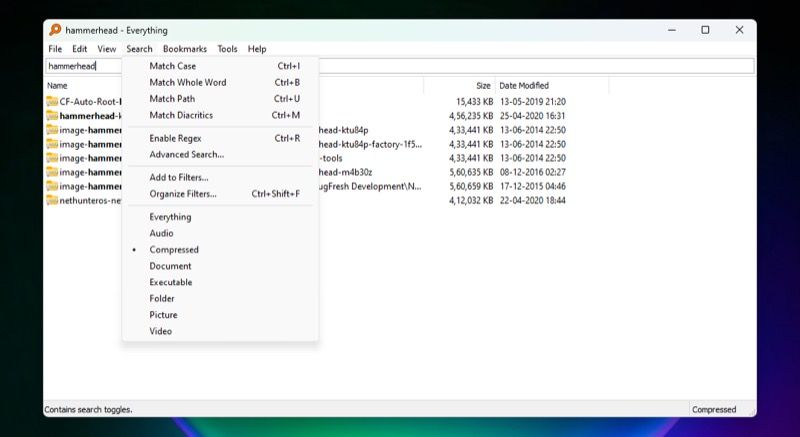
Everything will filter the results and only show you files and folders that match the specified type.
5. Match Case to Find Accurate Results
When you search for a file or folder in Everything, it doesn’t take into consideration the case style to filter results. As a result, if you’ve named a file or folder in a particular case style, looking it up using a regular search will simply return too many results.
To avoid this, you can try matching the case style with the original file or folder name. Simply type the name of the file or folder as it’s actually styled in the search box and selectSearch > Match Case .
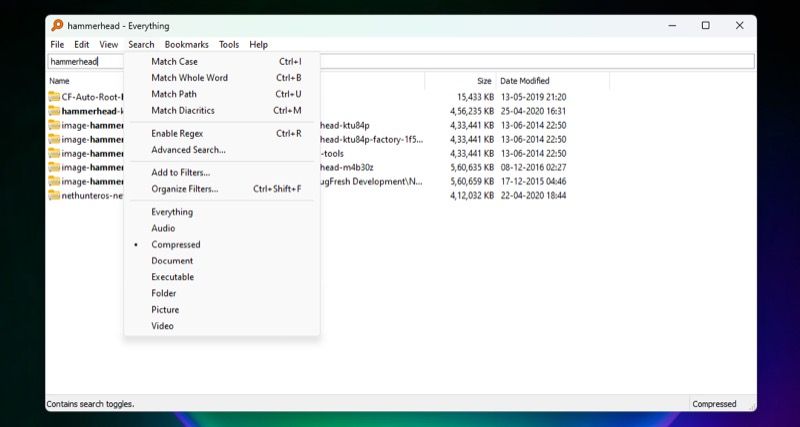
Everything will then return only those files and folders that match the specified case style.
6. Use Advanced Search
Advanced search involves using special search options to quickly find a file or folder on the file system. Everything offers a bunch of advanced search options, which you can use when the regular search can’t return relevant results. Here’s a look at a few of them.
1. Operators : Operators let you specify conditions when making file or folder queries.AND ,OR , andNOT are some common operators you can use in Everything.
Example: Searching for “color|colour “ returns a list of all the files and folders with either of the spellings of color in their name.
2. Wildcards : Wildcards are special characters you can include in your search queries to find similar files and folders on your computer. Everything supports two types of wildcards:* and**?** .
Example: If you want to look up all the files that start with the letter “S “ and end with “t “, you can search them like this: “s*t “
3. Macros : Macros is another powerful search option for filtering search results, and there are several of them available in Everything.
Example: Using thezip macro in your search allows you to find all compressed files in a folder.
4. Functions : Everything offers a range of functions to help you with searches. A few useful ones include:
- len: Length
- dr: Date
- dm: Date modified
- dc: Date created
- size: Size
Example: If you want to find all the files inside theImages folder that are less than15MB , you can use the size function to get to them:images\ size:>15MB .
Everything Goes Beyond What We’ve Covered
Everything is quite a powerful tool, as you’ve seen by now. However, we’ve only scratched the surface here, and there are several other advanced search options that it offers to simplify file and folder searches on your computer.
We hope this guide serves as a starting point and gets you up to speed with Everything. Henceforth, you can check out Everything’s documentation to learn more about these tricks and find items on your computer quickly and effectively.
Alternatively, you can also tweak Windows’s Indexing Options to change the way it looks for files and folders on your computer.
Also read:
- [New] 2024 Approved Gaming Heaven A Treasure Trove of Superb Offline iOS Game Titles
- [New] Essential Choice Top 11 Beginner-Friendly Kids' Camera Options for 2024
- [Updated] Crafting the Perfect Mobile Chime How to Download & Personalize WhatsApp Tones for iPhones/Androids for 2024
- [Updated] In 2024, Unveiling the Secrets of Facebook Video Content Success
- Android Screen Stuck General Vivo Y02T Partly Screen Unresponsive | Dr.fone
- Boosting Windows Efficiency: Must-Have Utilities
- Briefly Sidestepping Windows 11 Security: A Four-Step Method
- Bring Light to Your PC: Top 5 Techniques for a Working Backlight
- Bypass Windows 11 Lock Screen with Finesse
- End Crash Episodes in Fallout 4 on PC
- Navigating the Latest Microsoft UX Issues - Potential Solutions and Strategies | ZDNet
- Title: Fast-Track PC Searches Using EverythingApp
- Author: Richard
- Created at : 2024-10-29 19:43:25
- Updated at : 2024-11-01 17:24:12
- Link: https://win11-tips.techidaily.com/fast-track-pc-searches-using-everythingapp/
- License: This work is licensed under CC BY-NC-SA 4.0.