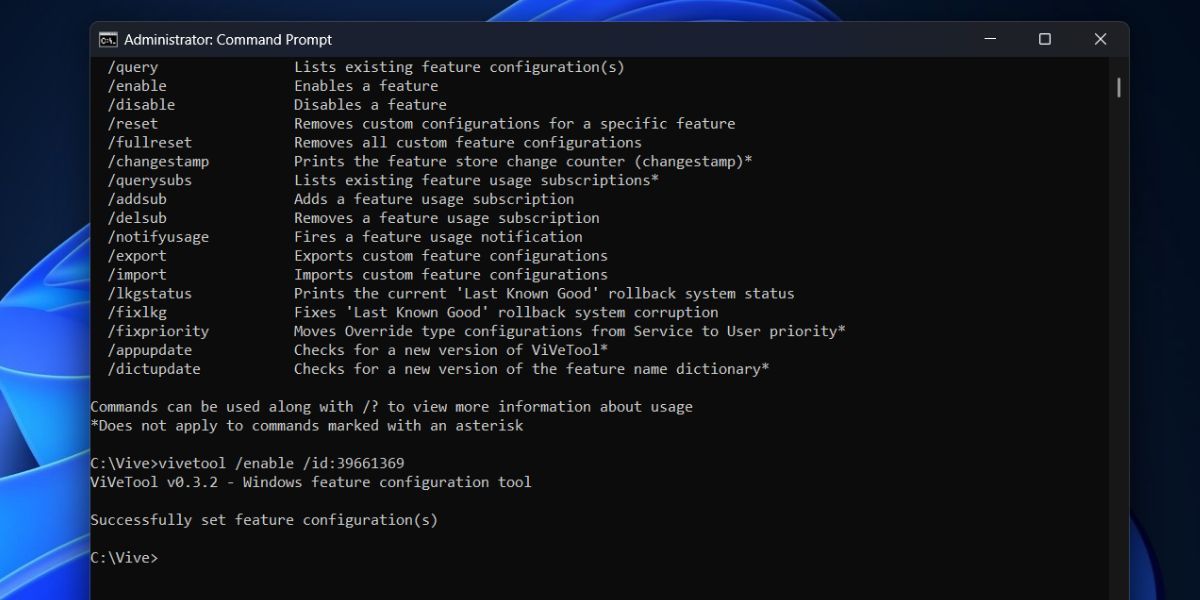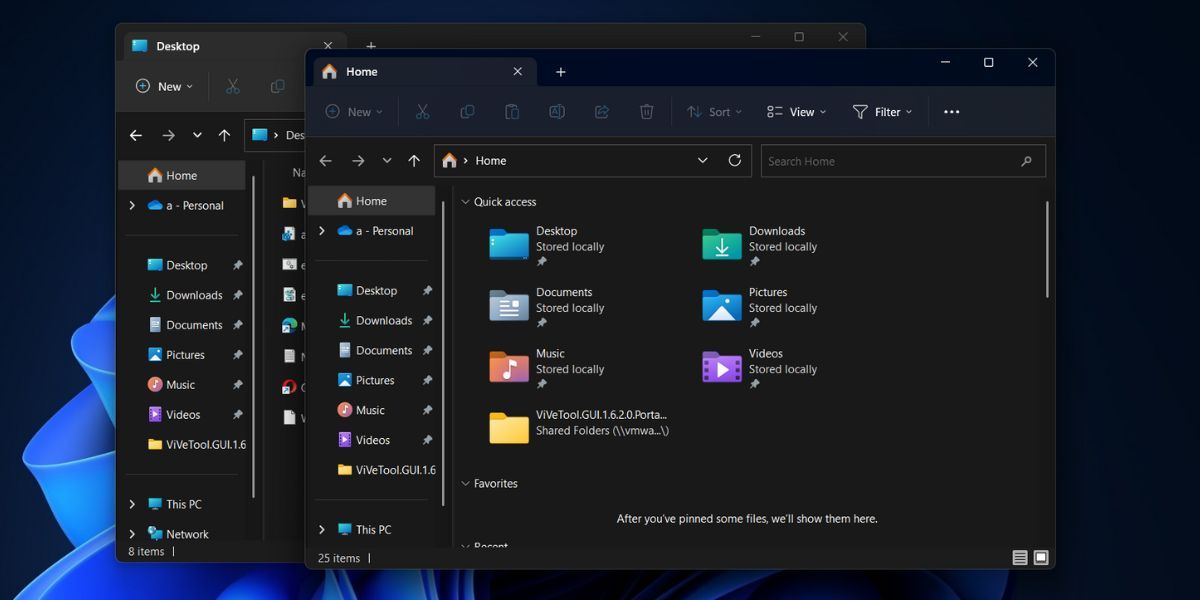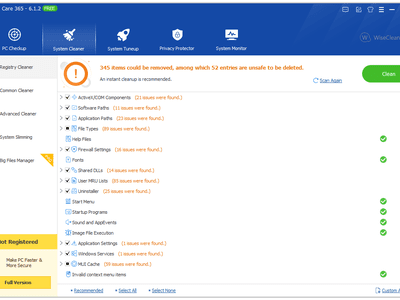
File Expertise: Accessing Tabs with Ease (Windows 11)

File Expertise: Accessing Tabs with Ease (Windows 11)
Microsoft added the much-awaited tabs feature in Windows File Explorer in 2022. While it is not the best implementation we had hoped for, it certainly gets the job done. You don’t have to open separate File Explorer windows to access two different locations on the disk. But there is still a lot missing from the tabs feature; you cannot drag tabs out from a File Explorer window.
This feature is available in many browsers, but Microsoft took notice and is now testing the file drag feature in Windows 11 Insider builds. Here’s how to enable the feature on your system.
Is Dragging File Explorer Tabs Out Really That Useful?
If you recall your experience with using a web browser, you know that using a split screen has its advantages. If you want to stack two tabs side by side, you can just open two browser tabs, drag one out, and use snap layouts to arrange them. It is very easy to drag out a tab in a browser, but that feature is missing in the current version of File Explorer.
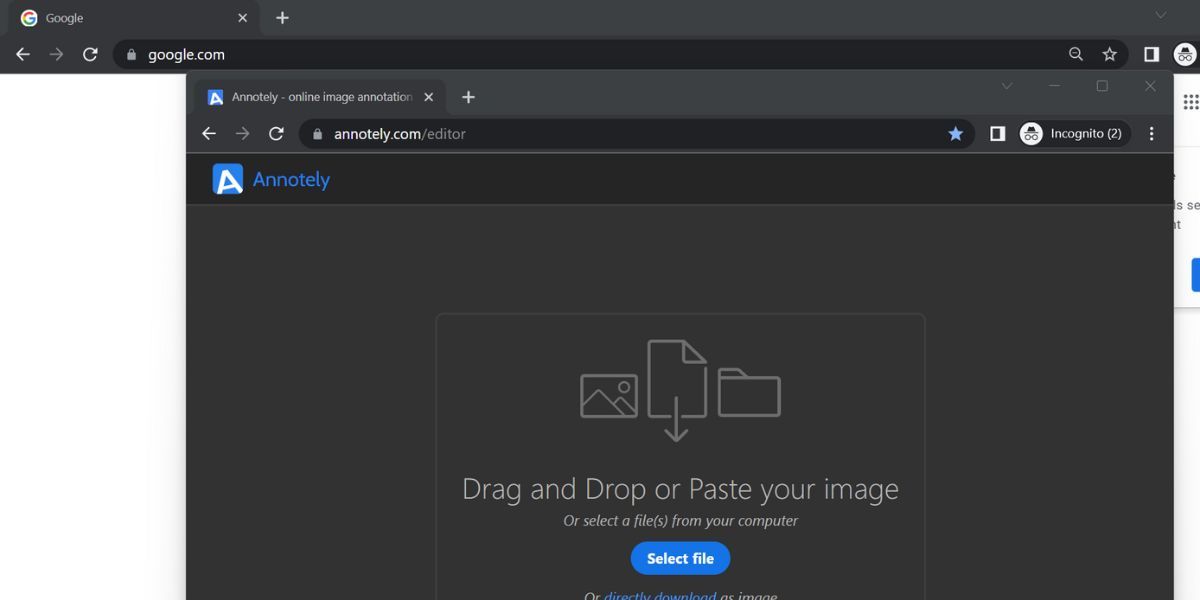
So, you can have two file locations open in two separate tabs in File Explorer. But if you have to stack them side by side, there is no such option. You will have to close one tab (if you like) and open another instance of File Explorer and then use the split-screen layout.
Thankfully, the latest Insider build 25290 has a hidden feature that makes it possible to drag out tabs.
How to Enable the Drag-Out Feature in File Explorer
This feature is exclusive to Windows 11 Insider builds and is in the testing phase. So, you will have to download and install the build version 25290 and then use the ViveTool to enable the feature.
1. Update to the Latest Insider Build
To update to the latest insider build, head over to the Settings page andcheck for Windows updates . After that, install the latest 25920 build or newer on your system. You will have to restart your system for the changes to take effect.
If you haven’t enrolled in the Windows Insider program and still want to try out this new feature, take the help of UUP Dump. You can easilydownload the latest Windows Insider builds using UUP Dump . Install the build and then proceed to the next step.
2. Enable the Feature Using ViveTool
Now, you have the Insider build running on your system. You will have to use the ViveTool to enable the hidden experimental feature to drag tabs out of the File Explorer. But first,download ViveTool from GitHub and install the ViveTool on your system. After that, repeat the following steps:
- PressWin + R tolaunch the Run command box on your system.
- Typecmd in the text input area and then pressCtrl + Shift + Enter key to launch the command prompt with admin privileges.
- Now, locate the ViveTool directory using thecd command. We placed the ViveTool in a folder named Vive on C drive, So the command to change to that directory will becd\ .
- Once you are in the C directory, typecd Vive and press theEnter key.
- After that, typevivetool /enable /id:39661369 command and press theEnter key.

- Exit the command prompt window after the ViveTool command executes successfully.
- Restart your system to apply the changes.
- Log into Windows and pressWin + E to launch File Explorer. Now, open two tabs and click and hold on any of the open tabs.

- Try to drag the tabs out of File Explorer. It will open in a second window. You can stack them on each side if you like.
Can You Restore the Tab to the File Explorer Window?
Yes, you can indeed restore the dragged tab back to a File Explorer window. But the process is very clunky. You have to drag and hold the tab onto another open tab in a different File Explorer window.
If you aren’t able to accurately position the tab, it will not merge with the File Explorer tab bar. In Chrome browser, dragging out and restoring them to the same window is pretty easy. You can even hover the tab and position it between two open tabs.
Drag Tabs Out Like a Pro in File Explorer
Microsoft is trying to make File Explorer more useful. But we cannot expect File Explorer to exactly work like a browser. After, it happens to be a means to access different types of files and open them with a compatible app or program in a new window. Still, dragging tabs out is a slick feature, and we hope Microsoft fixes the kinks and adds it in future updates.
Also read:
- [New] 2024 Approved Harmonizing Tracks in YouTube Music
- [New] In 2024, Scripting a Powerful TikTok Outro Statement
- [New] In 2024, Seamless Collaboration The Top 5 Video Call Recorder Choices
- [New] Tailoring Medical Messages in Social Media Ads for 2024
- 「次世代リモート学習:2024最新PCによるウェブセミナー録画法」
- 2024 Approved Step-by-Step Strategies for Successful YouTube SRT Downloads
- About Honor Play 40C FRP Bypass
- Elite Keyboard Selection for 2Amoyu 2024: Professional Evaluations & Insights | ZDNet
- Enabling Task Manager's Quick Find Feature on Windows 11
- Fast Fixes for ISDone.dll Error on Windows 11 Systems
- Fixes for the Absence of msvcr120.dll in Windows Applications
- Fixing Deactivated Conditional Rules in Outlook Emails
- In 2024, Easy Guide to Tweeting Videos & Turning Them Into Music
- Power Users' Guide to Registry Edits in CMD
- Resolving Malfunctions of Windows 11 Recycling Feature
- Restoring Search Operations in Windows 11
- Solving Clipboard Issues in Windows 11
- Tips to Resolve “Token Misapplication” Issue in Windows
- Uncovering the Magic of Minecraft: An Inclusive Gaming Experience for Players of All Ages
- Title: File Expertise: Accessing Tabs with Ease (Windows 11)
- Author: Richard
- Created at : 2024-12-24 20:01:08
- Updated at : 2024-12-27 21:09:33
- Link: https://win11-tips.techidaily.com/file-expertise-accessing-tabs-with-ease-windows-11/
- License: This work is licensed under CC BY-NC-SA 4.0.