
File Management Follies: Steering Clear of Windows 11 Errors

File Management Follies: Steering Clear of Windows 11 Errors
Getting used to a piece of software takes time and effort. This is true even for something as basic as File Explorer. If you’re not aware of some of the important features in it, you’ll take longer to perform specific tasks. Sometimes, we do things the wrong way in File Explorer, thus greatly impacting our productivity.
For new Windows users or those unaware of File Explorer’s many useful features, you should avoid making some common mistakes, as mentioned below.
1. Disregarding the Power of Tabs in File Explorer
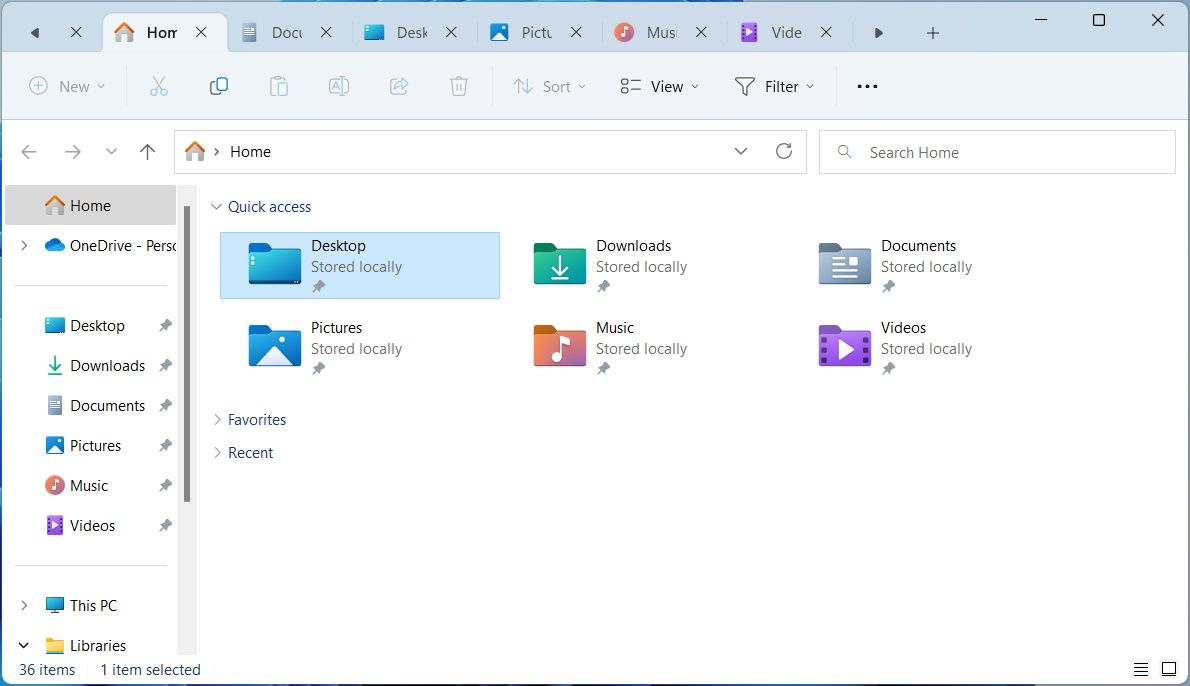
If you’re running Windows 11, version 22H2 with Moment 3 update, you can open multiple tabs in File Explorer, just like in a web browser. When you don’t use the feature, you have multiple folders that are opened in multiple windows, making switching between folders inconvenient.
There are more benefits to using tabs. Right-clicking on tabs will display options to Close other tabs, which closes all tabs except the one you’re currently seeing.
Tabs can save you time, as you don’t have to click multiple times to close multiple windows. You can learn how to use tabs in File Explorer to become more productive on Windows 11.
 SwifDoo PDF Perpetual (2-PC) Free upgrade. No monthly fees ever.
SwifDoo PDF Perpetual (2-PC) Free upgrade. No monthly fees ever.
2. Neglecting Keyboard Shortcuts

From opening the File Explorer to creating folders, keyboard shortcuts can help you work faster, which otherwise would’ve taken longer. Keyboard shortcuts in Windows 11 are also the only solution when your trackpad or mouse is not working. And if you’re facing the same issue, you should learn how to fix your laptop’s trackpad .
As for keyboard shortcuts in File Explorer, there are plenty of useful ones. You can even use them to open tabs and make the folder icons bigger or smaller. Here is a list of some of the important keyboard shortcuts you can use in Windows 11’s File Explorer:
- Press Ctrl + N to open a new window.
- Press Ctrl + W to close the current window.
- Press Ctrl + Shift + N to create a new folder.
- Press Alt + P to display the preview pane.
- Press Alt + Enter to open the properties of the selected file.
3. Avoiding Recent and Favorites Sections
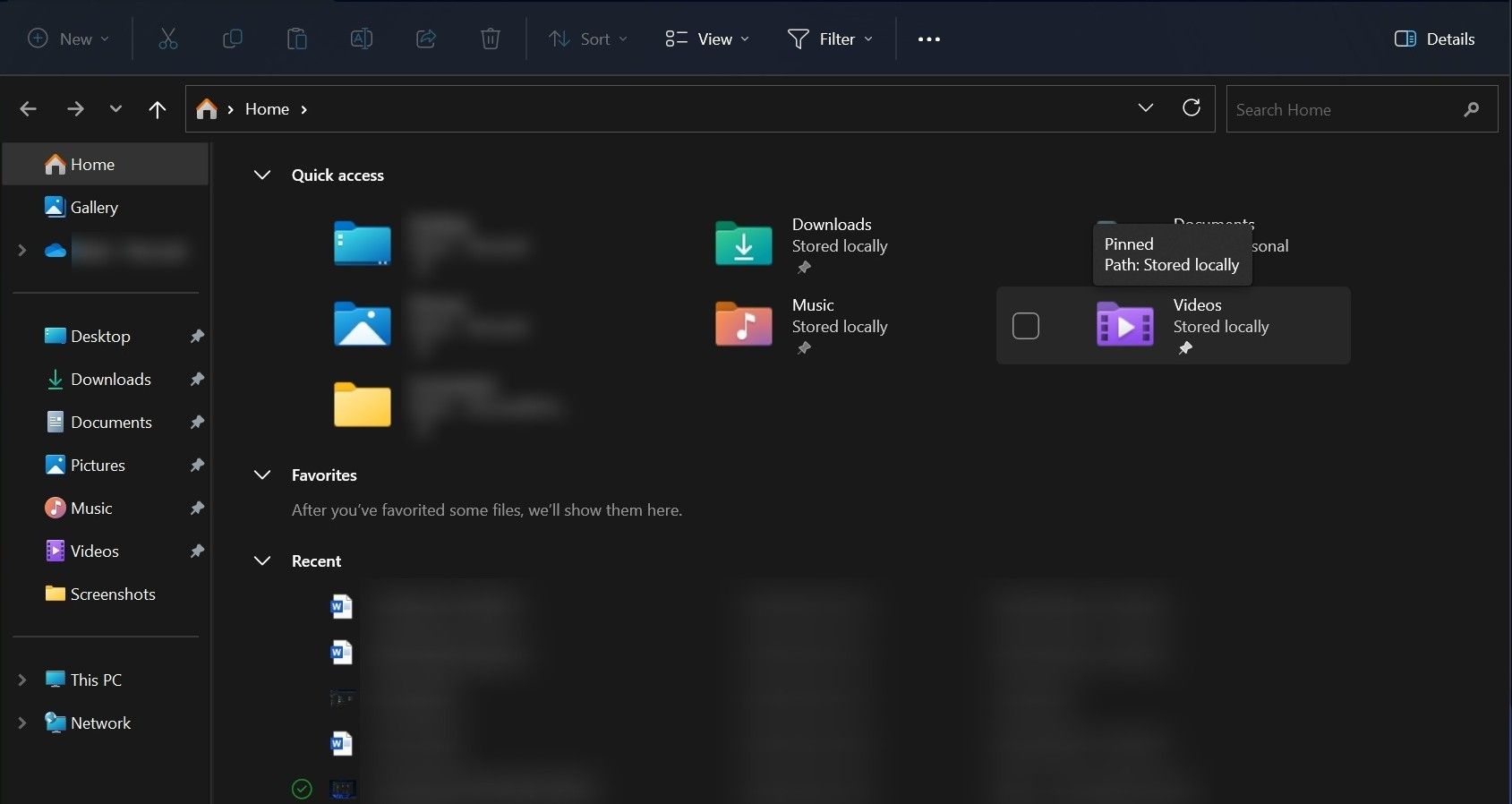
File Explorer shows you recent files or folders you’ve opened, making them easier for you to quickly jump on later if needed. You shouldn’t make the mistake of going to the folder location again to find something if you opened it recently. Instead, check the Recent section of File Explorer and get quick access to all the files you’ve opened recently.
Moreover, you should also mark important files as favorites. File Explorer has a Favorites section where it lists everything you labeled as a favorite. By avoiding the Favorites section, you could spend more time finding that important file whenever needed. Both Recent and Favorites items are displayed on the File Explorer Home Page.
Although, marking something as a favorite and the recent section in File Explorer may breach your privacy. If you’re sharing your computer with someone but don’t want to let that person know about your recent activities in File Explorer, you should always remove everything from the Recent section. You should clean the Favorite section before handing over your laptop.
If you’re a privacy-minded user, you should know how to adjust various control options to protect your privacy in Windows 11.
4. Not Using Search Syntax While Searching Something in File Explorer

If you type something in the File Explorer search box, it will show you a complete list of files containing what you typed. Many of us spend more time finding the one on that long list.
You should avoid this common mistake to work more efficiently on Windows. Instead, you need to use what’s called “search syntax” in File Explorer to find the exact item you’re looking for.
If you type “name:” followed by the file’s name, it will only display the exact file you typed. You can also use “kind,” “size,” and “date.” as syntax, too. For example, typing “size: 84 KB” in the File Explorer search box will display only a list of files that are of that size.
 Glarysoft File Recovery Pro - Helps to recover your lost file/data, even permanently deleted data.
Glarysoft File Recovery Pro - Helps to recover your lost file/data, even permanently deleted data.
5. Relying on Both Keyboard and Mouse To Select Multiple Files

Image Credit: Orin Ryan/Flickr
If you aren’t aware of checkboxes in File Explorer, you’ll commit the mistake of selecting multiple files using both the keyboard and mouse.
Checkboxes appear right before the file name, and you can check those boxes to select files and perform several actions, including moving, deleting, copying, renaming, and more.
You can check out how to enable checkboxes in File Explorer to select multiple items more easily. This is the easiest way to select multiple files using your mouse or trackpad.
Advanced Find and Replace for Google Sheets, Lifetime subscription
6. Not Knowing How To Name a File or Folder in File Explorer
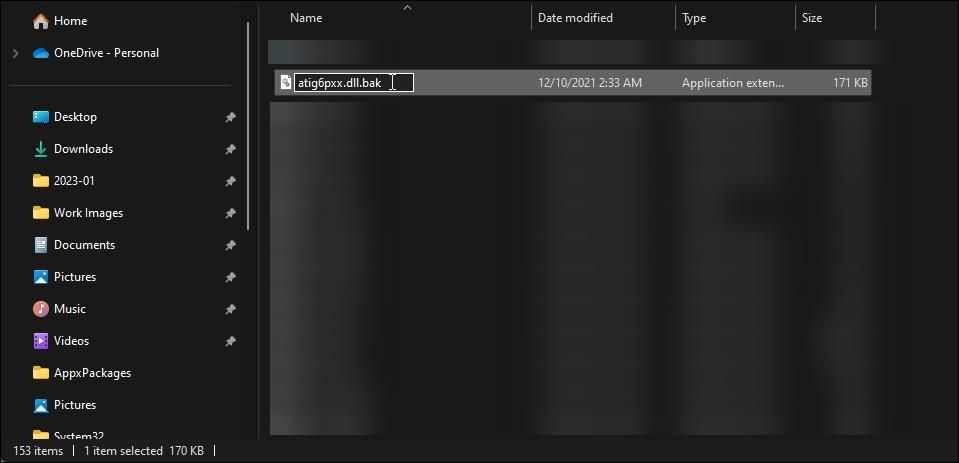
One of the reasons you’re facing challenges in finding files or folders could be that you aren’t naming them properly. And if you have many of them, it can get messy.
There are also some restrictions to what you can use in a file or folder name. You must know all that to avoid getting surprises whenever you name them.
To help you, we have some pro tips for naming and organizing files in Windows .
7. Not Taking Advantage of Customization Options in File Explorer
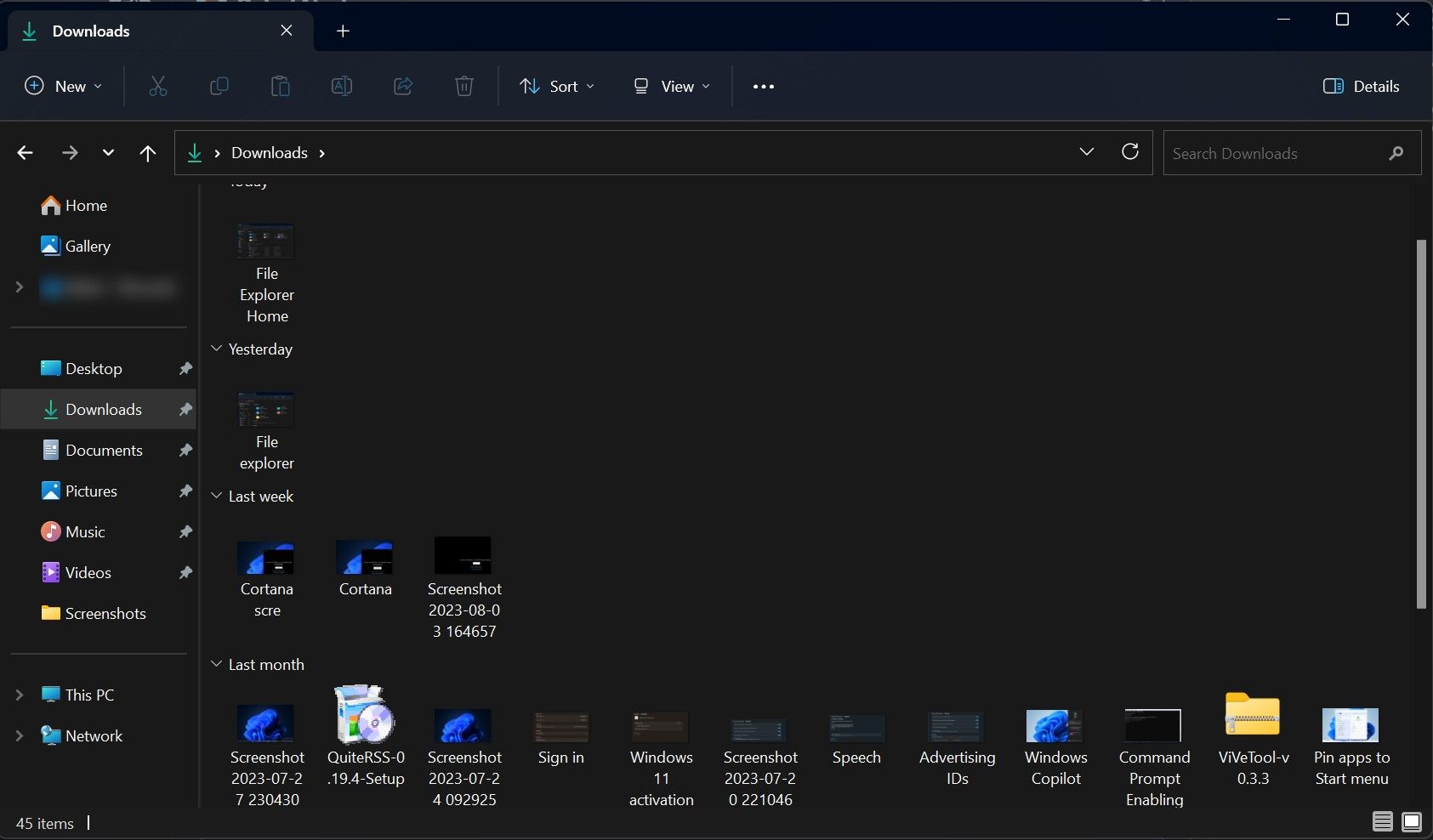
Windows is known for its customizations. You also get a ton of options in File Explorer that enable you to give it a unique touch and be more productive. You’re not utilizing some of the handy File Explorer features if you’re not customizing it.
One of the most widely used customization options is changing how folders and files are displayed in File Explorer. You can view files and folders with different view options, including tiles, lists, icons, content, and more. You can also hide or reveal files containing sensitive information at your convenience from File Explorer.
Use Windows File Explorer Like a Pro
There are keyboard shortcuts for many of the functionalities we use daily in File Explorer. However, that doesn’t mean you should always use them. Sometimes, a few clicks from the mouse does the job faster than using the shortcut keys.
Alongside this, there are several other ways you can learn to better use Windows File Explorer. Doing so will make it easier for you to exploit its full potential and become more productive.
For new Windows users or those unaware of File Explorer’s many useful features, you should avoid making some common mistakes, as mentioned below.
- Title: File Management Follies: Steering Clear of Windows 11 Errors
- Author: Richard
- Created at : 2024-08-16 01:30:25
- Updated at : 2024-08-17 01:30:25
- Link: https://win11-tips.techidaily.com/file-management-follies-steering-clear-of-windows-11-errors/
- License: This work is licensed under CC BY-NC-SA 4.0.

 Forex Robotron Gold Package
Forex Robotron Gold Package