
Finding Solutions to Unacceptable Connections in Windows OS

Finding Solutions to Unacceptable Connections in Windows OS
So, you’ve connected your Windows computer to a network and are ready to surf the internet, but you’re getting the “No internet access” error. You fire up the Windows Network Diagnostics tool, only to be told that “The remote device or resource won’t accept the connection.”
Well, don’t panic, as we’re going to show you how to get rid of that error.
1. Disable Your Antivirus and Firewall
You might be getting the “The remote device or resource won’t accept the connection” error due to your antivirus interfering with the connection. To rule out that possibility, try disabling it to see if the error goes away. If you’re using Windows’ built-in antivirus, then you can learn how to disable Microsoft Defender .
If turning off your antivirus didn’t work, then perhaps the Firewall could be behind the issue. While this program does a good job of keeping your network safe from harmful traffic, it can sometimes block connections it shouldn’t. Try turning off the Windows Firewall and see if that will resolve the error.
2. Reset Your Web Browser
Corrupt or misconfigured browser settings can also cause the error to pop up, and resetting it can help. We’re going to show you how to reset three of the most popular browsers on Windows: Chrome, Edge, and Firefox.
To reset Chrome, follow the steps below:
- Open Chrome and click the three-dot icon in the top-right corner.

- In the menu, click on Settings.


- On the left side menu, select Reset settings, and then click on Reset settings to their original defaults on the right.

- In the pop-up, confirm you want to reset Chrome by clicking on Reset settings.

 The BootIt Collection covers multi-booting, partitioning, and disk imaging on traditional PC’s using the standard BIOS and newer PC’s using UEFI. The collection includes BootIt Bare Metal (BIBM) for standard BIOS systems and BootIt UEFI (BIU) for UEFI system.
The BootIt Collection covers multi-booting, partitioning, and disk imaging on traditional PC’s using the standard BIOS and newer PC’s using UEFI. The collection includes BootIt Bare Metal (BIBM) for standard BIOS systems and BootIt UEFI (BIU) for UEFI system.
To reset Edge, follow the steps below:
- Open Edge and click on the three-dot icon in the top-right corner.

- In the menu, click on Settings.


- On the left side menu, select Reset settings, and then click on Restore settings to their default values on the right.


- In the pop-up, confirm you want to reset Edge by clicking on Reset.


To reset Firefox, follow the steps below:
- Open Firefox and click on the hamburger menu icon in the top-right corner.

- In the menu, click on Help.

- Click on More troubleshooting information.

- In the small panel on the right side, click on Refresh Firefox.

- In the pop-up, confirm you want to reset Firefox by clicking on Refresh Firefox.

After resetting the browser, try and see if the error has disappeared in the Windows Network Diagnostics tool.
 Allavsoft Batch Download Online Videos, Music Offline to MP4, MP3, MOV, etc format
Allavsoft Batch Download Online Videos, Music Offline to MP4, MP3, MOV, etc format
3. Reset Your IP Address
If there’s a problem with your computer’s IP address, you can run into the “The remote device or resource won’t accept the connection” error.
Follow the steps below to reset your IP address:
- Press Win + S to bring up Windows Search. Type cmd in the search results, and when Command Prompt shows up in the search results, right-click it and select Run as administrator.

- Type the following command in Command Prompt and then press Enter:
ipconfig/release - Next, type the following command and press Enter:
ipconfig/renew

Once you finish running the commands, check to see if the error is gone.
4. Turn Off the Proxy Server
If you’re using a proxy server that is no longer working properly, you can also run into the “The remote device or resource won’t accept the connection” error.
Follow the steps below to disable the proxy server:
- Press Win + R to launch Windows Run.
- In the Run text box, type inetcpl.cpl, and then hit the Enter key on your keyboard to open Internet Properties.

- Select the Connections tab and then click on the LAN settings button towards the bottom.

- In the Proxy server section, uncheck the Use a proxy server for your LAN checkbox.

 Epubor Audible Converter for Win: Download and convert Audible AAXC/AA/AAX to MP3 with 100% original quality preserved.
Epubor Audible Converter for Win: Download and convert Audible AAXC/AA/AAX to MP3 with 100% original quality preserved. - Click OK to close LAN Settings.
- Click OK in Internet Properties to apply the changes and close it.
Check to see if the internet on your computer is working properly again.
5. Force Update Your Group Policies
If you have made changes to your proxy server settings, it could be that some group policies have not had time to register and consolidate those changes.
While they will eventually refresh on their own and start working as expected, you can speed the process along by manually refreshing the Local Group Policy Editor . Then, try and see if the error is gone afterward.
Get to the Bottom of What’s Interfering With the Connection
With the steps outlined above, you should be able to get to the bottom of the “The remote device or resource won’t accept the connection” error.
As you can see, the root cause of this error boils down to a misconfiguration of your network settings. And if everything outlined above doesn’t work, you should consider the nuclear option: resetting Windows.
Well, don’t panic, as we’re going to show you how to get rid of that error.
- Title: Finding Solutions to Unacceptable Connections in Windows OS
- Author: Richard
- Created at : 2024-08-16 01:28:16
- Updated at : 2024-08-17 01:28:16
- Link: https://win11-tips.techidaily.com/finding-solutions-to-unacceptable-connections-in-windows-os/
- License: This work is licensed under CC BY-NC-SA 4.0.
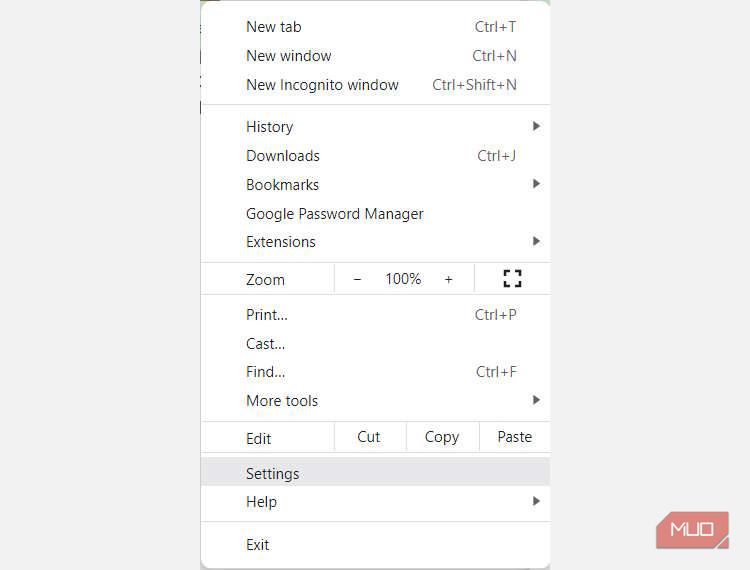

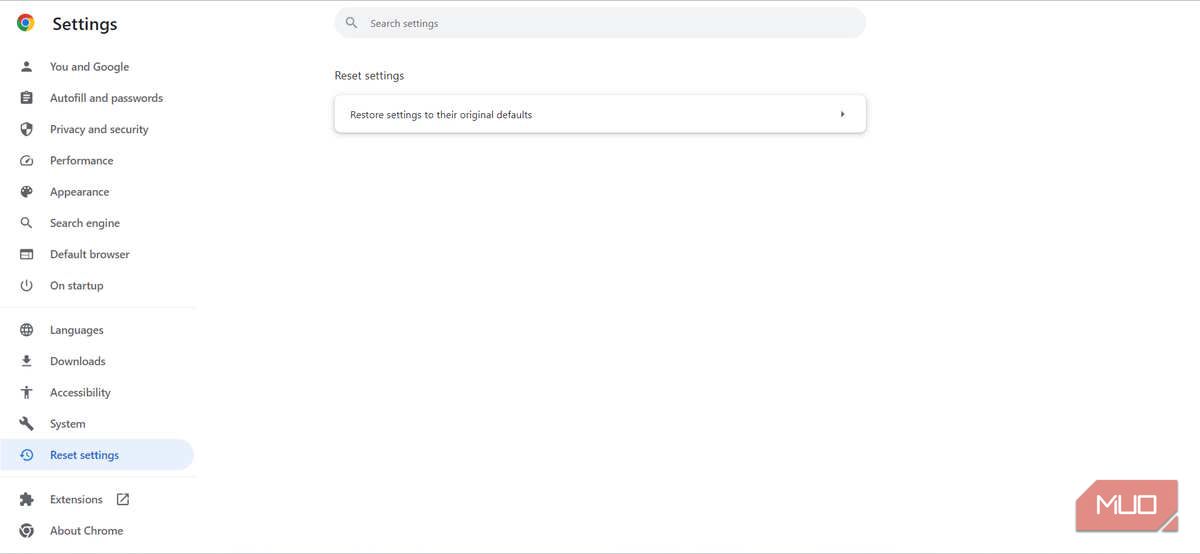
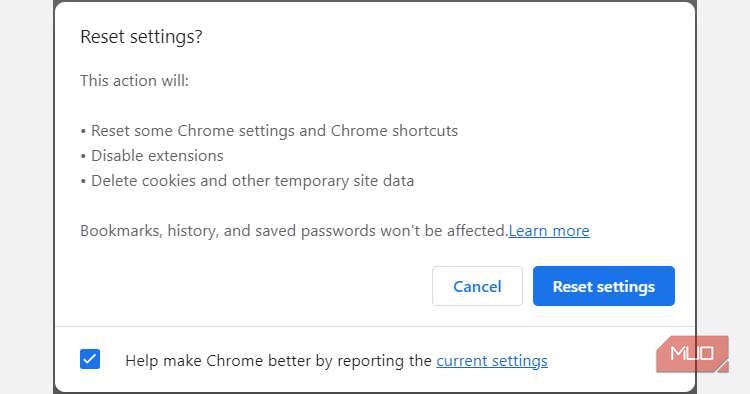
 The BootIt Collection covers multi-booting, partitioning, and disk imaging on traditional PC’s using the standard BIOS and newer PC’s using UEFI. The collection includes BootIt Bare Metal (BIBM) for standard BIOS systems and BootIt UEFI (BIU) for UEFI system.
The BootIt Collection covers multi-booting, partitioning, and disk imaging on traditional PC’s using the standard BIOS and newer PC’s using UEFI. The collection includes BootIt Bare Metal (BIBM) for standard BIOS systems and BootIt UEFI (BIU) for UEFI system. 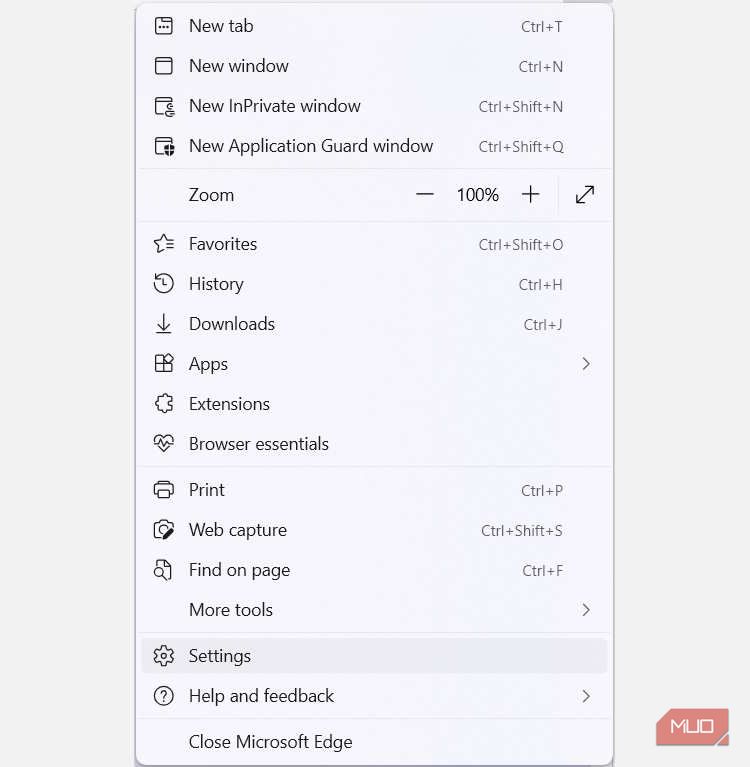

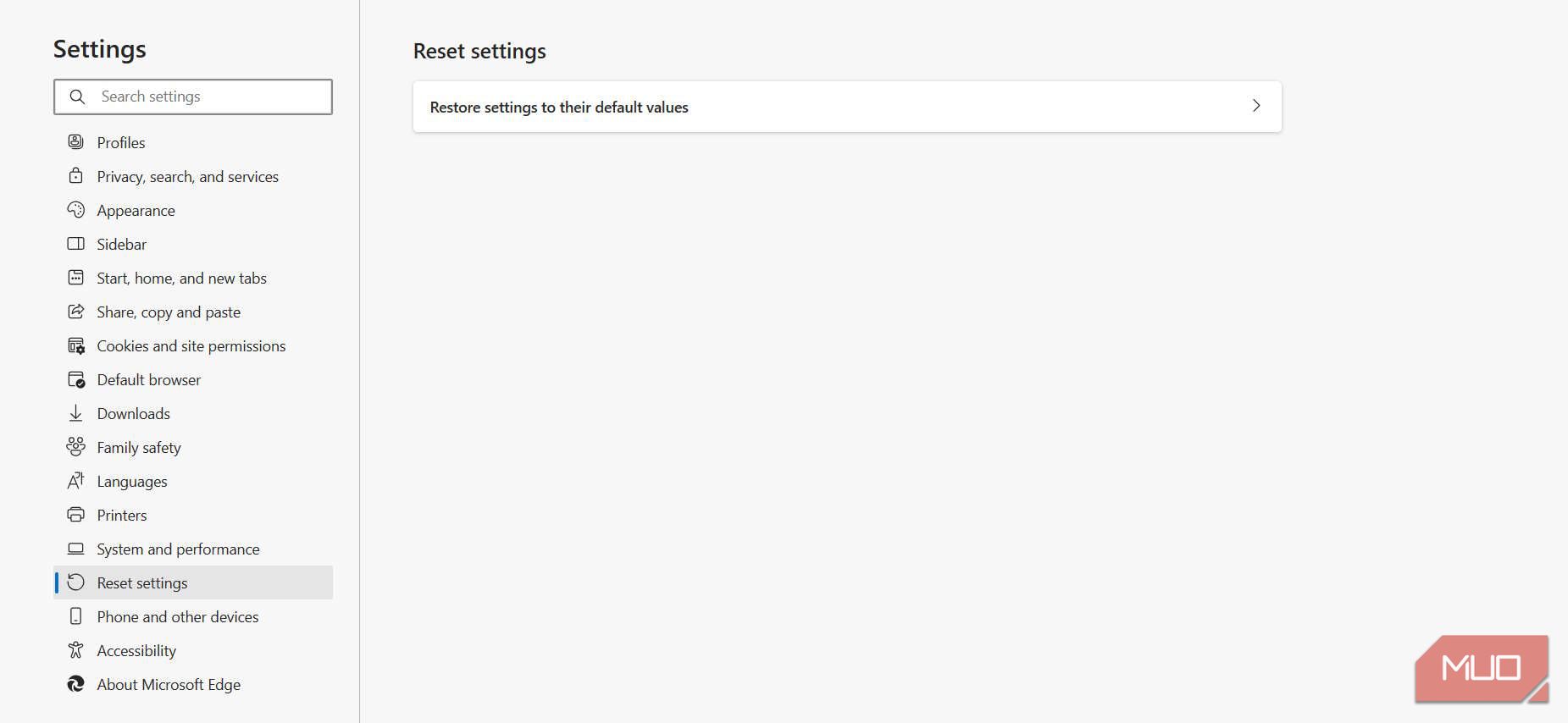

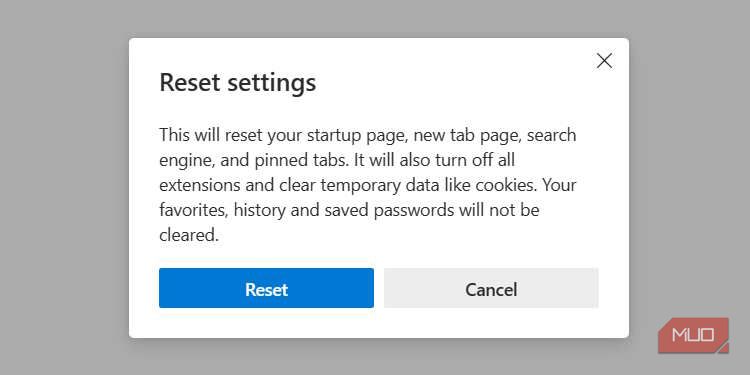

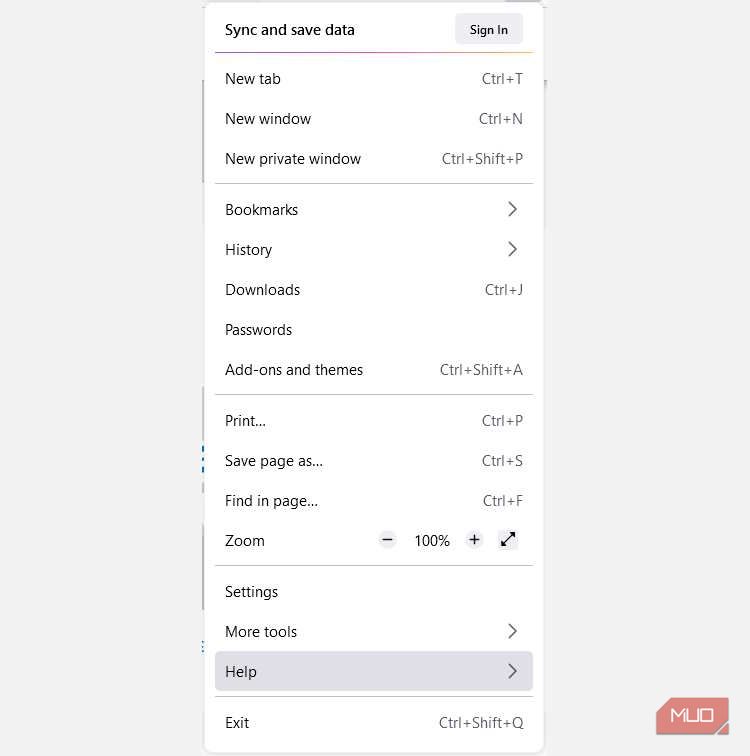
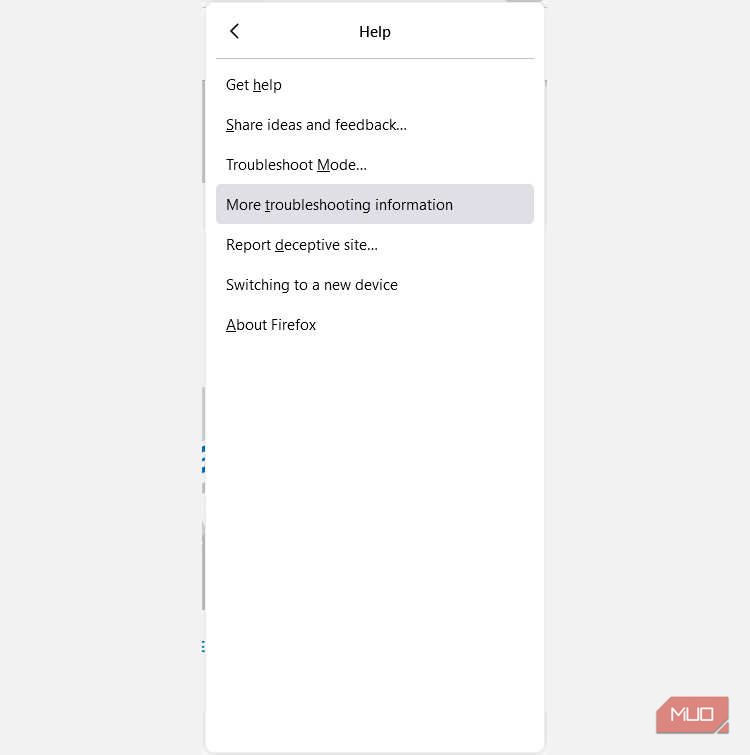
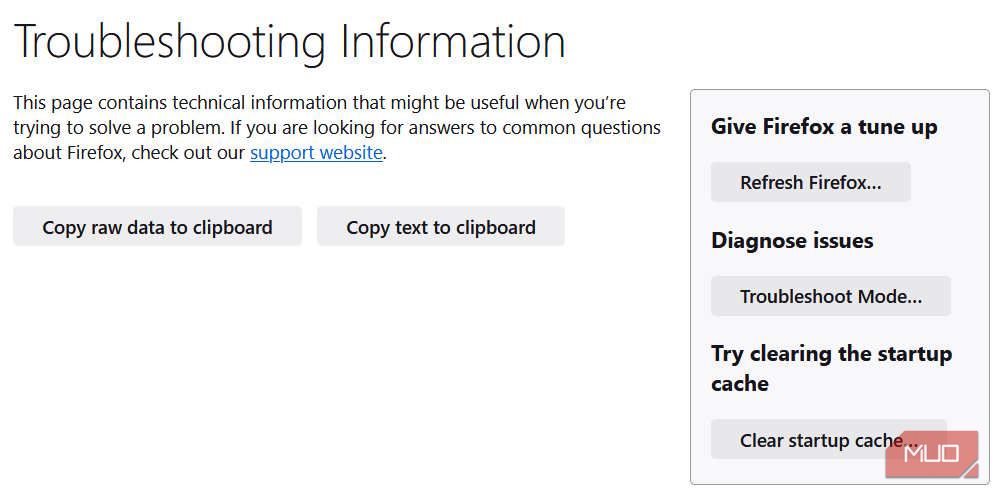
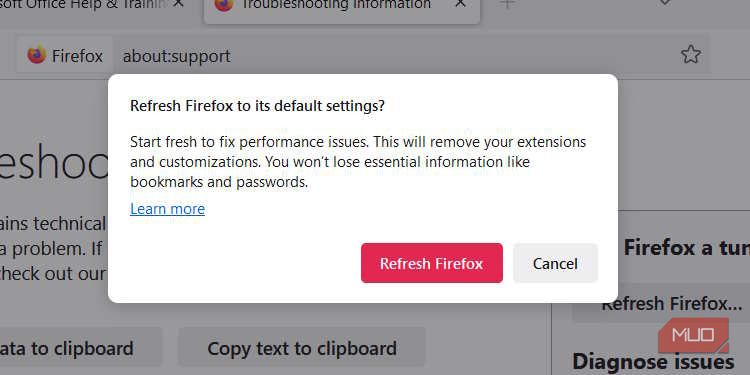
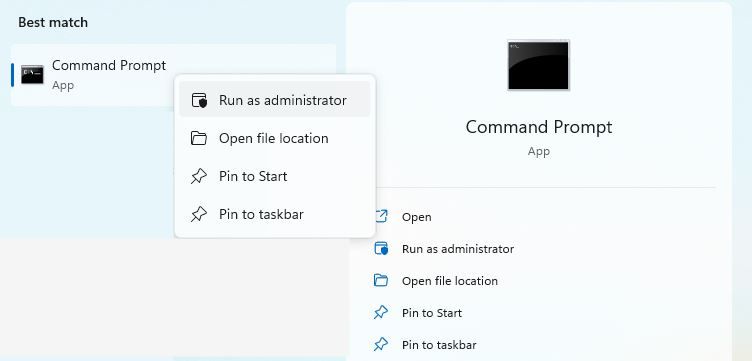
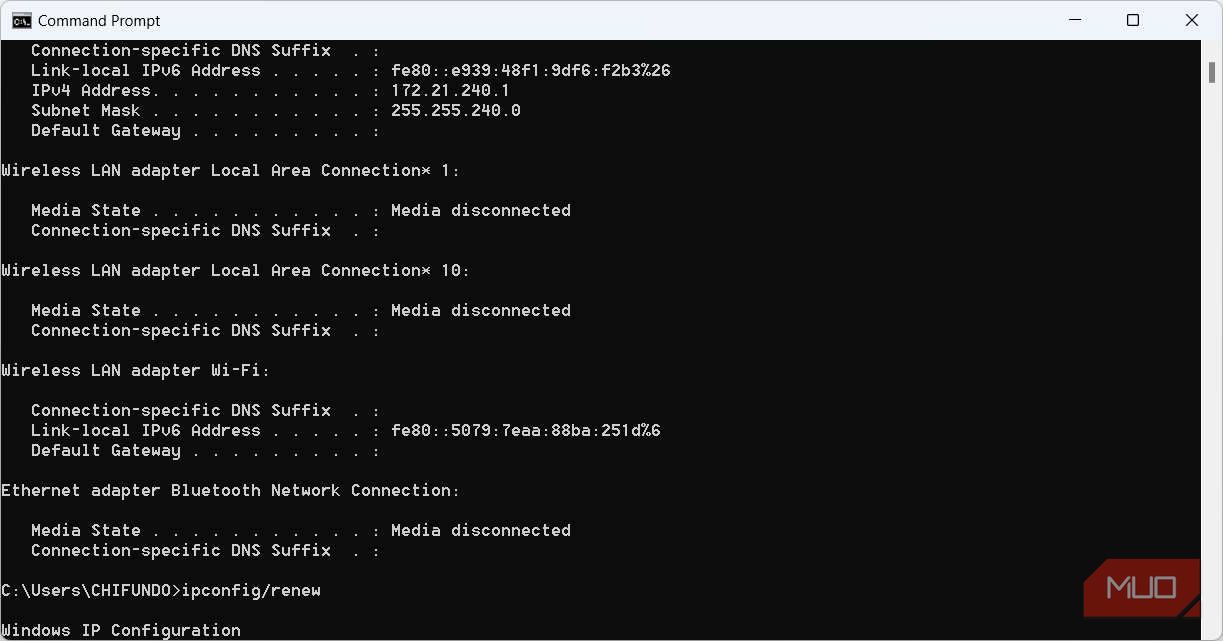

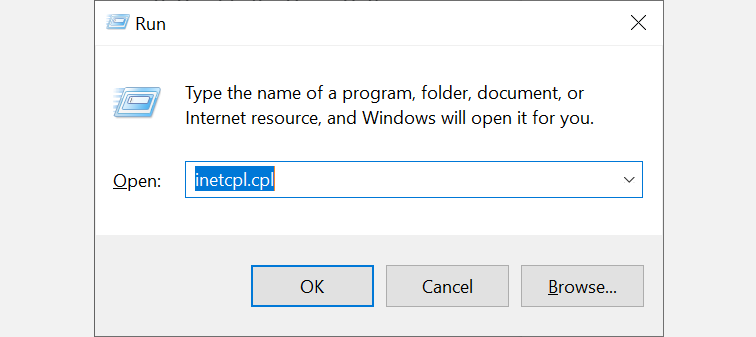
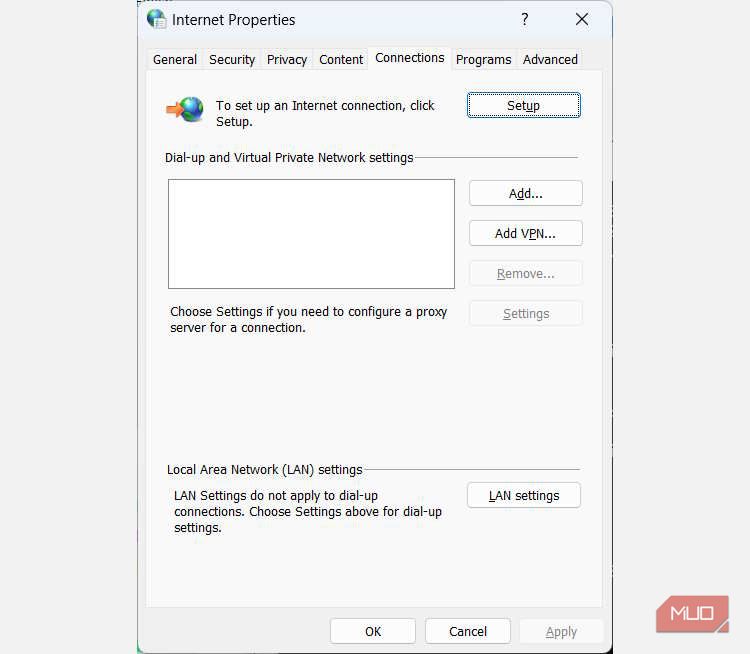
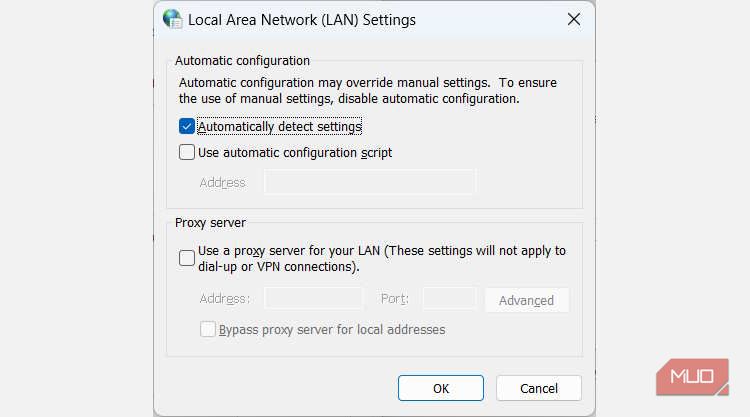
 Epubor Audible Converter for Win: Download and convert Audible AAXC/AA/AAX to MP3 with 100% original quality preserved.
Epubor Audible Converter for Win: Download and convert Audible AAXC/AA/AAX to MP3 with 100% original quality preserved.