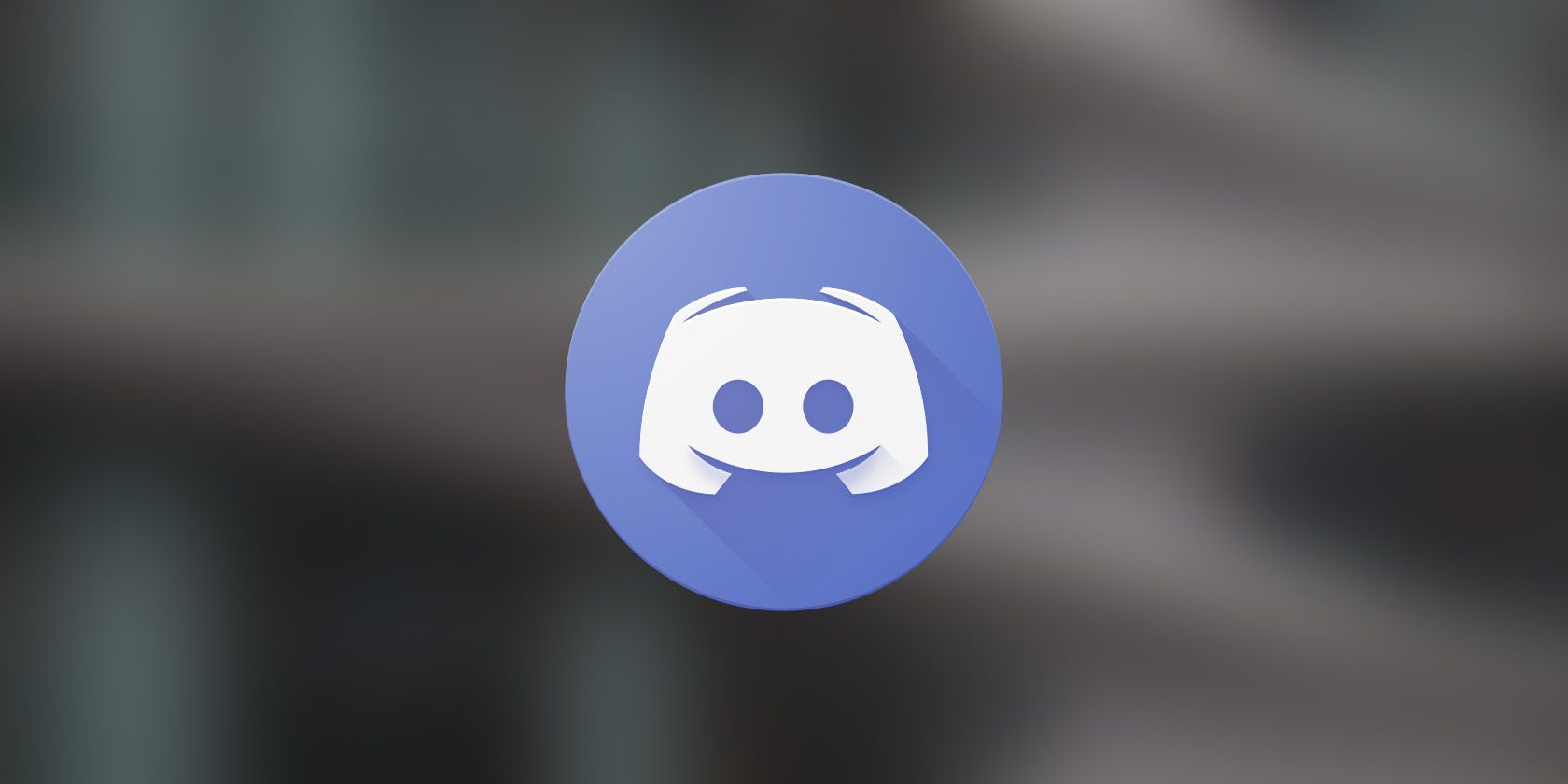
Fine-Tune Your Lockscreen: Activate or Deactivate Images

Fine-Tune Your Lockscreen: Activate or Deactivate Images
With the Windows Spotlight feature enabled, your lock screen gets updated every day with spectacular images from Bing. That said, not everyone may like seeing a different lock screen background daily.
In any case, it’s fairly simple to enable or disable spotlight images on your Windows lock screen. Here’s how you can go about it.
Disclaimer: This post includes affiliate links
If you click on a link and make a purchase, I may receive a commission at no extra cost to you.
1. How to Enable or Disable Windows Spotlight Images Using the Settings App
The Settings app in Windows gives you several options forcustomizing the lock screen , including the ability to enable or disable spotlight images. It is also the quickest method for turning spotlight images on or off on Windows. Here are the steps you can follow.
- Right-click on theStart icon and selectSettings from the list.
- SelectPersonalization from the left pane.
- Click onLock screen .
- Click the drop-down menu next toPersonalize your lock screen and selectWindows spotlight to enable the feature. If you want to disable spotlight images, selectPicture orSlideshow instead.

2. How to Enable or Disable Windows Spotlight Images via the Group Policy Editor
The Group Policy Editor is a useful tool for implementing system-level changes on Windows. If you have the Education, Enterprise, or Professional edition of Windows, you can enable or disable spotlight images on the lock screen via the Group Policy Editor. If you use Windows Home, however, check our guide onhow to access the Group Policy Editor in Windows Home before proceeding.
To enable or disable Windows spotlight images on your lock screen, use these steps:
- PressWin + S to open the search menu.
- Typegpedit.msc in the box and select the first result that appears. This will open the Local Group Policy Editor.
- Use the left pane to navigate to User Configuration > Administrative Templates > Windows Components > Cloud Content .
- Double-click theTurn off all Windows spotlight features policy in the right pane.
- SelectEnabled to get spotlight images on the lock screen. If you want to turn them off, selectNot Configured orDisabled .
- ClickApply followed byOK .

3. How to Enable or Disable Windows Spotlight Images With the Registry Editor
Registry Editor in Windows provides yet another way to enable or disable spotlight images on the lock screen. However, this method may not be suitable for everyone, especially those who are not familiar with the Registry Editor.
If you decide to use this method, make sure youback up the Windows registry orcreate a restore point before proceeding. Once you’ve done that, use the following steps to enable or disable spotlight images via the Registry Editor.
- PressWin + R to open the Run dialog.
- Typeregedit in the text box and pressEnter to open the Registry Editor.
- SelectYes when the User Account Control (UAC) prompt appears.
- Use the left pane to navigate to HKEY_CURRENT_USER > Software > Policies > Microsoft > Windows > CloudContent .
- Right-click on theCloudContent key and selectNew > DWORD (32-bit) Value . Rename the DWORD toDisableWindowsSpotlightFeatures .
- Double-click on the newly created DWORD to edit it.
- Enter1 in the Value data field to disable spotlight images. If you want to enable them, enter0 instead.
- ClickOK .

Exit the Registry Editor and restart your PC to apply the changes.
Get a New View Every Day With Windows Spotlight
As we just saw, you can enable or disable Windows spotlight images on the lock screen via the Settings app, Group Policy Editor, or Registry Editor. No matter which method you opt for, turning Windows spotlight images on or off should not take long.
Since Windows stores all the spotlight images locally on your computer, you can even save them and use them as your desktop wallpaper if you want.
Also read:
- [New] Mastering the Art of Attracting More YouTube Admirers
- [Updated] Metaverse Musings with a Twist of Augmented Reality
- [Updated] Subdued Soundscape Stitches for Garageband Workflows
- 5 Techniques to Transfer Data from OnePlus Ace 2 to iPhone 15/14/13/12 | Dr.fone
- Affordable High-Speed WiFi Experience with TP-Link Archer A6 AC1200 Router - Detailed Review
- In 2024, 10 Fake GPS Location Apps on Android Of your Honor X50 | Dr.fone
- In 2024, How to Come up With the Best Pokemon Team On Nokia C22? | Dr.fone
- Insights Into Windows Reserved Memory Functions
- Rapid Typing Mastery Through TypingAid
- Tackling Share Can't Be Opened on GeForce in W10/W11
- Troubleshooting: Opening Shared Windows Folders
- Win 11 & WSL: Problems and Their Remedies
- Windows Startup Essentials: A Step-by-Step Guide
- Title: Fine-Tune Your Lockscreen: Activate or Deactivate Images
- Author: Richard
- Created at : 2024-11-20 16:39:49
- Updated at : 2024-11-27 17:47:29
- Link: https://win11-tips.techidaily.com/fine-tune-your-lockscreen-activate-or-deactivate-images/
- License: This work is licensed under CC BY-NC-SA 4.0.


