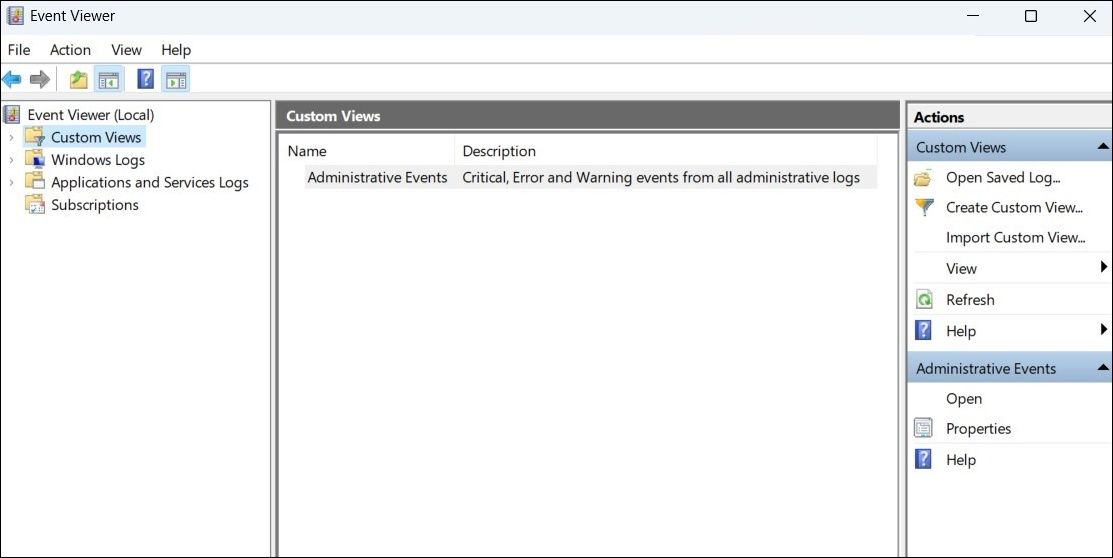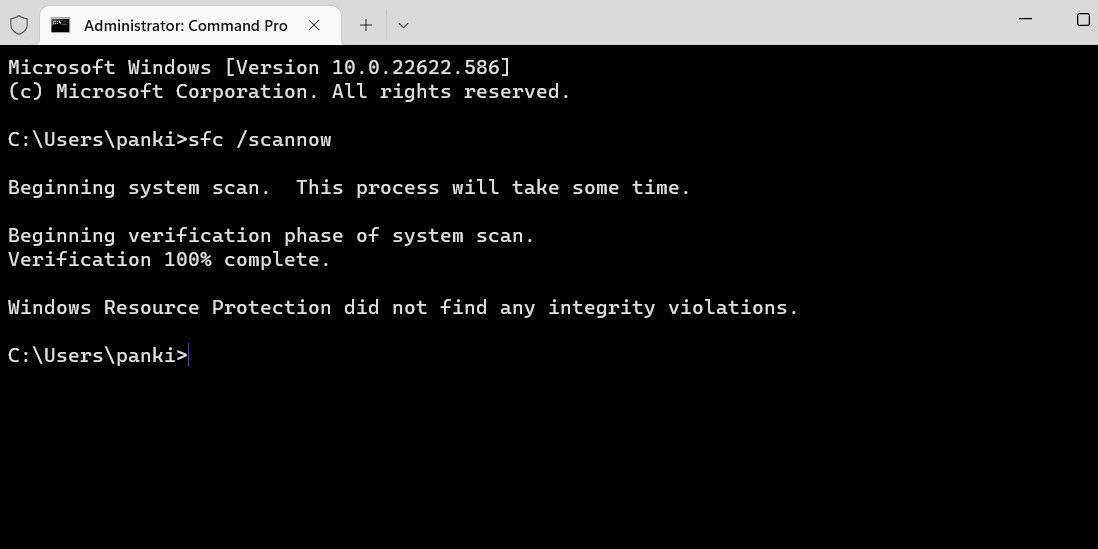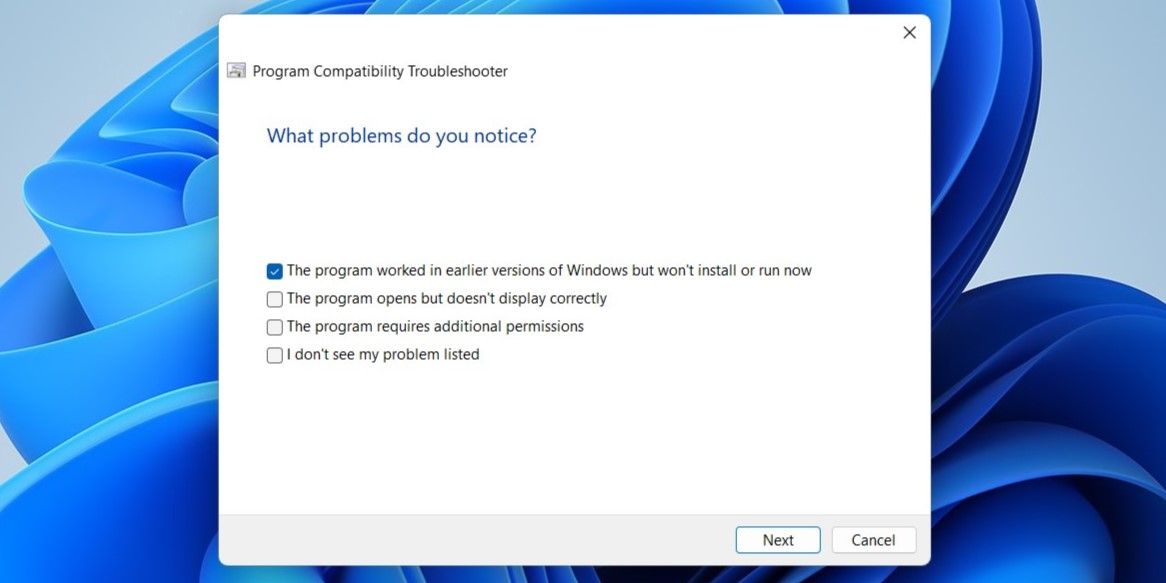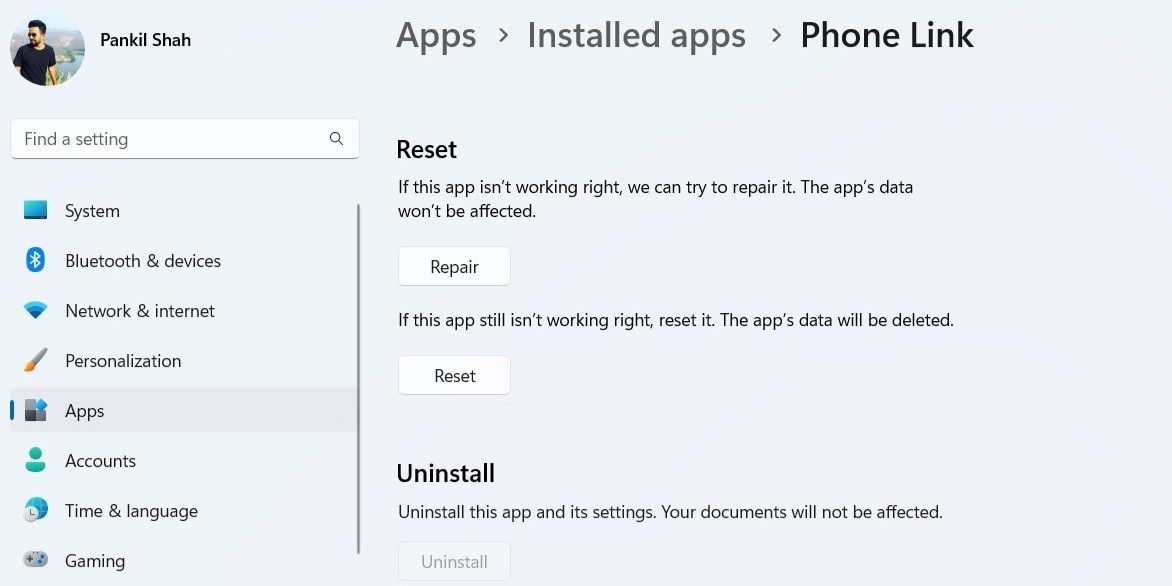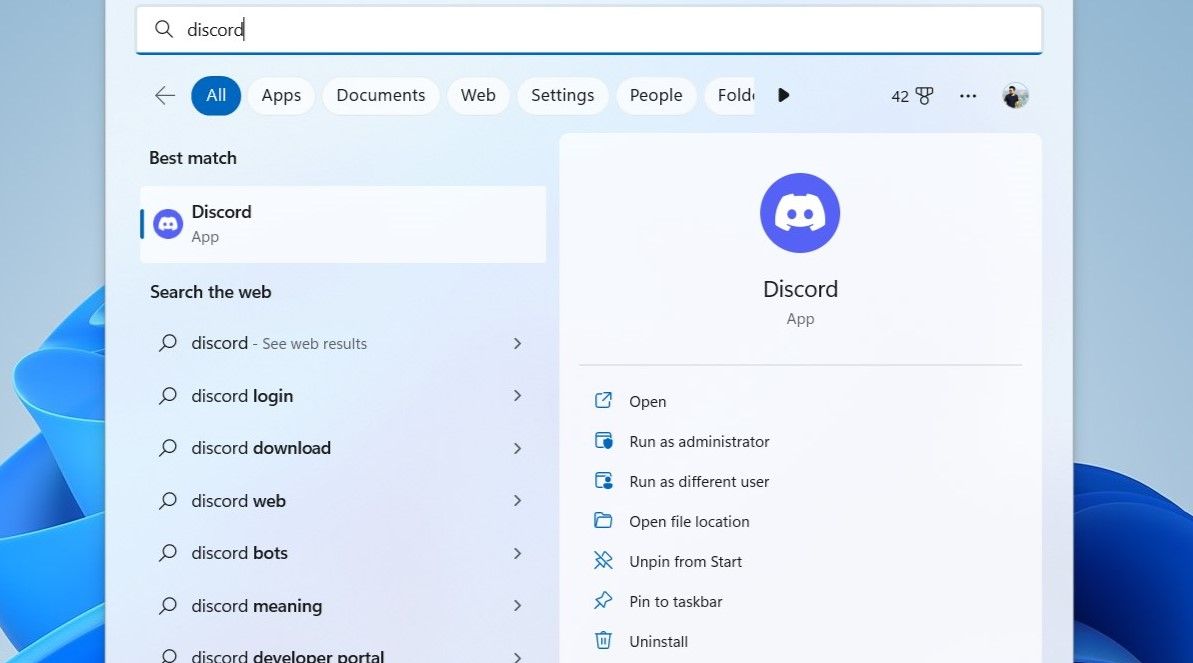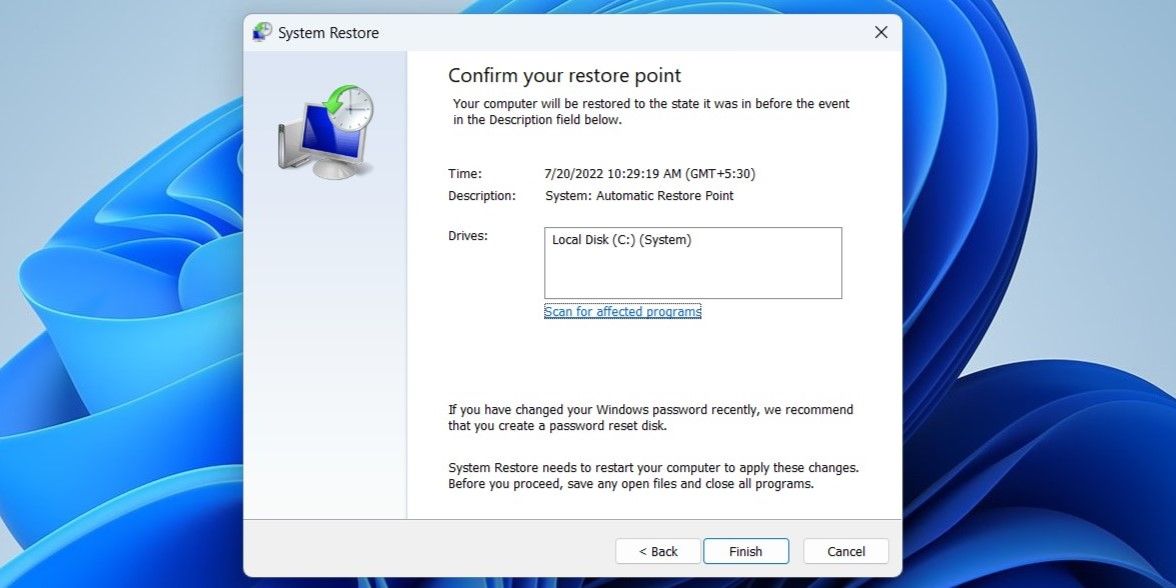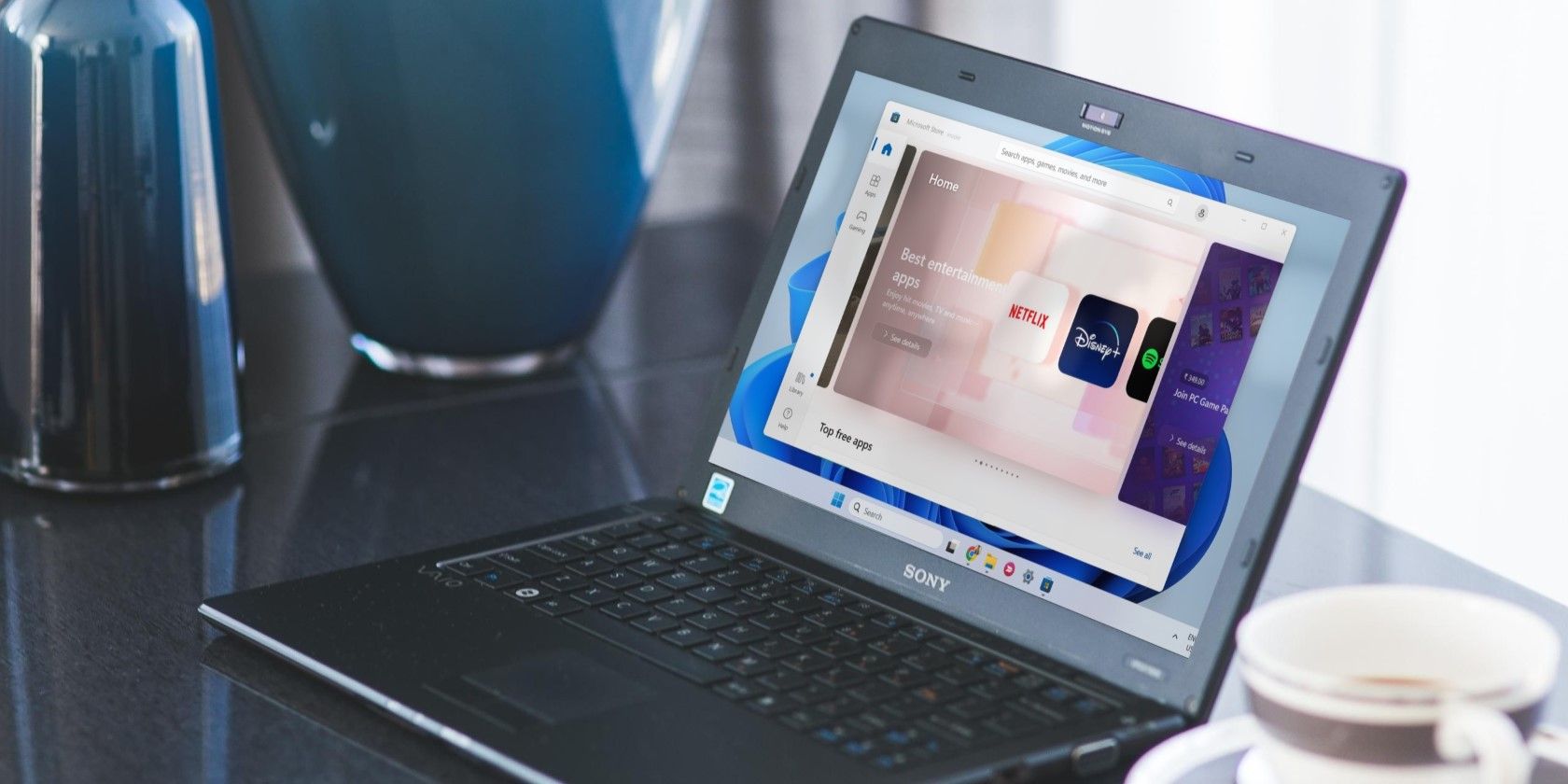
Fix 'Windows 10: Dual Software Compatibility Error'

Fix ‘Windows 10: Dual Software Compatibility Error’
It’s frustrating when you can’t launch your favorite apps and programs on Windows due to the “Side-by-side configuration is incorrect” error. While determining the exact cause of this error can be difficult, it is possible to resolve it.
In most cases, the “Side-by-side configuration is incorrect” error occurs due to a damaged Visual C++ package or a compatibility issue. However, there can be other reasons for it. So, what can you do to resolve this unforeseen error on Windows? Let’s find out.
Disclaimer: This post includes affiliate links
If you click on a link and make a purchase, I may receive a commission at no extra cost to you.
1. Reinstall Microsoft Visual C++ Packages
Problems with the current Visual C++ packages on your PC can often result in the “Side-by-side configuration is incorrect” error on Windows. If that’s the case, you must reinstall the problematic Visual C++ package on your computer. To do so, you’ll need to find its version number using Event Viewer. Here’s how you can go about it.
- PressWin + S to open the search menu.
- Typeevent viewer in the search box and select the first result that appears.
- Use the left pane to navigate toCustom Views > Summary page events .

- Choose the most recent side-by-side error from the middle pane and note down the version number under theGeneral tab.
- Open up your web browser and head over to theMicrosoft Visual C++ Redistributable download page .
- Download and install the Visual C++ package corresponding to your version number.
Restart your PC after this (seehow to restart your Windows PC ) and try to launch your app or program one more time.
2. Run the SFC and DISM Scans
Corrupted or missing system files on your computer can also trigger such errors. Fortunately, Windows includes a useful command-line utility called SFC (or System File Checker) scan for such occasions. It can automatically detect any damaged system files on your PC and replace them with their cached versions.
To run the SFC scan on your computer:
- PressWin + X to open the Power User menu.
- SelectTerminal (Admin) from the list.
- SelectYes when the User Account Control (UAC) prompt shows up.
- In the console, typesfc /scannow and pressEnter .

Wait for the scan to complete and then run the DISM (or Deployment Image Servicing and Management) scan by entering the following command:
DISM.exe /Online /Cleanup-image /Restorehealth
After the process is complete, exit the Command Prompt window and restart your PC. The error should not appear anymore after the reboot.
3. Run the Program Compatibility Troubleshooter
If the “Side-by-side configuration is incorrect” error only appears when you try to launch a specific program, you can run the program compatibility troubleshooter on Windows. It’ll try to fix any compatibility issues with your program and help you fix the error. Here’s how you can run it.
- Right-click on your app or program that’s producing the error and selectTroubleshoot compatibility .
- In the Program Compatibility Troubleshooter window, selectTroubleshoot program .
- Mark the checkbox that reads The program worked in earlier versions of Windows but won’t install or run now and hitNext .
- Follow the on-screen prompts to run the troubleshooter and see if the error occurs again.

4. Repair the Problematic App
If the Windows troubleshooter fails to find any problems, you can try repairing the problematic app on Windows. Here’s how to do it.
- PressWin + I to open the Settings app.
- Navigate to theApps tab.
- Go toInstalled apps .
- Scroll down to locate the problematic app on the list. Click thethree-dot menu icon next to it and selectAdvanced options .
- Scroll down to the Reset section and click onRepair .

You should see a right checkmark next to the Repair button once the process is complete.
Alternatively, you can repair your apps and programs from Control Panel. To learn more about this, check our guide onhow to repair apps and programs on Windows and follow the steps outlined there.
5. Reinstall the Problematic App
Repairing the app may not help much if the existing app data is corrupted or missing. In that case, your only option is to uninstall the problematic app and install it again.
- PressWin + S to open the search menu.
- Type in the name of your app or program and selectUninstall from the right pane.
- SelectUninstall again to confirm.

Head over to Microsoft Store and install the app again. Following this, the error should not bother you.
6. Scan for Malware
If your computer is infected with malware, you may encounter such errors when launching apps and programs. To check for this possibility, you can run a full system scan of your PC with Windows Defender. You can also use one of thebest third-party antivirus programs for Windows for this.
If the scan uncovers anything suspicious, take the recommended steps to fix the issue and reboot your PC after that.
7. Install Pending Windows Updates
Microsoft regularly releases updates for the Windows operating system. Aside from new features and security patches, these updates also bring much-needed fixes for bugs and other errors. You can try updating Windows to its most recent version to see if that makes a difference.
PressWin + I to open the Settings app and navigate to theWindows Update section. Click onCheck for updates to download and install pending updates.
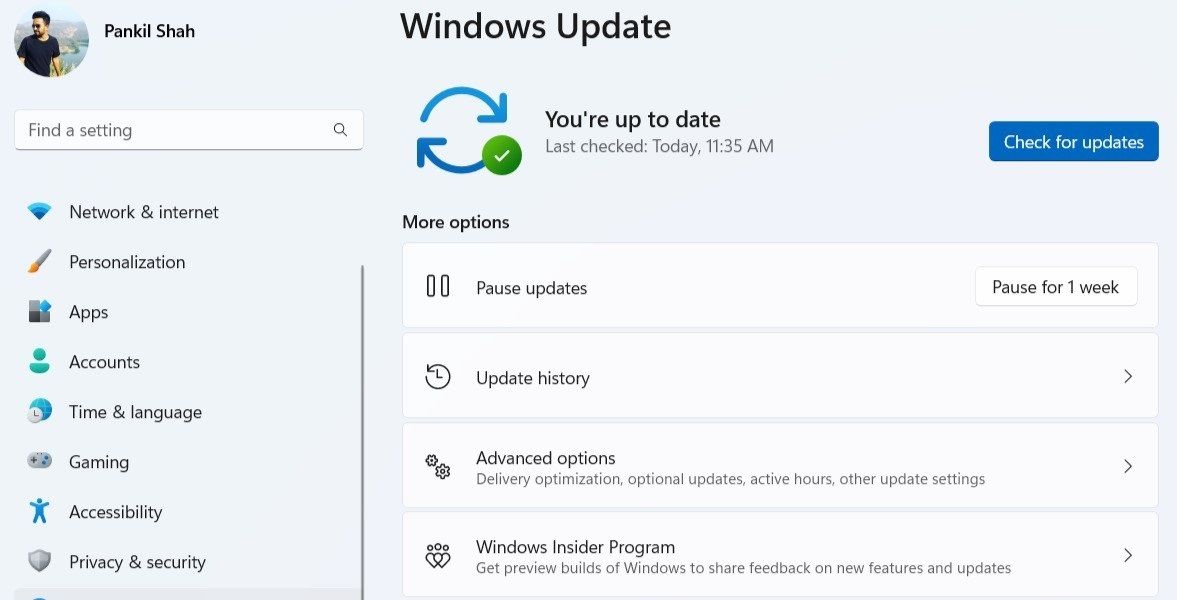
8. Perform a System Restore
Windows System Restore performs a backup of the entire system on a regular basis. You can use it to revert your system to a point before the error first started appearing.
To perform a system restore on Windows:
- PressWin + R to open the Run dialog box.
- Typesysdm.cpl in the box and pressEnter .
- In the System Properties window, switch to theSystem Protection tab.
- Click onSystem Restore .
- ClickNext .
- Select a restore point before the first appeared and hitNext .
- Check all the details and hitFinish .

Windows will restart and revert to the specified restore point. Following that, the error should be resolved.
Start Using Your Apps Again
By applying the above fixes, you should be able to fix the “Side-by-side configuration is incorrect” error in no time. However, if none of the solutions work, you may have to reset your Windows computer as a last resort.
Also read:
- A Step-by-Step Guide to Finding Your Apple ID From Your Apple iPhone SE (2020)
- About Oppo A38 FRP Bypass
- Avoid Getting Banned: Handling the Persistent Dota 2 Valve Anti-Cheat Concerns
- How to Fix Valorant's Download Speed Stuck at 0.1KB/S on Windows
- In 2024, Additional Tips About Sinnoh Stone For Honor 70 Lite 5G | Dr.fone
- In 2024, How to Unlock a Network Locked Xiaomi Redmi 13C Phone?
- Pinnacle Payload Pilots Drone Superlatives
- Quick Guide to Solving Runtime Issues with Malwarebytes Execution on WinOS
- Seamless Batch Process: Converting HEIC to JPEG in W11
- Shattering Windows 11 Theme Barricades with Registry Savvy
- The Easy Guide to Customizing Windows 11 Aesthetics
- Title: Fix 'Windows 10: Dual Software Compatibility Error'
- Author: Richard
- Created at : 2024-10-01 23:12:58
- Updated at : 2024-10-03 22:51:41
- Link: https://win11-tips.techidaily.com/fix-windows-10-dual-software-compatibility-error/
- License: This work is licensed under CC BY-NC-SA 4.0.