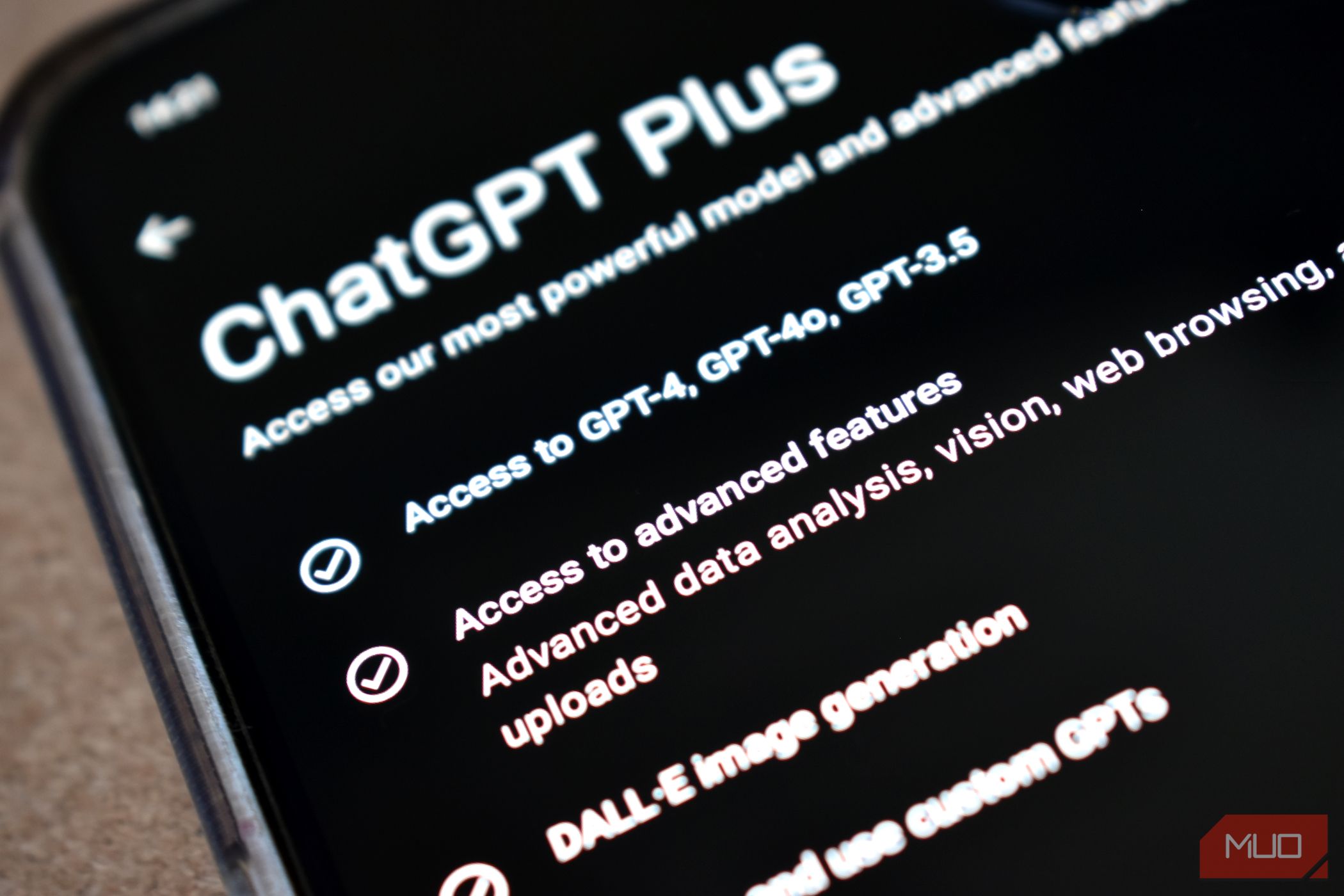
Fixing Malwarebytes' Service Connection Failures on Windows 11 OS

Fixing Malwarebytes’ Service Connection Failures on Windows 11 OS
Malwarebytes is one of the more highly rated antimalware software for Windows. So, it’s a pity when some users can’t utilize Malwarebytes because of an error message that says “unable to connect the Service.” Some users have reported seeing that error message when they try to open Malwarebytes.
Users who’ve purchased the premium version of Malwarebytes will be particularly annoyed by this issue. Are you also stumped by Malwarebytes’ “unable to connect” error? If you are, this is how you can fix the “unable to connect the service” error for MalwareBytes in Windows 10 and 11.
1. Set Malwarebytes to Run as an Administrator
First, try applying simpler potential solutions, such as running Malwarebytes as an administrator. This will at least ensure the software has full system permissions when you start it.
Our guide foralways running apps as an administrator explains how you can apply this potential fix.

2. Check That the Malwarebytes Service Is Enabled and Running
The Malwarebytes Service is needed for the Malwarebytes software to run properly. The “unable to connect the service” error message may occur if this service isn’t running. So, check that the Malwarebytes Service is enabled and running as follows:
- Activate the Run command box with theWin + R hotkey.
- Typeservices.msc in theOpen box and selectOK to launch Services.
- Double-clickMalwarebytes Services to access that service’s properties window.

- Then click on theStartup type drop-down menu to open it and selectAutomatic from there.
- SelectStart to run the Malwarebytes Services.

- Click the service’sApply andOK options.
3. Check That the Windows Management Instrumentation Is Enabled and Running
Many software packages need the Windows Management Instrumentation Service enabled to function correctly. So, check that the Windows Management Instrumentation service is set toAutomatic and running as well.
Open Services (seehow to open Services on Windows ). double-clickWindows Management Instrumentation , and select itsAutomatic andStart option from there as outlined for the second resolution.

4. Repair Malwarebytes With Its Dedicated Support Tool
Malwarebytes has a support tool many users have confirmed has helped them resolve the “unable to connect to service” error. That utility includes aRepair System option that could be useful for resolving this issue.
Here is how you can repair Malwarebytes with its support tool:
- Open thisMalwarebytes Support Tool webpage.
- Then clickDownload Now >External mirror on that webpage.
- Bring up the directory (folder) that your web browser downloads themb-support-1.8.7.918.exe file in.
- Double-click themb-support-1.8.7.918.exe file for the Malwarebytes Support Tool.
- Select theAccept License Agreement checkbox andNext to bring up the support tool.
- Click theAdvanced tab.

- Select all four checkboxes for theRepair System option.
- Press theRepair System button.
- Restart your PC when prompted.
5. Run a Malware Scan With Windows Security
Malwarebytes is a common target for malware because it’s an antivirus utility. So, there’s a possibility of malware causing this Malwarebytes startup issue. You can purge malware by running a manual Microsoft Defender scan within the Windows Security app like this:
- Double-clickWindows Security in the system tray to launch that app.
- SelectVirus & threat protection andScan options to access some Microsoft Defender scanning radio buttons.

- Click the radio button labeledFull Scan .

4. PressScan now to start a Microsoft Defender scan.
6. Reinstall Malwarebytes
Users have also resolved the “unable to connect to service” error by reinstalling Malwarebytes. The Malwarebytes Support Tool includes a Clean option for uninstalling and reinstalling the software. This is how you can reinstall Malwarebytes with its support tool:
- Download and open the Malwarebytes Support Tool as outlined in steps one to five of the fourth resolution.
- SelectAdvanced on the left of the Malwarebytes Support Tool window.
- ClickClean andYes to confirm the removal.

- SelectOK to restart the PC.
- ClickYes in the window that pops up after the restart.
- SelectYes in the Reinstall Malwarebytes for Windows popup dialog box that opens.
- Click thePersonal Computer option.
- Finally, selectYes to reinstall Malwarebytes.
Now You Can (Probably) Utilize Malwarebytes
These Windows-based solutions for the “unable to connect to service” error have worked for many users trying to kick-start Malwarebytes. So, it’s most likely one will resolve the same Malwarebytes error on your PC.
Unfortunately, we can’t promise guaranteed fixes. You can submit a support ticket to theMalwarebytes help service if more troubleshooting suggestions for this error are required.
Also read:
- [Updated] 2024 Approved Audio Dialogue Recorder
- [Updated] Navigating the Mobile Landscape Start Your Entrepreneurial or Personal YouTube Channel for 2024
- [Updated] Overcoming Blurry Facebook Video Views on Devices for 2024
- Effective Strategies to Boost FlipBoard Links in Your Print Material - Visit Our Website
- Enhancing Collaboration in Microsoft Teams Using GitHub's Innovative Code Suggestion Tool
- Guidelines to Mend VAC Verification Issues on PC
- How to Resolve Vivo Y02T Screen Not Working | Dr.fone
- Mastery of File Type Modification in the Windows Realm
- Overcoming Sticky Notes Sync Failures on Windows 11
- Spotting Hidden Pane Panes: Strategies to Try with Win11
- Tecno Spark 10C ADB Format Tool for PC vs. Other Unlocking Tools Which One is the Best?
- Unveiling the Power: Hardware Identification in Windows Systems
- Vanguard of Windows 11: Selecting Your Most Trusted Password Guardians
- Title: Fixing Malwarebytes' Service Connection Failures on Windows 11 OS
- Author: Richard
- Created at : 2024-11-01 10:01:02
- Updated at : 2024-11-07 06:23:00
- Link: https://win11-tips.techidaily.com/fixing-malwarebytes-service-connection-failures-on-windows-11-os/
- License: This work is licensed under CC BY-NC-SA 4.0.




