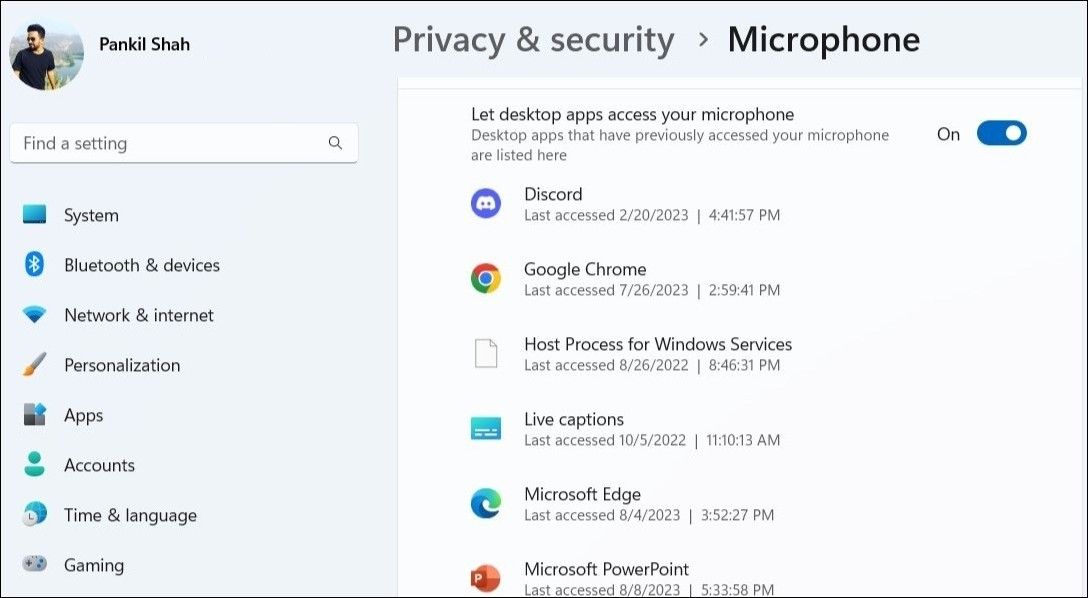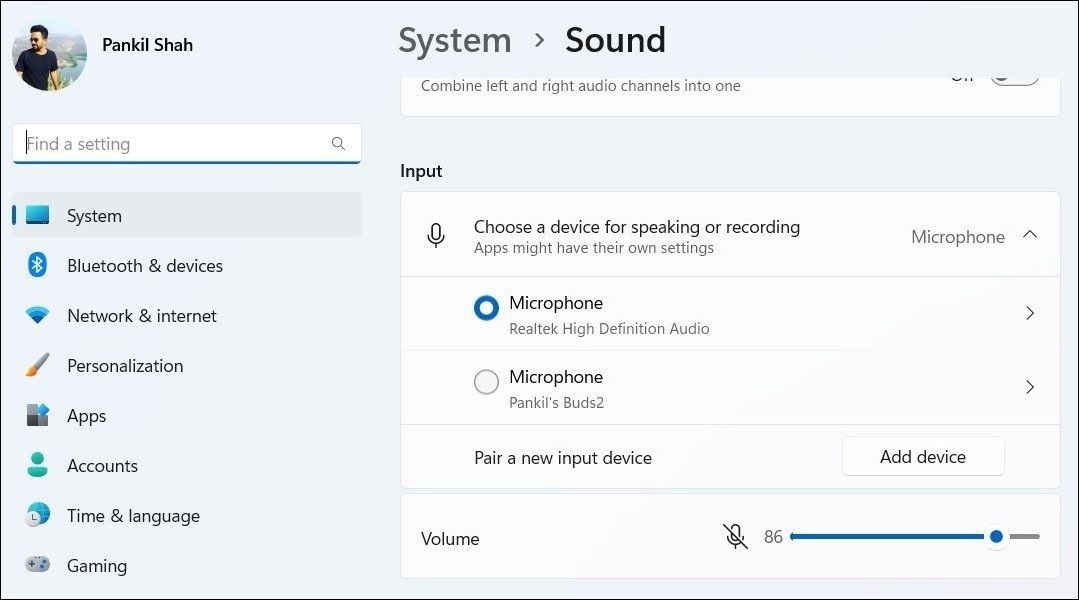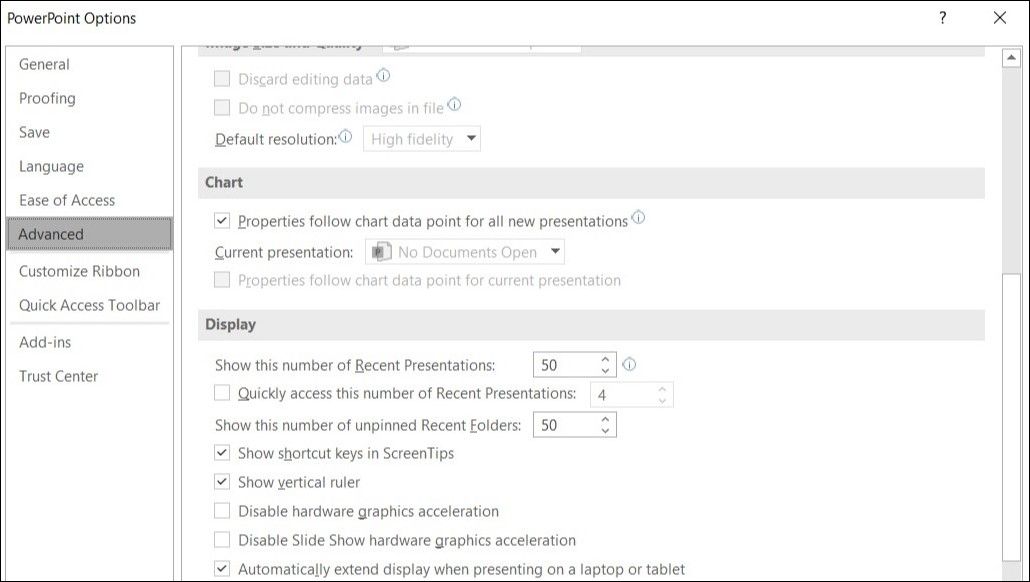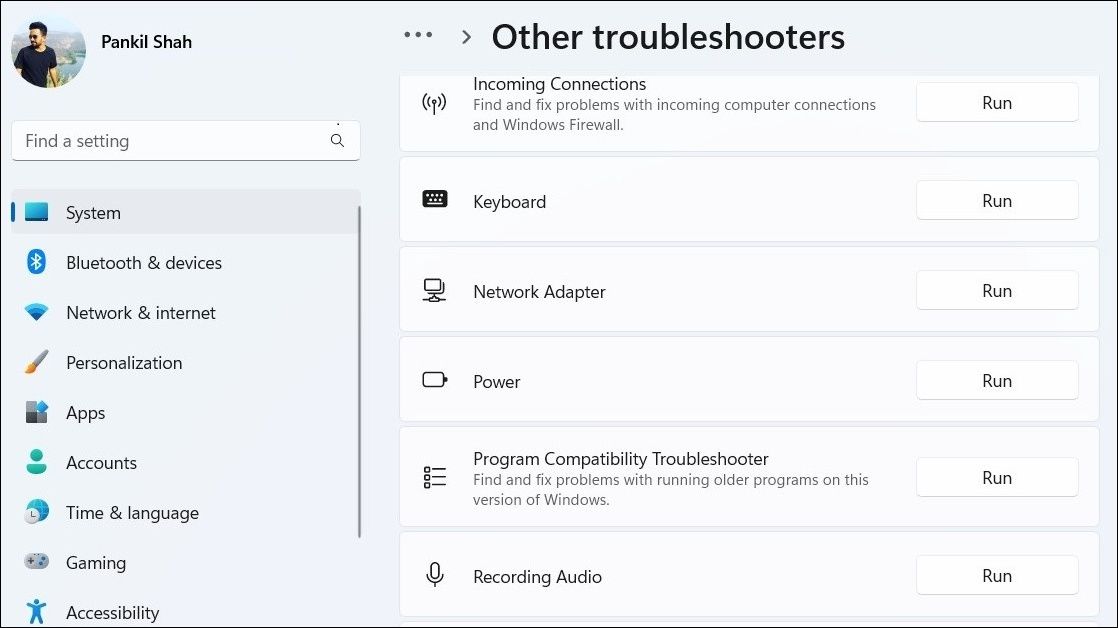Fixing Microphone Blackout During PowerPoint Video Recording

Fixing Microphone Blackout During PowerPoint Video Recording
The screen recording feature in Microsoft PowerPoint can be useful for recording tutorials or training videos on your computer. But what if PowerPoint fails to capture the audio when you record the screen of your Windows computer?
If you are annoyed by a similar issue, here are some troubleshooting tips that will help.
1. Restart PowerPoint
Temporary issues with PowerPoint can sometimes disrupt its ability to capture audio on your Windows computer. If it’s just a one-off glitch, simply closing and reopening PowerPoint should fix the problem.
Press Ctrl + Shift + Esc to open the Task Manager. In the Processes tab, right-click on Microsoft PowerPoint and select the End task option.
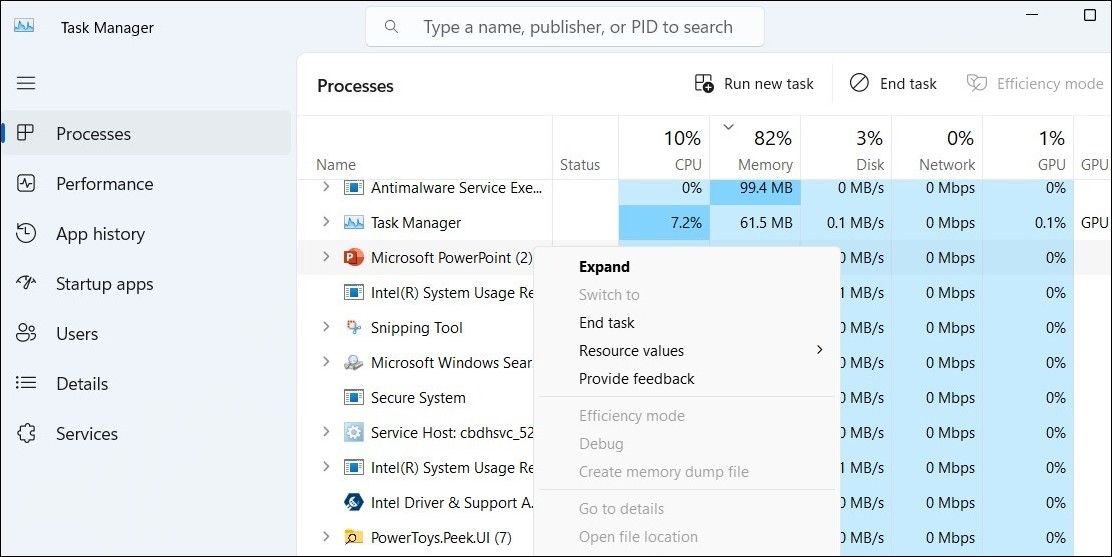
Right-click on the PowerPoint shortcut and select Run as administrator. After that, try to create a screen recording and see if PowerPoint records the audio this time.
2. Allow Desktop Apps to Use Your Microphone
Another reason why PowerPoint might fail to record audio is if you have denied desktop apps permission to access your microphone. Here’s how you can change that.
- Press Win + I to open the Settings app.
- Head to Privacy & security > App permissions > Microphone.
- Enable the toggle next to Let desktop apps access your microphone.

Once you complete the above steps, all your desktop apps, including PowerPoint, should be able to use your microphone.
3. Check Which Device Is Set as the Default Microphone on Windows
Are there several audio devices connected to your Windows computer? If so, you need to ensure that you have selected the correct microphone on Windows.
To view or change the default microphone on Windows, use these steps:
- Click the magnifying icon on the taskbar to access the search menu.
- Type sound settings in the box and press Enter.
- Under the Input tab, select your preferred audio device.

Is your microphone not showing up in the Settings app? Apply the necessary fixes to get Windows to detect your microphone .
4. Disable Hardware Graphics Acceleration in PowerPoint
While enabling the hardware graphics acceleration feature in PowerPoint can improve its performance, the feature may not work seamlessly all the time. When this happens, you are likely to run into all kinds of issues, including issues with the screen recorder.
According to a post on Microsoft Community , several users managed to fix this particular issue by disabling the hardware graphics acceleration in PowerPoint. You can also give it a try with these steps:
- Open PowerPoint on your PC.
- Click the File menu in the top left corner.
- Select Options from the left pane.
- In the PowerPoint Options window, use the left pane to switch to the Advanced tab.
- Scroll down to the Display section.
- Clear the checkboxes that read Disable hardware graphics acceleration and Disable Slide Show hardware graphics acceleration.
- Click OK to apply the changes.


Restart PowerPoint after this for changes to take effect.
 Nero Burning ROM:
Nero Burning ROM:
The ultimate burning program for all your needs!
5. Run the Windows Recording Audio Troubleshooter
Windows offers several useful troubleshooters for fixing common issues on your computer. In this case, running the Recording Audio troubleshooter can help. It can automatically detect any issues with PowerPoint’s audio recording functionality and fix them.
To run the Recording Audio troubleshooter:
- Right-click on the Start icon and select Settings from the list.
- Navigate to System > Troubleshoot > Other troubleshooters.
- Click the Run button next to Recording Audio.

Allow the troubleshooter to find and fix any issues, and then check if PowerPoint can record the audio.
6. Restart the Windows Audio Services
Windows relies on certain audio services to capture and record your audio. Typically, these services start automatically every time you boot your computer.
However, if one of these services encounters any problems, your apps and programs may fail to record the audio. In most cases, you can fix such issues by simply restarting the audio services on your PC.
To do so, use these steps:
- Press Win + S to open the search menu.
- Type services in the search box and select the first result that appears.
- In the Services window, locate the Windows Audio service. Right-click on it and select Restart.
- Similarly, restart the Windows Audio Endpoint Builder service as well.


Using the Services app isn’t the only way to manage services on Windows. You can also use Task Manager, Command Prompt and PowerShell to start, stop or restart services on Windows .
7. Start PowerPoint in Safe Mode
One of your add-ins may be acting up and causing PowerPoint to malfunction. To check for this possibility, you need to open PowerPoint in safe mode. For that, press Win + R to open the Run dialog box. Type PowerPnt /safe in the text field and press Enter.
After opening PowerPoint in safe mode, try creating a screen recording and see if it records audio as expected. If it does, it means one of your add-ins is causing the problem. To identify the one causing the issue, you will need to disable all of your add-ins and then re-enable them one at a time. Here’s how to do that.
- In PowerPoint, click the File menu in the top left corner.
- Select Options in the left pane.
- In the PowerPoint Options window, switch to the Add-ins tab.
- Click the drop-down menu next to Manage and select COM Add-ins.
- Click the Go button.
- Clear the checkboxes to disable add-ins and then click OK.

Restart PowerPoint after this, and then enable your add-ins one at a time until the issue occurs again. Once you find the faulty add-in, consider removing it.
8. Update Microsoft PowerPoint
Such issues can also occur if you are using an outdated version of PowerPoint. To update PowerPoint, navigate to File > Account. Click on Update Options and select Update Now.

Wait for Microsoft Office to update PowerPoint, and the issue should not occur after that.
9. Run the Office Repair Tool
If PowerPoint still won’t record audio while recording the screen on Windows, you can run the Office repair tool as a last resort. Here are the steps for the same.
- Press Win + S to open the search menu.
- Type control panel in the text box and press Enter.
- Click on Programs and Features.
- Locate the Microsoft Office suite on the list. Right-click on it and select Change.
- Select the Quick Repair option and hit the Repair button.

If the problem persists even after this, you can run the Office repair tool again to perform an Online Repair. Note that this process may take a little longer to complete, as the tool will attempt a more thorough repair.
Get PowerPoint to Record Your Audio Again on Windows
It can be frustrating when PowerPoint stops recording audio on your Windows computer. In any case, one of the above tips should help fix the underlying issue for good.
If you are annoyed by a similar issue, here are some troubleshooting tips that will help.
- Title: Fixing Microphone Blackout During PowerPoint Video Recording
- Author: Richard
- Created at : 2024-08-16 01:47:38
- Updated at : 2024-08-17 01:47:38
- Link: https://win11-tips.techidaily.com/fixing-microphone-blackout-during-powerpoint-video-recording/
- License: This work is licensed under CC BY-NC-SA 4.0.