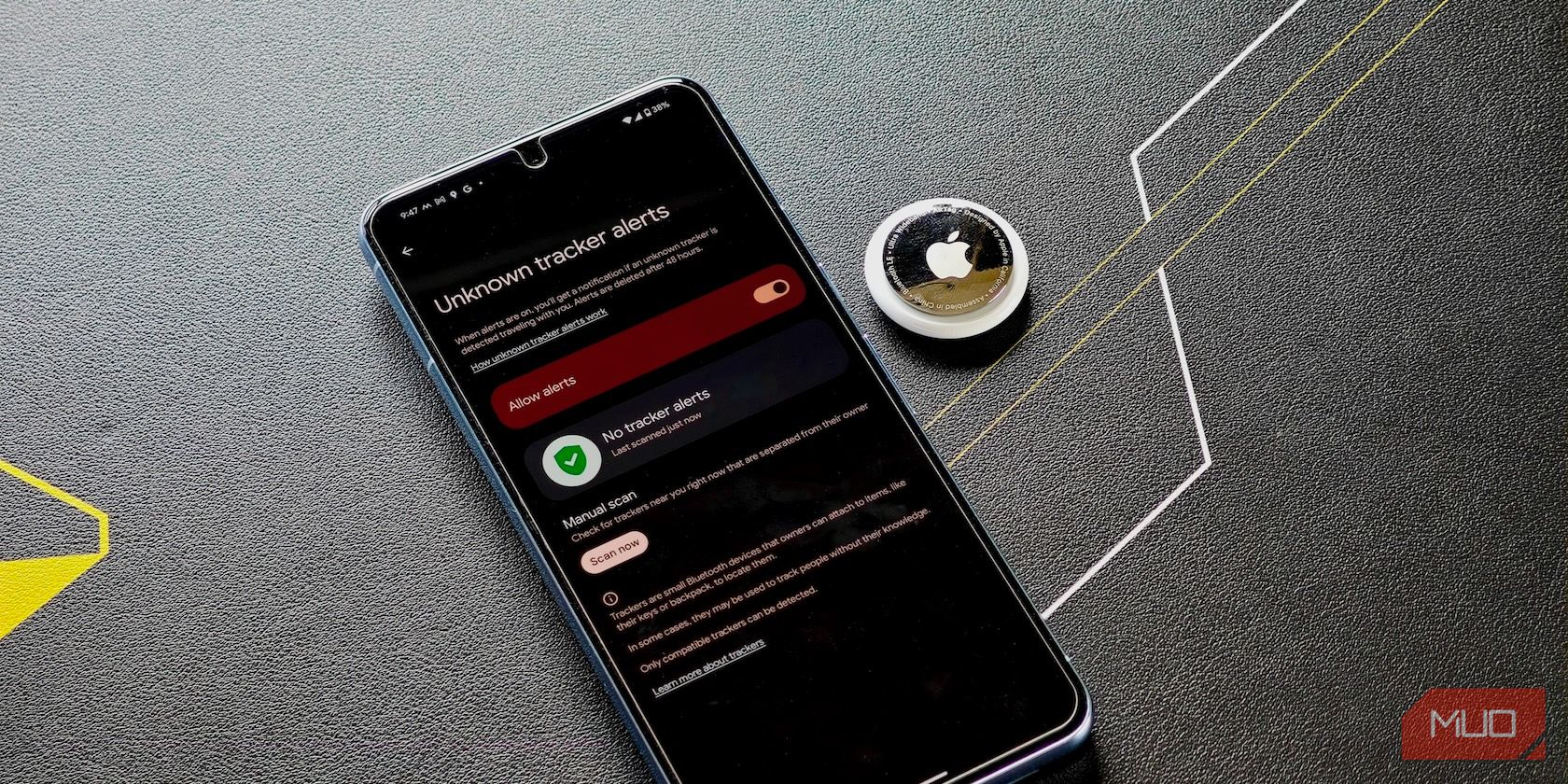
Fixing Missing Items in Windows Explorer Navigation

Fixing Missing Items in Windows Explorer Navigation
Microsoft gave Windows users plenty of reasons to be excited about the Windows 11 version 22H2 update, which was released in October 2022.
One of the most expected features included in this update is represented by File Explorer tabs. Explorer tabs are designed to make files and windows management easier, as you’ll only have multiple tabs within the same File Explorer window, instead of numerous windows spread across your screen.
If File Explorer keeps opening a new window for every folder you access, you can use the tips below to troubleshoot the problem.
1. Update to Windows 11 22H2
To get File Explorer tabs on your computer, you must run the Windows 11 22H2 version. So, if you’ve somehow missed the latest update, here’s how you can update to Windows 11 22H2:
- PressWin + I to bring up theSettings menu.
- From the left pane, selectWindows Update .
- Click theDownload & install button if Windows informs you that version 22H2 is available.

You’re already running the latest version if you see theNo updates available message. In this case, move on to the following solutions.
2. Restart File Explorer
Tabs might be missing from Windows File Explorer due to a temporary glitch. If there are other File Explorer features that are acting up, you should restart it.
Close File Explorer and pressCtrl + Shift + Delete to bring up Task Manager. There, right-clickWindows Explorer and selectEnd Task to stop any related processes from running in the background.

Close Task Manager, launch File Explorer, and check if the problem is now solved.
3. Remove File Explorer Cache
Every app on your computer stores cache files to improve overall performance. But if there are too many cache files or these files get corrupted, you’ll experience all sorts of issues, including tabs missing from File Explorer.
Follow these steps to clear File Explorer cache files:
- Launch File Explorer.
- From the top-right corner, click thethree-dots icon and selectOptions .
- Open theGeneral tab.
- Click theClear button.
- ClickApply > OK .

If you often have to go through the above process manually, you can use Storage Sense toclean your caches in Windows 11 .
4. Run the System File Checker
The System File Checker (or SFC) is one of thebuilt-in Windows tools you can use to fix corrupted system files . If this is the reason for File Explorer’s missing tabs, running the tool should fix it.
In the Start menu search bar, search forcommand prompt and selectRun as administrator . Typesfc/ scannow and pressEnter to run the command.

5. Reinstall Windows Updates
There’s a chance File Explorer’s tabs are still missing even after updating to Windows 11 22H2 because of an update malfunction. In this case, reinstalling the update should fix the problem.
- Right-click theStart button and go toSettings .
- SelectWindows update > Update history .
- Scroll down to the bottom of the page and clickUninstall updates .
- From the list of recently installed updates, right-click the 22H2 update and clickUninstall .
- Reinstall the update as we’ve shown above.

This solution works for recent updates. If it’s been a while since you’ve updated to Windows 11 22H2, you’ll have to load a restore point torevert your computer to the previous Windows version .
Get Your File Explorer Tabs Back on Windows 11
The File Explorer tabs were long overdue, so there’s no reason to wait for even more before you can use them. Hopefully, one of the methods above helped you fix the problem, and you can easily browse through multiple folders.
Now, you should know that having tabs within File Explorer isn’t the only thing that can change the way Windows looks and feels.
Also read:
- [Updated] 2024 Approved Onboard Recorder Use in Huawei Mate and P Series (Mate 10, Mate 20; P20, P10).
- [Updated] In 2024, Expert Advice Choosing Exceptional Videographers
- 3 Ways to Change Location on Facebook Marketplace for Itel S23 | Dr.fone
- Combatting WoW's Disabling Crash Code in Windows 11/11
- Excellent Webcam Recorders on Windows 10
- How to Fix Android App Not Installed Error on Motorola Moto E13 Quickly? | Dr.fone
- In 2024, Logitech's Premium 4K Webcam - Full Review & Usability Insights
- Minimalist Win11: Start Simple, Stay Powerful
- Rejuvenating Non-Operational Windows Pen Devices
- Speaking Up: Resolving Microphone Issues on Google Meet, Windows Edition
- Ultimate Guide to Choosing a Superior Mac VPN: In-Depth Testing & Expert Analysis
- Title: Fixing Missing Items in Windows Explorer Navigation
- Author: Richard
- Created at : 2024-12-19 21:32:49
- Updated at : 2024-12-22 05:25:18
- Link: https://win11-tips.techidaily.com/fixing-missing-items-in-windows-explorer-navigation/
- License: This work is licensed under CC BY-NC-SA 4.0.