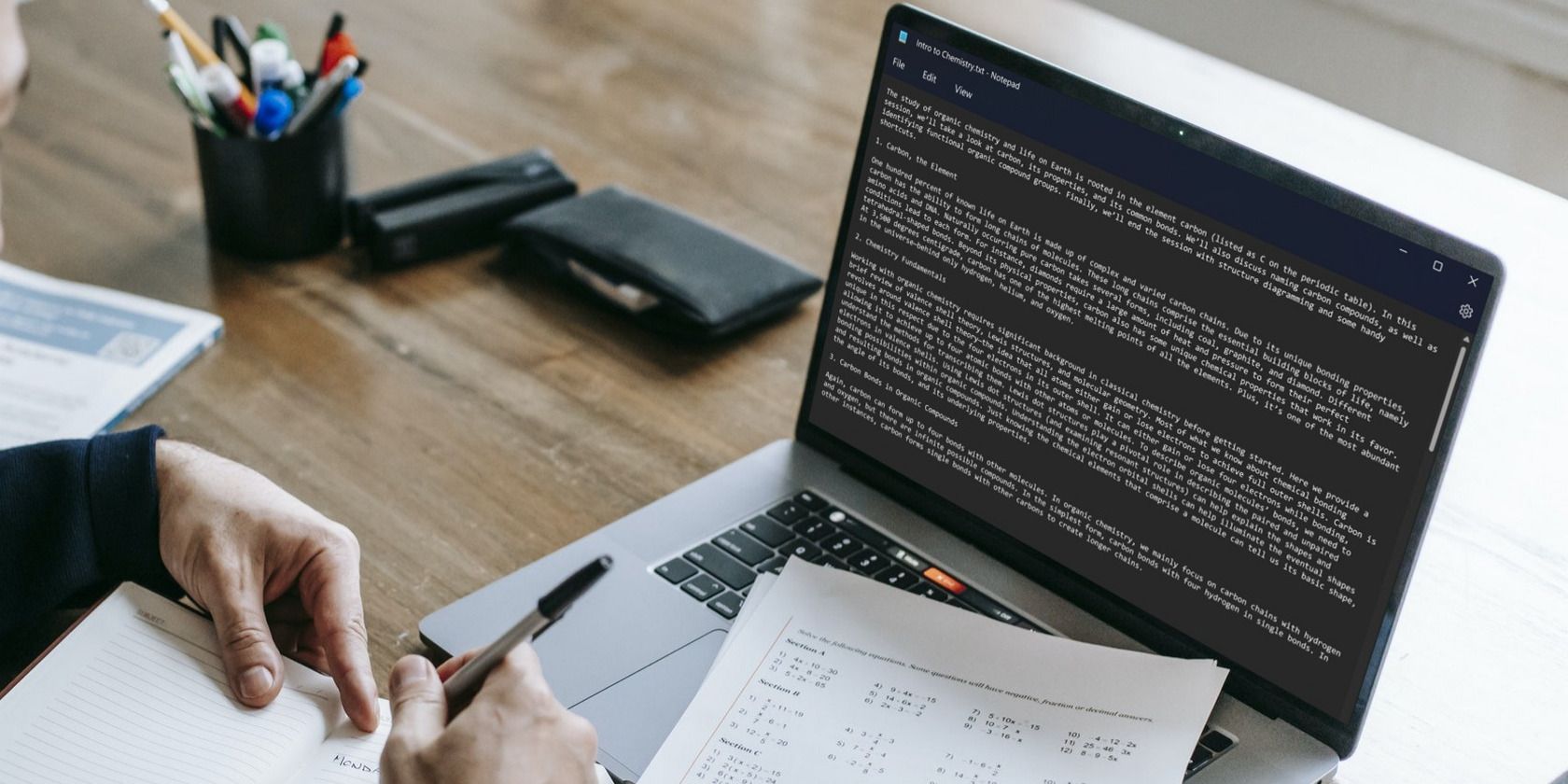
Fixing OpenGL Issue

Fixing OpenGL Issue #3 with NVIDIA on Windows 11 OS
The NVIDIA OpenGL driver error code 3 is an issue that can arise on Windows 10 and 11 PCs with NVIDIA GPUs. Users have reported that error occurs when they launch or utilize software packages. That OpenGL issue crashes affected software either way. The error code 3 message says, “The NVIDIA OpenGL driver detected a problem with the display driver and is unable to continue.”
Error code 3 has been reported to immediately close game, video, and image-editing software. Users must resolve that issue because it’s usually a recurring error. This is how you can fix error code 3 in Windows 10 and 11.
1. Set the Prefer Maximum Performance Setting for Affected Software
The NVIDIA Control Panel has alternative maximum performance and adaptive power management options. Error code 3 will more likely occur with theOptimal power setting selected. So, try selecting thePrefer maximum performance option like this:
- Click a space on your desktop wallpaper with the right mouse button to select theNVIDIA Control Panel option on the context menu.
- Then click theplus button for3D Settings .
- Select theManage 3D Settings tab on the left side of the NVIDIA Control Panel.
- If your PC has two GPUs (graphics processor units), select theHigh-performance NVIDIA processor option on thePreferred graphics processor drop-down menu.

- Click thePower management mode drop-down menu on theGlobal Settings tab.
- Select thePrefer maximum performance option.

- Press the NVIDIA Control Panel’sApply button.
- Then clickStart ,Power , and theRestart option.
Alternatively, you can set maximum performance specifically for an affected app instead. To do so, click thePrograms Settings tab in NVIDIA Control Panel. Select the software for which error code 3 arises within theSelect a program to customize drop-down menu. Then selectPrefer maximum performance in the program settings and clickApply .
2. Select the 3D App Visual Simulation Option
Some users have fixed OpenGL error code 3 by selecting aVisual Simulation preset option within the NVIDIA Control Panel. However, note that option is only available for NVIDIA Quadro graphics adapters. So, you can’t see and select that setting if your PC doesn’t have a Quadro GPU. This is how to select the3D App Visual Simulation setting in the NVIDIA Control Panel:
- Open Manage 3D Settings in the NVIDIA Control Panel as instructed in the first three steps of this guide’s first resolution.
- Click theGlobal Settings tab inManage 3D Settings.
- Then click theGlobal Preset drop-down menu to open it.
- Select the3D App – Visual Simulation setting on the menu.

- ClickApply to set the selected preset option.
3. Roll Back an NVIDIA Graphics Driver Update
Have you recently updated your PC’s graphics driver? If so, the new driver could be causing the error code 3 issue on your PC. You might be able to resolve error code 3 by rolling back a recent graphics driver update.
Follow our guide onhow to roll back a driver on Windows for more information. You’ll find the display drivers under theDisplay Adapters section.
A Driver Package rollback window will open that asks you to select an option about why you’re rolling back the driver. Click theMy apps don’t work with this driver radio button, which is one of the closest matches for why you’re rolling back the driver.
SelectYes to roll back the driver, then restart the PC before you try opening affected apps and games again.
4. Select the Repair and Reset Options for the Affected App
If error code 3 occurs for a Universal Windows Platform app or game, try fixing it with theRepair orReset options. Each UWP app has options for repairing and resetting you can select within Settings. Check out our article aboutresetting apps in Windows 11 to clear the app’s data.
However, it’s recommended to select an app’sRepair option first. TheRepair troubleshooting option is just about above theReset button and doesn’t eradicate data. So, selectRepair to see if that fixes error code 3 first.

5. Reinstall the Affected Software
The software for which error code 3 occurs might have corrupted DLL files. Reinstalling the affected software will repair corrupted files by replacing them with fresh new ones. You can remove desktop software or UWP apps via Settings or the Control Panel (Programs and Features) as outlined in ourarticle about uninstalling programs within Windows .

Then reinstall the uninstalled program in Windows. First, download the latest software version, preferably from the publisher’s website. Open the folder containing the downloaded installer and double-click that setup wizard to reinstall its software.
6. Cleanly Reinstall the NVIDIA Graphics Driver
The OpenGL error code 3 message suggests an issue with your PC’s graphics (GPU) driver. Reinstalling the NVIDIA display driver could fix such an issue. We recommend that you cleanly reinstall your graphics card’s driver as covered in our guide tocleanly reinstalling GPU drivers on Windows .
7. Reset Windows
The last resort for fixing error code 3 (and many other Windows issues) is to reset the OS. Resetting Windows 11 or 10 reinstalls the platform, which restores it to a default factory configuration. Alas, the reset also wipes all third-party Windows software you’ve installed.

Therefore, resetting Windows is a drastic troubleshooting method, but it’s also one that often works. Our guide onhow to reset Windows tells you how to apply this potential resolution with the Reset this PC tool. You can at least select to preserve all your user files by resetting your PC with that utility.
Stop Error Code 3 Crashing Your Software on Windows
Those potential fixes will probably stop error code 3 crashing software packages on most Windows 10 and 11 PCs. The most widely confirmed solutions for that OpenGL issue are to select the maximum performance and 3D App Visual Simulation settings in NVIDIA Control Panel. However, some users might need to reinstall affected apps and NVIDIA drivers or even reset Windows to get this issue fixed.
Also read:
- 2024 Approved AnimatedApp Full Guide & Review '24 Overview
- 2024 Approved The Reaction Guru's Playbook Crafting Unforgettable Videos in Under 5 Minutes Each
- Discover Our Picks: 15 No-Cost Antivirus Solutions That Boot Directly
- Efficiently Convert Your MP3 Collection Into Windows' Audio CDs via ImgBurn
- Effortlessly Embrace Linux: Activating WSL in Windows
- Heat Management Tactics in High Performance Laptops
- In 2024, How Can We Unlock Our Motorola Moto G 5G (2023) Phone Screen?
- In 2024, Latest way to get Shiny Meltan Box in Pokémon Go Mystery Box On Apple iPhone 15 Pro | Dr.fone
- In 2024, The Full-Time Employee's Guide to Video Content Success
- MirthMaker Join & Start Your Humor Storytelling
- Overhauling Read-Only Settings on Your Windows Device
- Revamping Windows 11'S Clipboard to Elevate User Experience
- Scarica in Streaming I Tuoi Video E Playlist HD OGGIBIGLIO Gratis
- Simplifying Your System Upgrade with the In-Place Windows 11 Technique
- Stop Blanking and Flickering Displays on Windows 11
- Tailoring Windows 11 Context List: Less Is More
- Unlocking the Secret of Sharing Precise Links: A Magical Shortcut to Any Item on Amazon
- Victory Lane Awaits: Your Guide to Top Mobile Sports Games
- Winning Strategies for Overcoming OneDrive Crashes
- Title: Fixing OpenGL Issue
- Author: Richard
- Created at : 2024-11-26 16:42:19
- Updated at : 2024-11-27 16:51:04
- Link: https://win11-tips.techidaily.com/fixing-opengl-issue-3-with-nvidia-on-windows-11-os/
- License: This work is licensed under CC BY-NC-SA 4.0.


