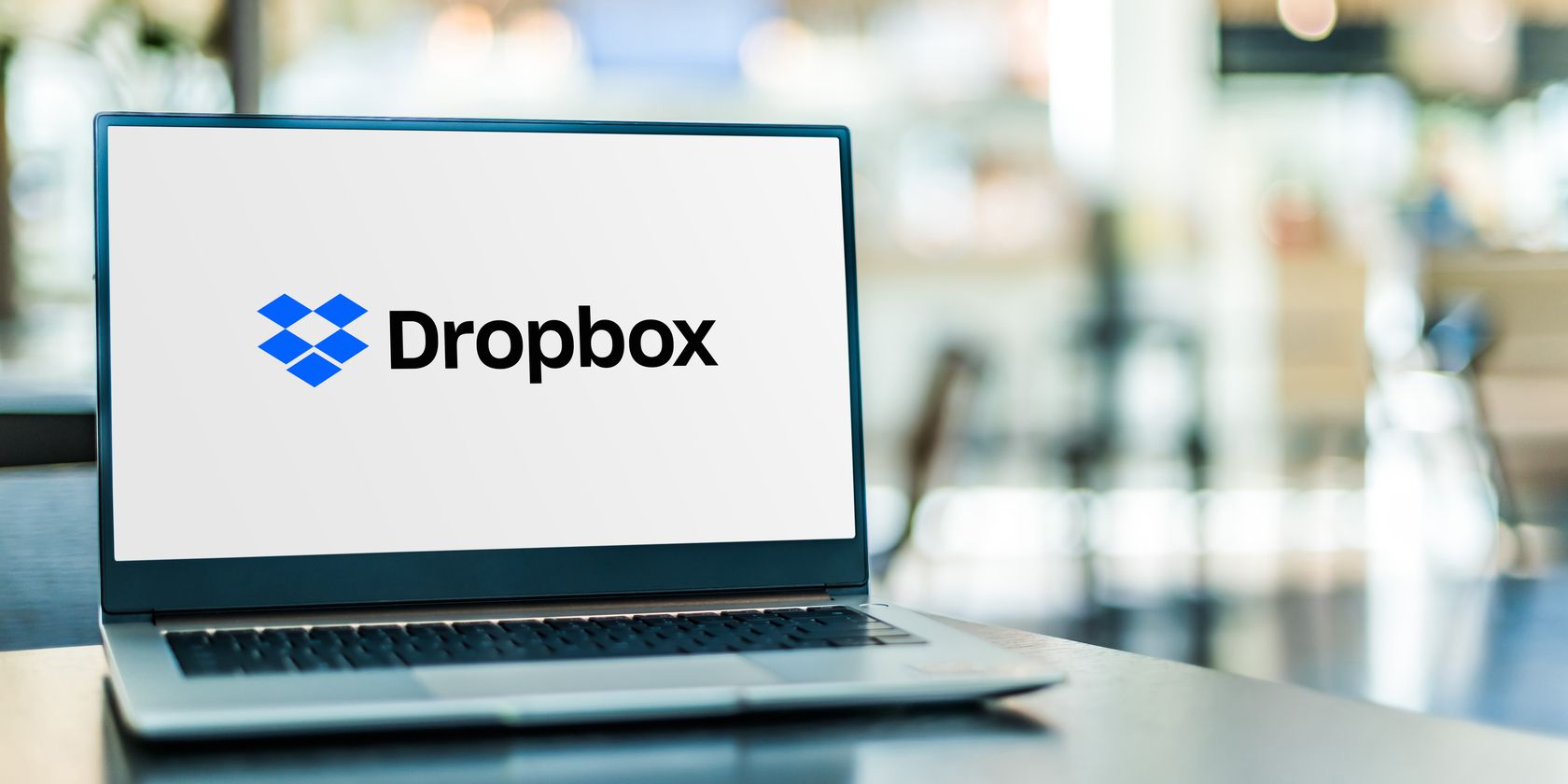
Fortify Windows 11 Notebook Using AI Whiz

Fortify Windows 11 Notebook Using AI Whiz
Disclaimer: This post includes affiliate links
If you click on a link and make a purchase, I may receive a commission at no extra cost to you.
Quick Links
- Decode Log Files, Error Messages, or Code Snippets
- Write and Edit Code Faster (But Don’t Expect an IDE)
- Get AI-Powered Help With Any Text (Technical or Not)
- Copilot Enhances Notepad’s Simplicity With AI Power
- Criticisms of the Copilot and Windows Notepad integration
Key Takeaways
- Microsoft integrated Copilot AI into Notepad for decoding technical text, suggesting code improvements, and summarizing documents.
- While basic, Copilot allows using Notepad for quick coding tasks, scripting projects, and tinkering with code snippets.
- Some criticize Copilot integration as bloat, but it blends AI capabilities with Notepad’s simplicity in an optional way.
Have you ever found yourself staring at text in Windows Notepad, wishing you had a translator to make sense of it all? Well, wish no more! Microsoft has integrated its powerful Copilot AI assistant right into its Notepad app, letting you leverage AI to decode technical (or non-technical) text with just a few clicks.
From demystifying error messages to suggesting code improvements, here are three ways Copilot can supercharge your Notepad experience.
1. Decode Log Files, Error Messages, or Code Snippets
Microsoft announced a new “Explain with Copilot” integration that allows Notepad to interface with Microsoft’s powerful Copilot AI assistant. Now, instead of racking your brain when opening an indecipherable error log or code snippet in Windows Notepad, you can highlight the text, right-click, and select Explain with Copilot.
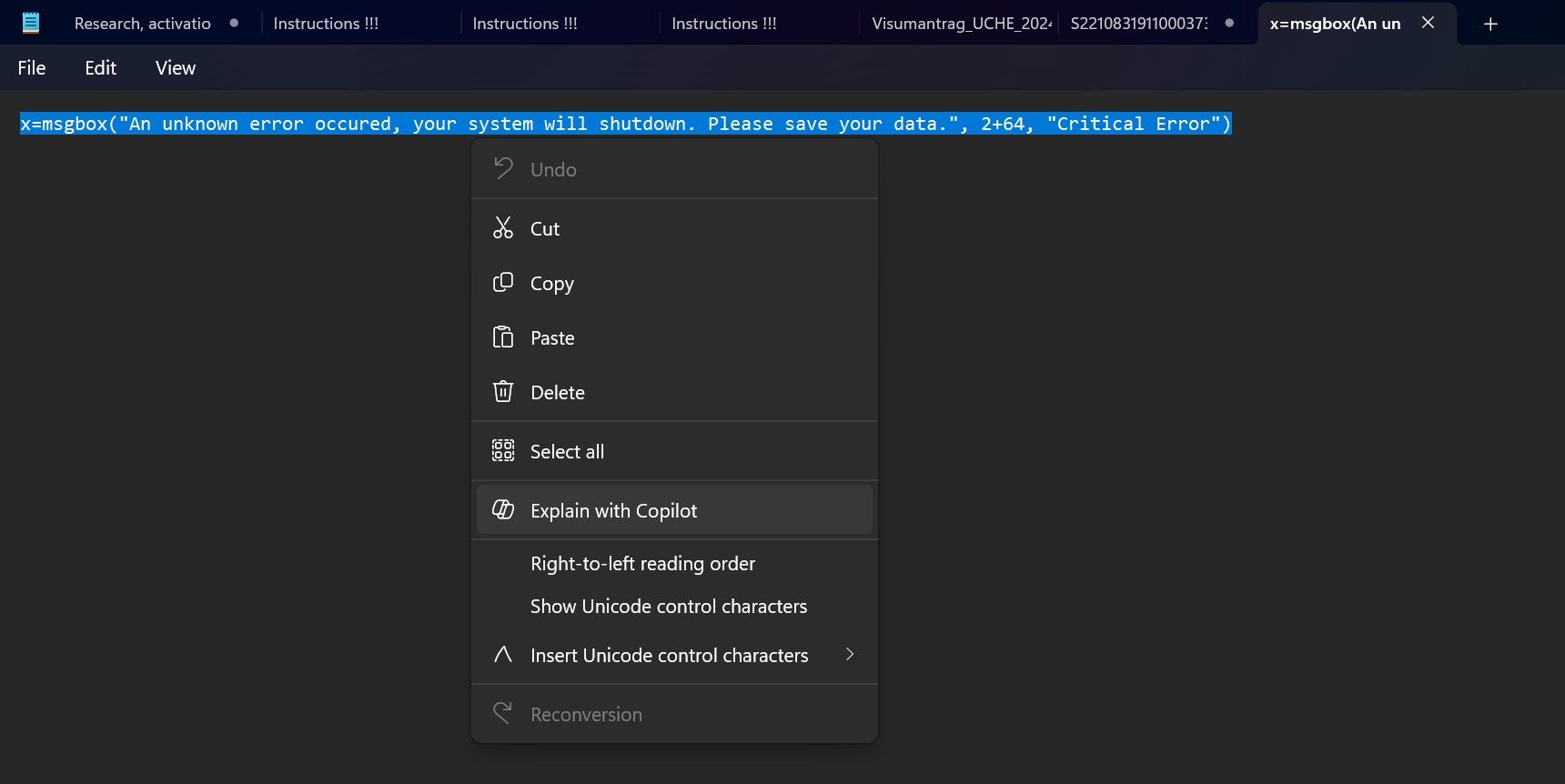
Alternatively, you can use the handy Ctrl+E shortcut. This will launch Microsoft Copilot and dock it right beside your Notepad tab. You’ll then be prompted to allow your data to be sent to a Copilot chat.
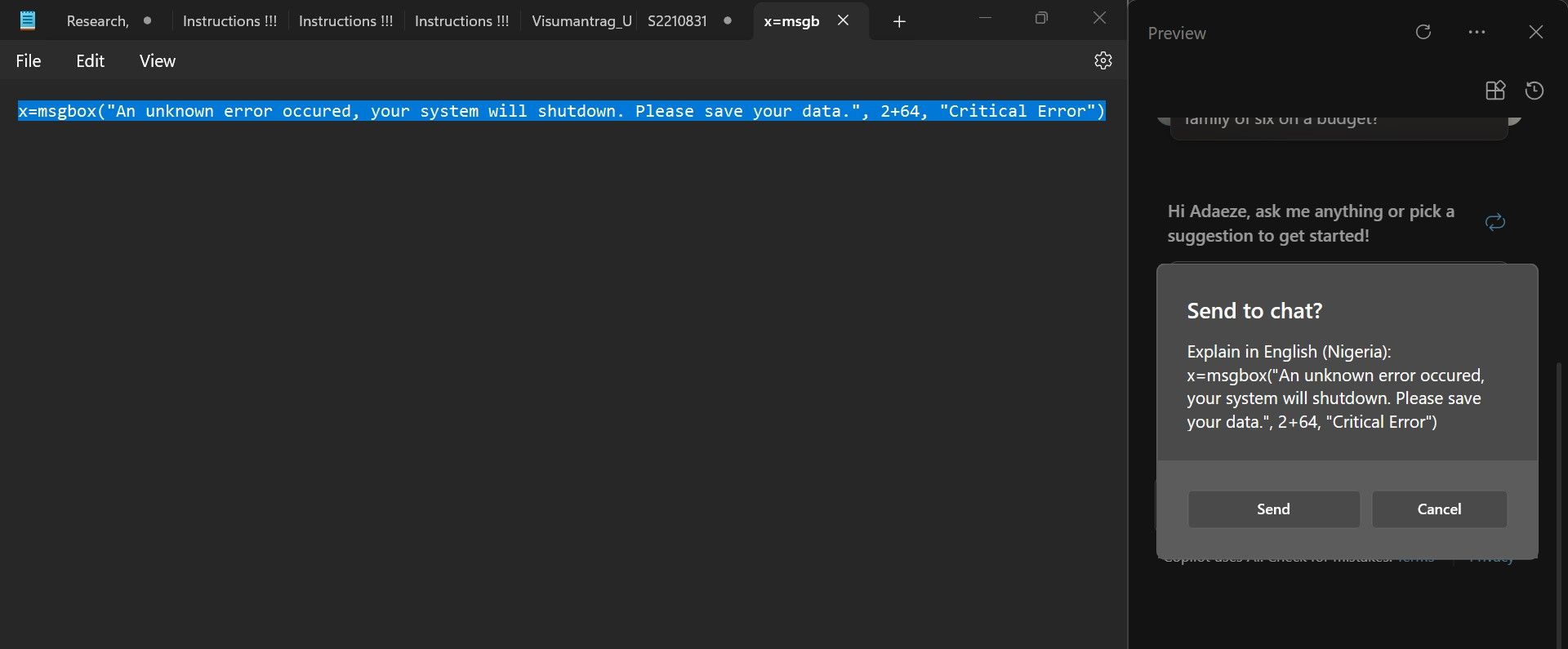
Once you’ve sent the text to chat, Copilot will help you understand what’s going on.
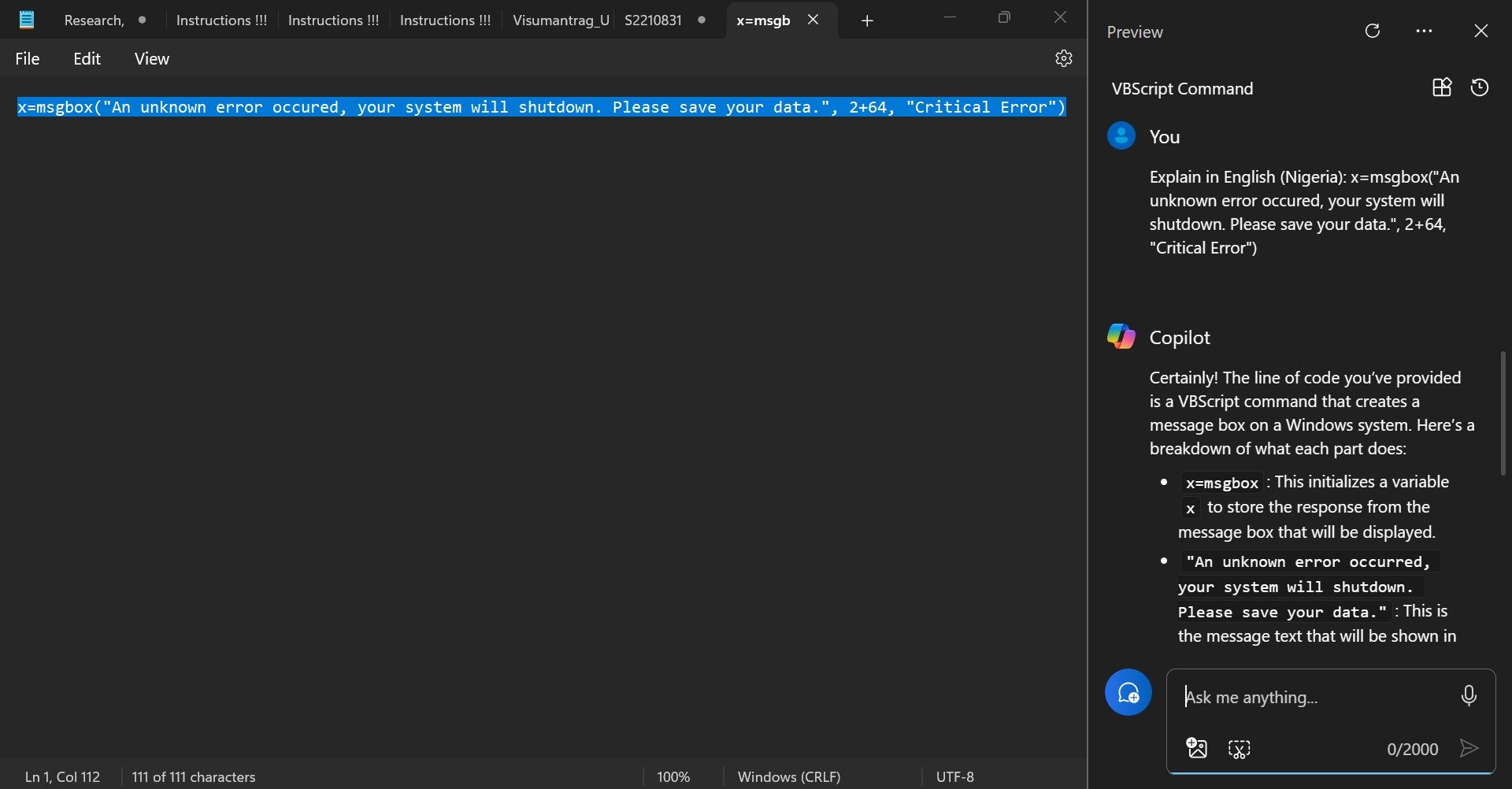
Whether you’re a seasoned programmer tackling a problematic system log or a newbie struggling with a script, Copilot can help out. It’s especially useful when working on systems without access to advanced code editors, as Notepad remains one of the best ways to view source code and output logs.
To get started, ensure you have the latest version of Notepad (11.2401.25.0 or newer) installed, as Microsoft is gradually rolling out this Copilot integration. Then, highlight your confusing text and let the AI do its magic!
2. Write and Edit Code Faster (But Don’t Expect an IDE)
Notepad wasn’t designed as a full-fledged code editor. As a developer, you can access far more robust tools like integrated development environments (IDEs) and dedicated text editors for Linux and other systems explicitly built for writing and managing code. Things like handling different newline formats have plagued Notepad for ages.
However, Notepad’s simplicity is also its charm for quick edits, personal scripting projects, or just tinkering around with code snippets you find online. And now, with “Explain with Copilot,” this humble little text editor packs a surprising punch.
While you wouldn’t want to build your next enterprise app in Notepad, the Copilot feature lets you leverage AI-powered code suggestions, automation for repetitive tasks, and even snippet generation—all within Notepad’s familiar, lightweight interface.
I tried one of PCMag’s cool programming tricks . I grabbed the code online and then sent it to Copilot as above.
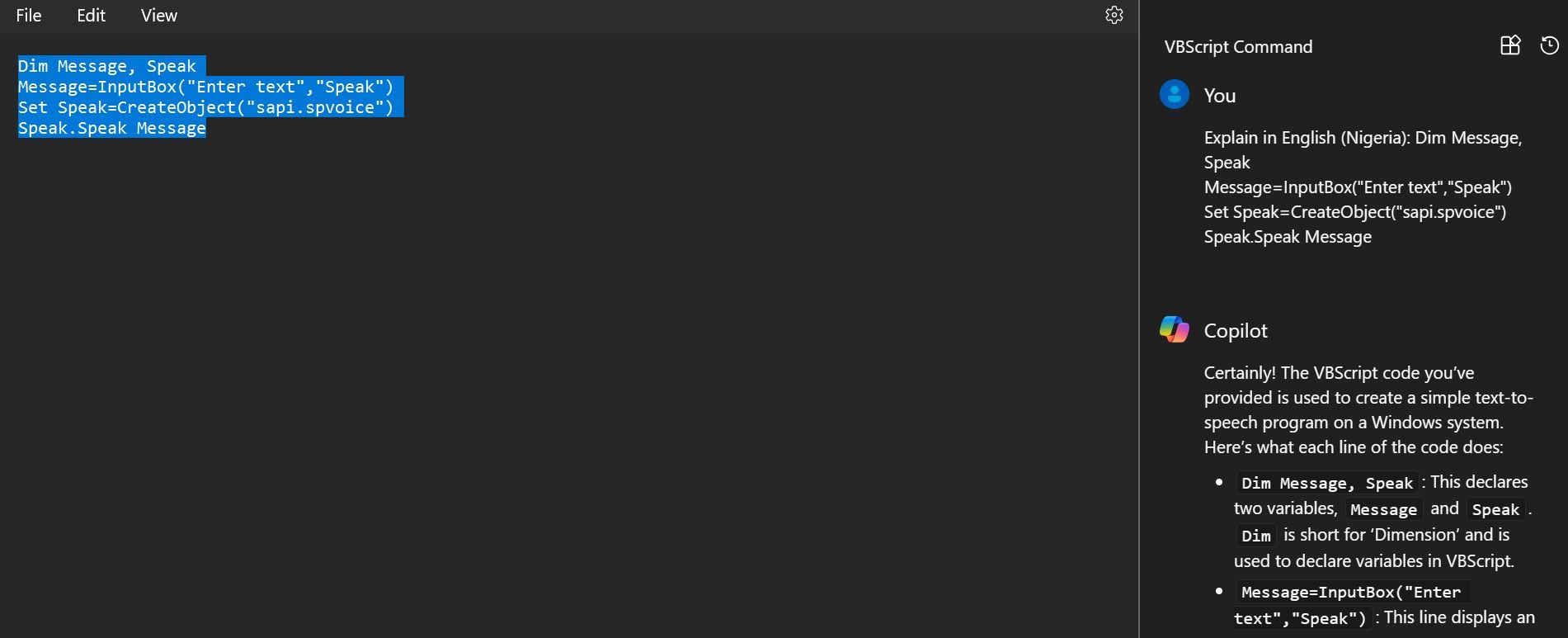
After Copilot explained the code snippet, I asked if it was okay for execution. The AI assistant said it was good to go and explained how I could get it to run.
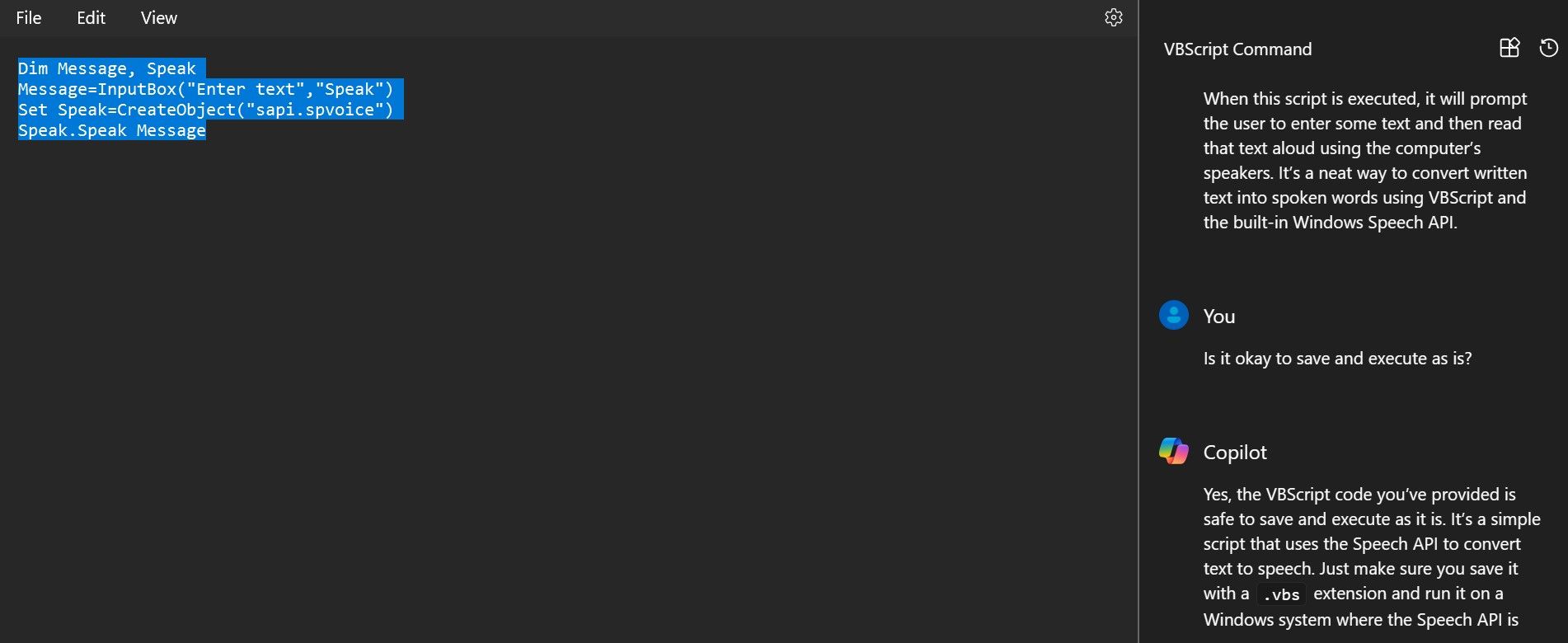
Here’s how it turned out.
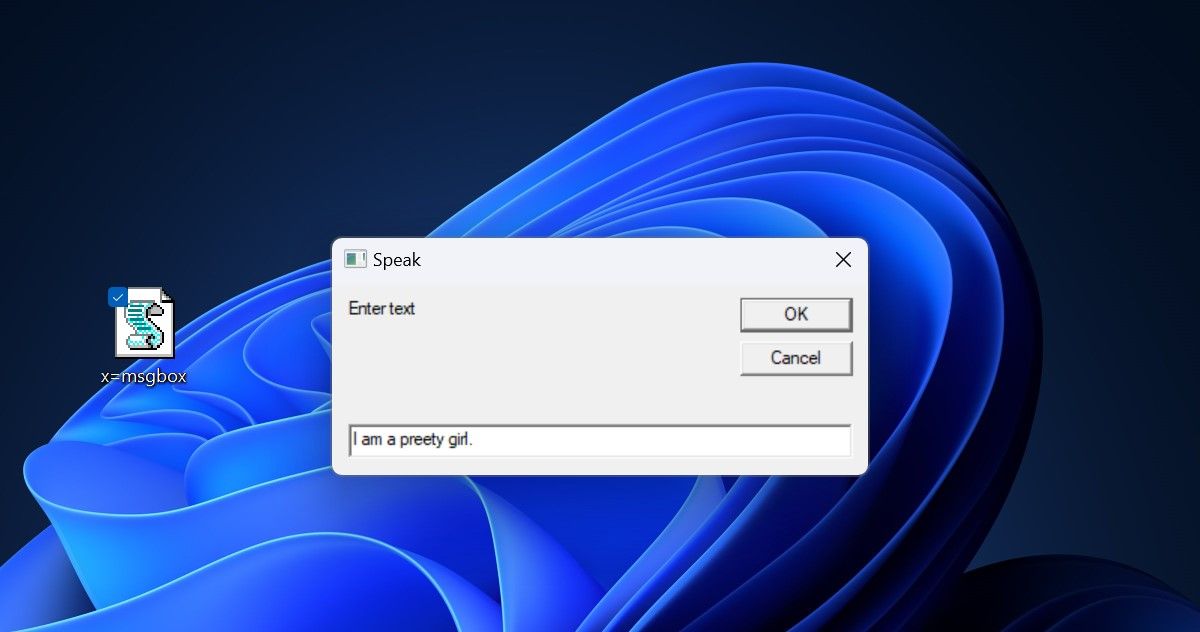
Whether you’re a curious coding newbie or just need to make a quick fix without firing up a full IDE, give Notepad’s new AI sidekick a spin. Who knows, you might be surprised at what that unassuming app can do with a smarter Copilot riding shotgun.
3. Get AI-Powered Help With Any Text (Technical or Not)
While code and logs are obvious use cases, Copilot’s capabilities in Notepad extend far beyond just technical content. Notepad’s lightweight simplicity makes it ideal for quickly jotting down meeting notes, drafting outlines, or capturing thoughts as they occur.
And with Copilot’s integration, that simple text editor becomes infinitely more powerful. Working on a research paper or technical documentation? Highlight confusing passages and let the AI chatbot provide clarifying explanations and context. Dealing with legalese in a contract? Copilot can summarize the dense text (but keep in mind the 2000-character limit).
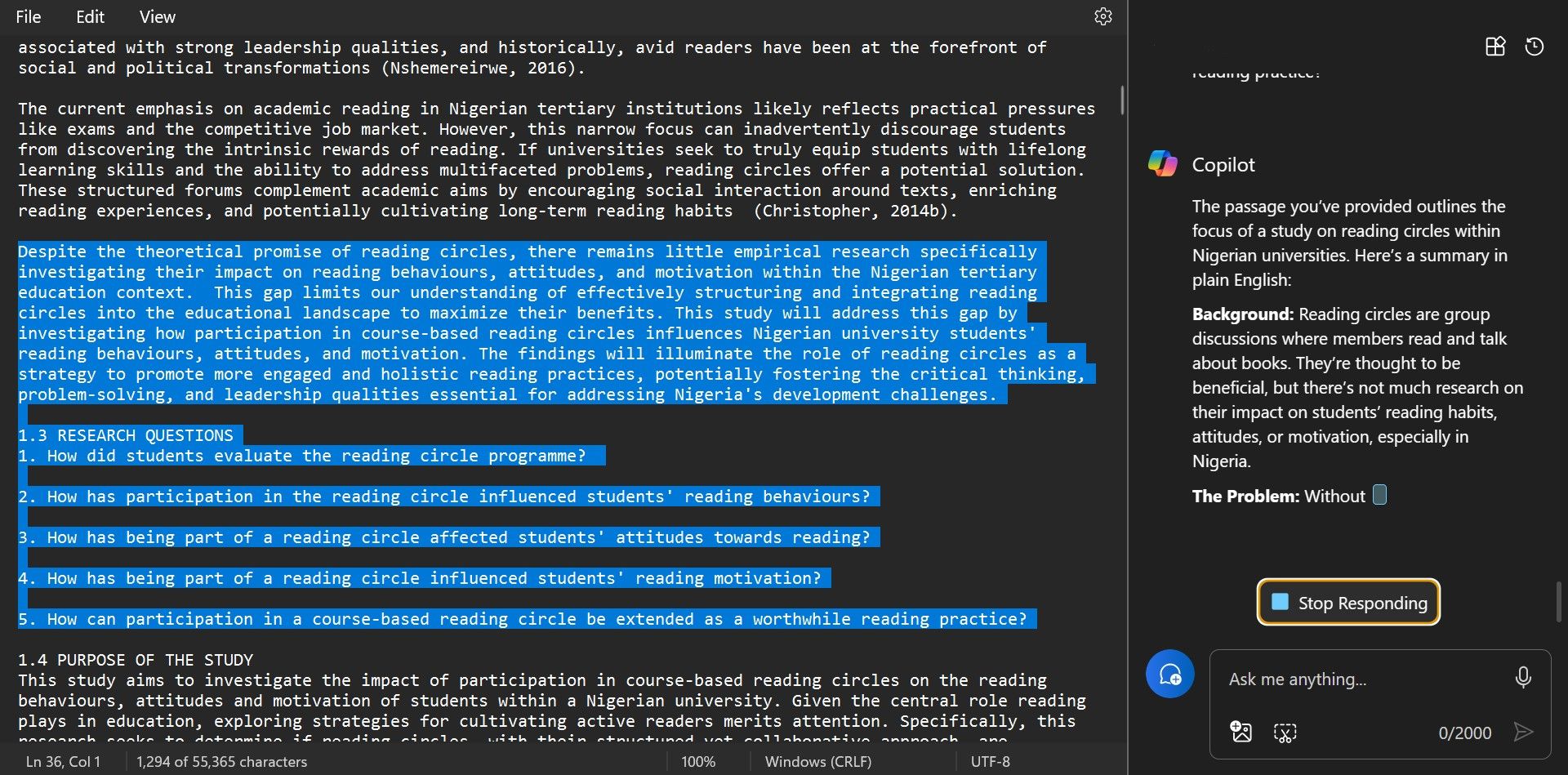
Between its unmatched speed for opening and lightweight footprint, Notepad has always been ideal for quickly getting words onto the screen. With Copilot’s AI smarts, it becomes an all-purpose text utility that can decode nearly any subject.
Copilot Enhances Notepad’s Simplicity With AI Power
Notepad has been a comforting constant in the evolving Windows ecosystem for decades. From Windows 95 to today’s Windows 11 , this humble text editor has remained delightfully simple—a true rarity in our age of bloated apps and excessive features.
With a streamlined menu (just File, Edit, and View), instant loading times, and a stripped-down interface, Notepad is the app you fire up when you just need to get words on the screen quickly, without fuss.
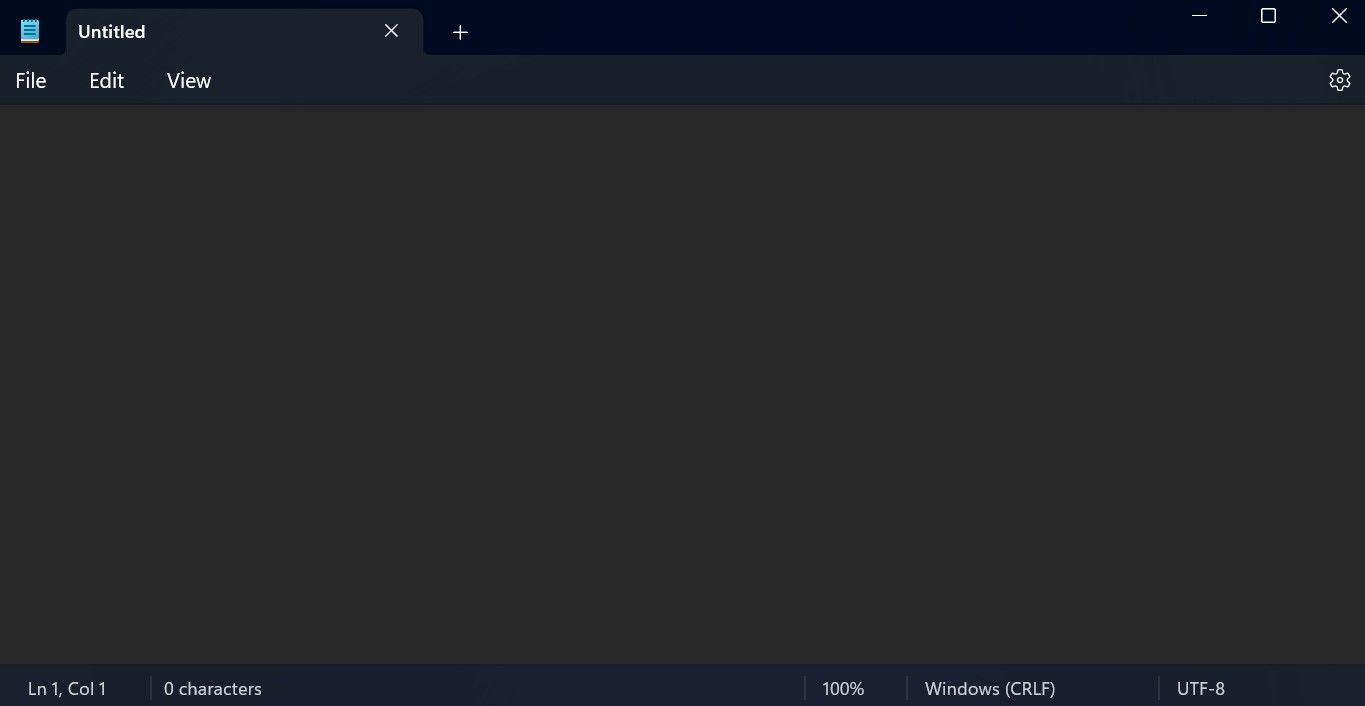
And while Microsoft could have reinvented the wheel, the Copilot integration wisely keeps Notepad’s iconic simplicity intact. This AI assistant operates behind the scenes, ready to lend its smarts when needed but never intrusive or altering Notepad’s essence.
The integration is entirely optional, allowing Notepad to remain your trusty, lightweight note-taking companion. But with a quick shortcut, Copilot unlocks powerful capabilities—decoding confusing text, suggesting code improvements, and even summarizing dense documents.
It’s a refreshing blend of nostalgia and innovation for long-time Windows users.
Criticisms of the Copilot and Windows Notepad integration
While the Copilot integration is a clever way to augment Notepad’s capabilities, the change hasn’t been universally celebrated. Some users argue that adding an AI assistant constitutes unnecessary bloatware for an app prized for its minimalism.
Moreover, since Copilot’s explanations aren’t directly embedded into Notepad’s interface, what’s stopping you from just docking the AI window separately and using it alongside the text editor as needed?
There are also concerns that Microsoft’s codeless AI integration could adversely impact Notepad’s trademark lightning-fast load times and lean performance footprint.
Ultimately, whether you view Copilot as a handy productivity-boosting sidekick or an unwanted codependency is up to personal preference. The integration is optional, after all.
However, if you’re seeking to decode complex logs, code, or text without leaving Notepad’s familiar confines, this AI-powered addition could be a game-changing time saver, providing a best-of-both-worlds blend of AI superpower and classic simplicity. Give it a try and see how it can streamline your Notepad workflow.
Also read:
- [New] Mastering Vector Editing without ACID Pro
- [Updated] 2024 Approved Stitch PPT Tiles Into Video Mosaic
- 3 Solutions to Hard Reset Tecno Spark Go (2023) Phone Using PC | Dr.fone
- Converti File MKV in Formato MP4 Liberamente Online Con Movavi
- Crafting Your Win OS Window Snapping Paradigm
- From Silence to Symphony: The Ultimate Guide to Restoring Sound in Valheim for PC Players
- How to Configure Updated Widget Pickers in Win11
- In 2024, How to Bypass Android Lock Screen Using Emergency Call On Honor Magic 6 Lite?
- In 2024, How to Share Location in Messenger On Xiaomi Redmi Note 13 Pro 5G? | Dr.fone
- Method to Stop Error A00F425D in Windows Camera App
- Mysterious Menu Moves: Win11's Vanishing Power Option
- Overcoming 'Folders Cannot Be Opened' Error in Windows Outlook 2019/2022
- Seamless Streaming, Smarter Storing Top 51 Exclusive Android Mobile Video Trimming Software
- Silent System Switches: Win11's Undetectable Power Feature
- The Ultimate Shortcut to Achieving Unique Vocal Flair in PUBG for 2024
- Unlocking Diagnostic Skills: Using Command Prompt for Pinpointing & Correcting Windows Errors
- Title: Fortify Windows 11 Notebook Using AI Whiz
- Author: Richard
- Created at : 2024-12-05 18:00:57
- Updated at : 2024-12-07 00:51:02
- Link: https://win11-tips.techidaily.com/fortify-windows-11-notebook-using-ai-whiz/
- License: This work is licensed under CC BY-NC-SA 4.0.