
Free Windows 11 Tips: Mastering Memo-Making

Free Windows 11 Tips: Mastering Memo-Making
If you’re looking for a simple and quick way to take notes while working on your PC, you don’t have to download software to write things down. Windows offers some useful note-taking tools to quickly jot things down.
If like most people, your memory is not perfect, you can use these tools to remind yourself of important things while working. Here are five easy ways to take notes on Windows 11 without downloading any software.
Disclaimer: This post includes affiliate links
If you click on a link and make a purchase, I may receive a commission at no extra cost to you.
1. Use Notepad
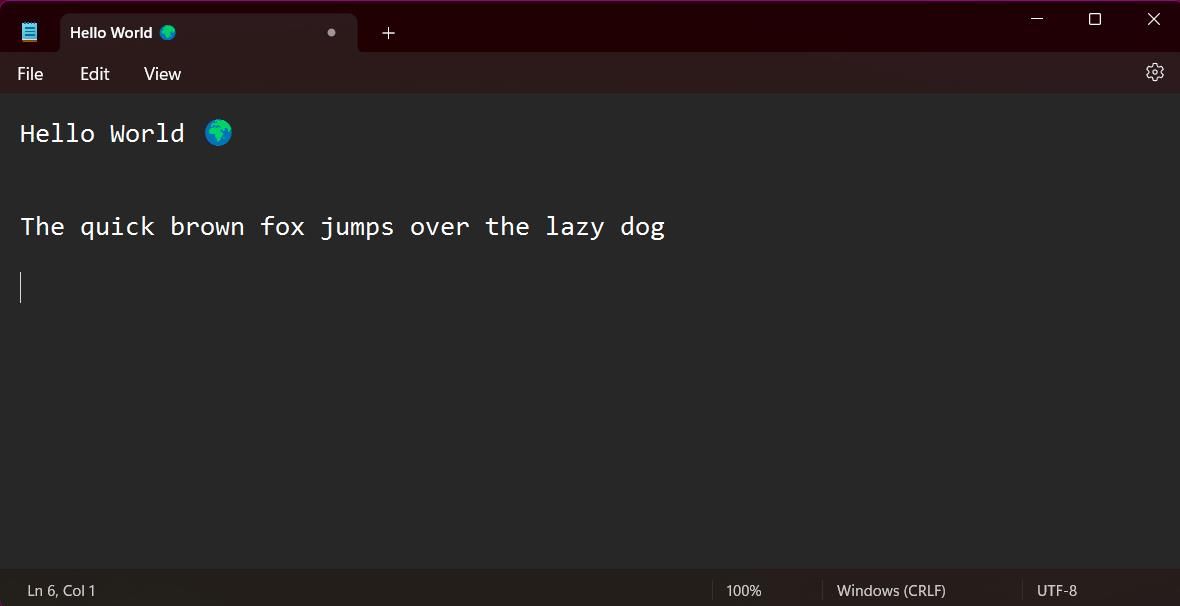
Notepad is a long-term favorite for offline note-taking on your PC. Its simplicity is liked by many, although since the release of Windows 11, Notepad has added some extra features to aid your writing experience. Notepad now offers dark mode support and options to change the font style and size.
Opening Notepad in Windows 11 is simple. The app is pre-installed on all Windows devices. Hit the Windows key to open the Start menu, then search for “Notepad.”
If you use the app often, you can create a desktop shortcut for faster access. Navigate to the Start menu, hit All Apps, and find Notepad down the alphabetical list. Then drag the app to a space on the desktop to create a shortcut. You can also access Notepad faster by pinning an app to the Windows 11 Taskbar .
2. Take Notes on WordPad
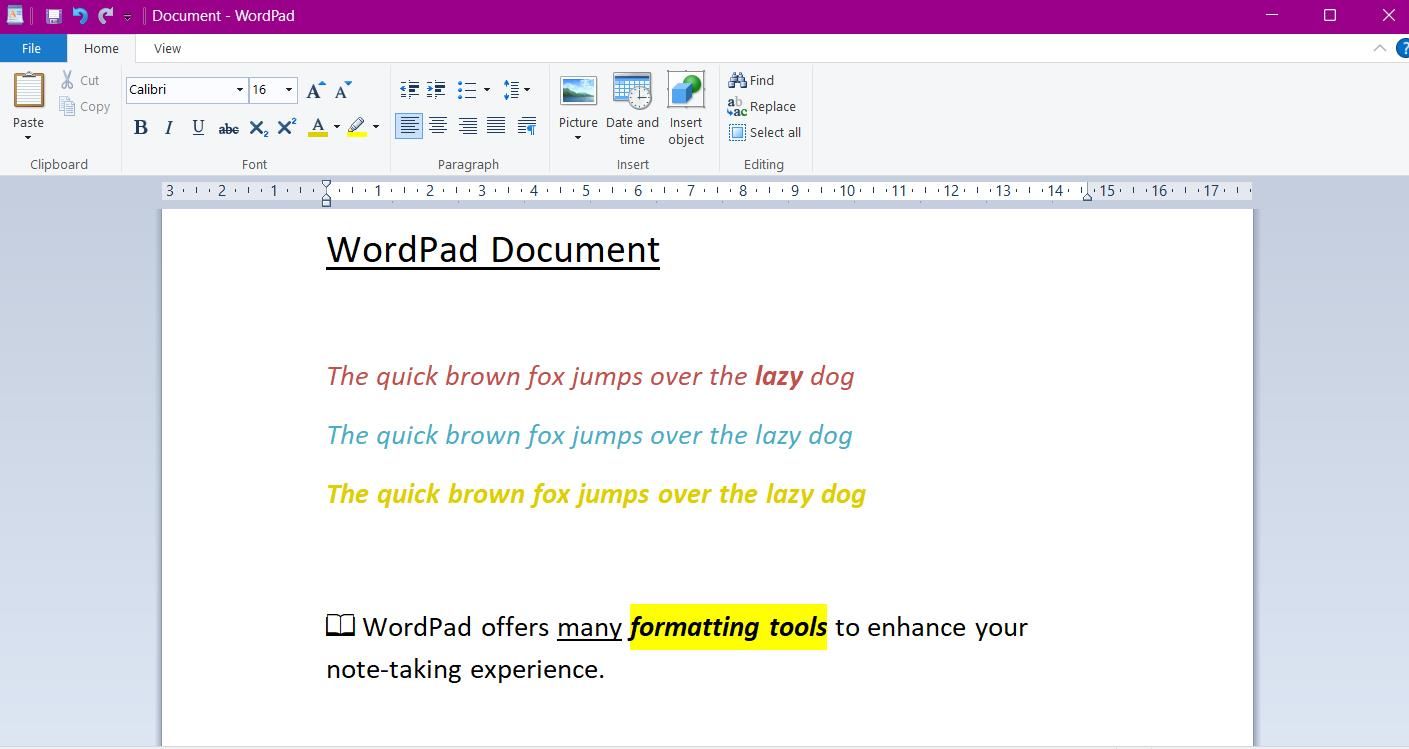
WordPad is another pre-installed app offering a great method to take notes without downloading software. The app’s simple design resembles Notepad but offers more advanced features—notably its rich text editor—to upgrade your note-taking.
With its rich text editor, you can change the font color and style, add bulleted lists, and highlight text. WordPad also offers a feature to send documents directly as an email. Hit File and select Send as email.
To access the app, go to the Start menu and search for “WordPad.” Files can be saved as a plain text file (as used in Notepad) or as a rich text document (.rtf) if you’d like to import your notes into other software.
3. Try Windows Sticky Notes

While there are many great sticky note apps for Windows , one of the best is offered directly by the operating system. Windows Sticky Notes is a note-taking app to jot down quick thoughts and ideas.
The app offers a neat and colorful way to take notes. You can hit the three dots on the top banner of a note to change its color and access your notes list. Windows Sticky Notes is one of the most flexible ways to take notes. You can have multiple notes open at once—hit Ctrl + N to add a new note. You can also easily resize notes and drag them anywhere on your desktop by clicking and dragging.
4. Take Notes Online With Memo Notepad
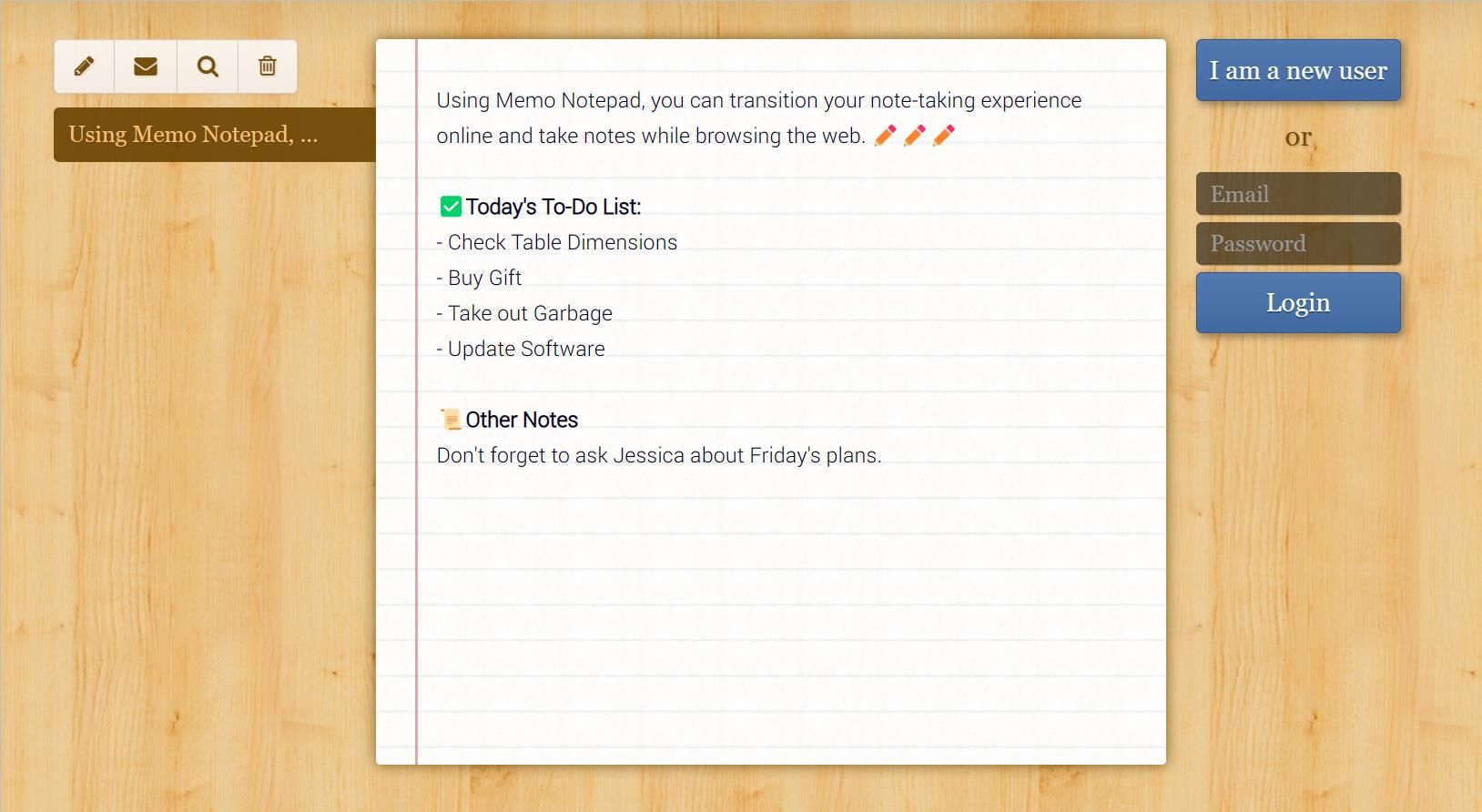
Another way you can take notes without downloading software is by using an online note-taking site. Memo Notepad is a simple, no-nonsense note-taking app with minimal but powerful features to aid your writing.
The text interface features key formatting tools, including bold, underlining, and italics. In the “style” tab, you can change the font style and increase the overall text size. The app’s cloud-based technology offers syncing to multiple devices, so you write notes wherever you are.
5. Use Windows Clipboard to Save Snippets of Text
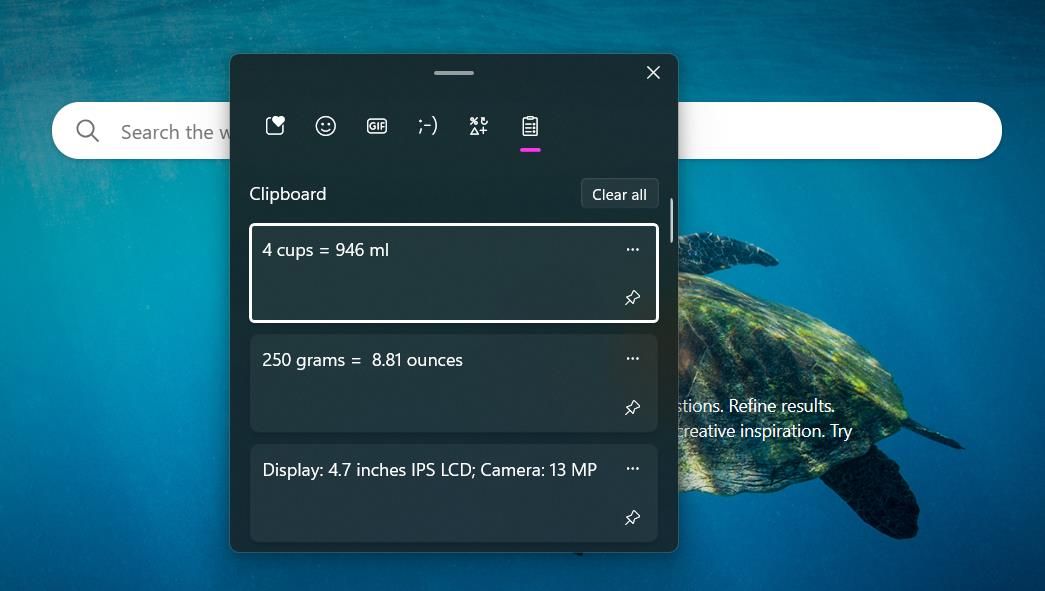
Whether you’re multitasking or doing online research, you’ll often come across pieces of information you need to remember. The good news is, using the Windows Clipboard feature, you no longer have to rely on writing things on the back of your hand.
The Windows clipboard is a storage unit to store short pieces of text, even if you restart your machine. There are no prerequisites needed to start using the feature—Windows automatically saves information to the clipboard. Select any text you’d like to save, right-click, and hit Copy.
You can access the clipboard at any point by using the shortcut Ctrl + V. For the most important pieces of information, you can pin notes by hitting the small pin icon. Now, you no longer have to remember bits of information while browsing online.
Take Notes Easily on Windows 11
Whether you want to remind yourself of small things or take long-from notes, Windows offers many tools to get you started with note-taking. Using these tools, you avoid the effort of downloading and setting up software to write things down. Take notes easily using these simple tips.
If like most people, your memory is not perfect, you can use these tools to remind yourself of important things while working. Here are five easy ways to take notes on Windows 11 without downloading any software.
Also read:
- [New] Blueprint for Buzzing Outro
- [Updated] 2024 Approved Discover the Best Tools & Tips to Accurately Tag Your Videos
- 11 Must-Know Tricks for Effective FB Video SEO and Performance for 2024
- 8 Workable Fixes to the SIM not provisioned MM#2 Error on Vivo Y56 5G | Dr.fone
- Different Methods for Resetting Vivo Y27 4G Phones with Screen Locked and Not | Dr.fone
- Eliminating Disk Read Problems in Windows
- Fixing Windows 'Unhandled Exception': A Step-by-Step Process
- In 2024, How to Unlock Disabled iPhone 7 Plus/iPad Without Computer
- In 2024, Top 10 Fingerprint Lock Apps to Lock Your Tecno Camon 20 Pro 5G Phone
- Network Troubleshooting Tips for Unlocking Parties Chat on Any Device
- PassFab iPhone 11 Pro Max Backup Unlocker Top 4 Alternatives | Dr.fone
- Reactivating the Menu: Strategies Against Freezing Windows
- Sleep Mode Stuck: Keyboard, Mouse Fix for Win10/11
- Solutions for a Nonresponsive Discord Overlay Window on Windows
- Title: Free Windows 11 Tips: Mastering Memo-Making
- Author: Richard
- Created at : 2024-10-28 19:30:58
- Updated at : 2024-11-01 17:25:49
- Link: https://win11-tips.techidaily.com/free-windows-11-tips-mastering-memo-making/
- License: This work is licensed under CC BY-NC-SA 4.0.