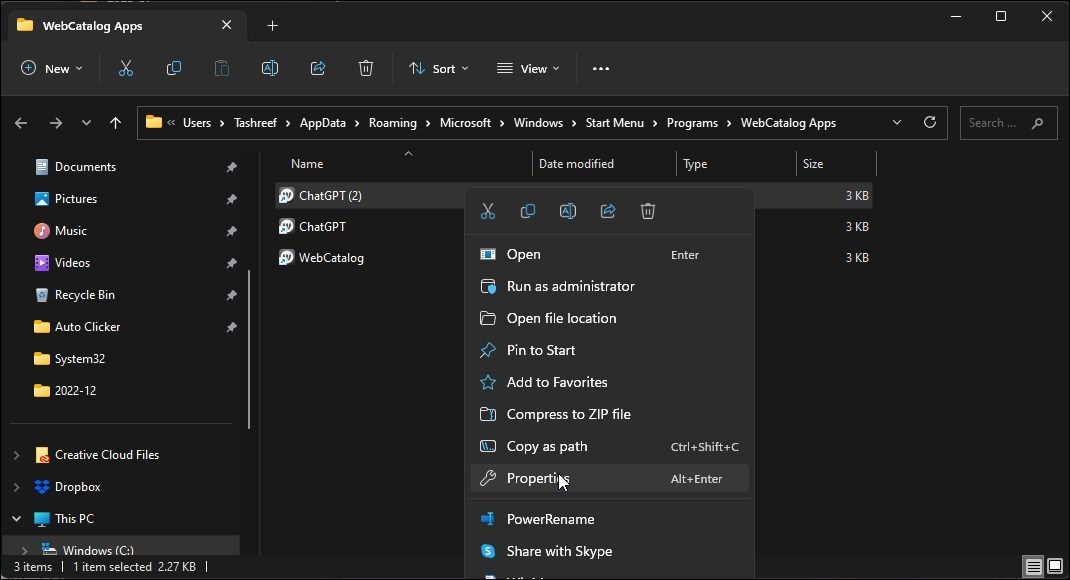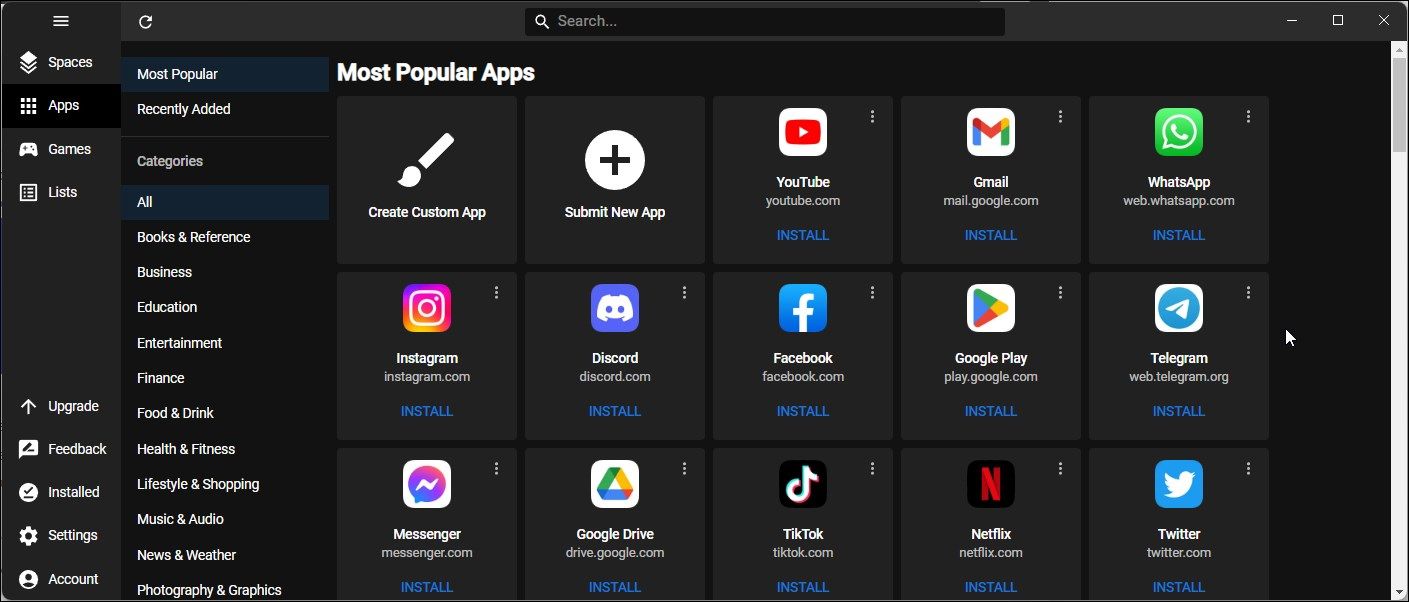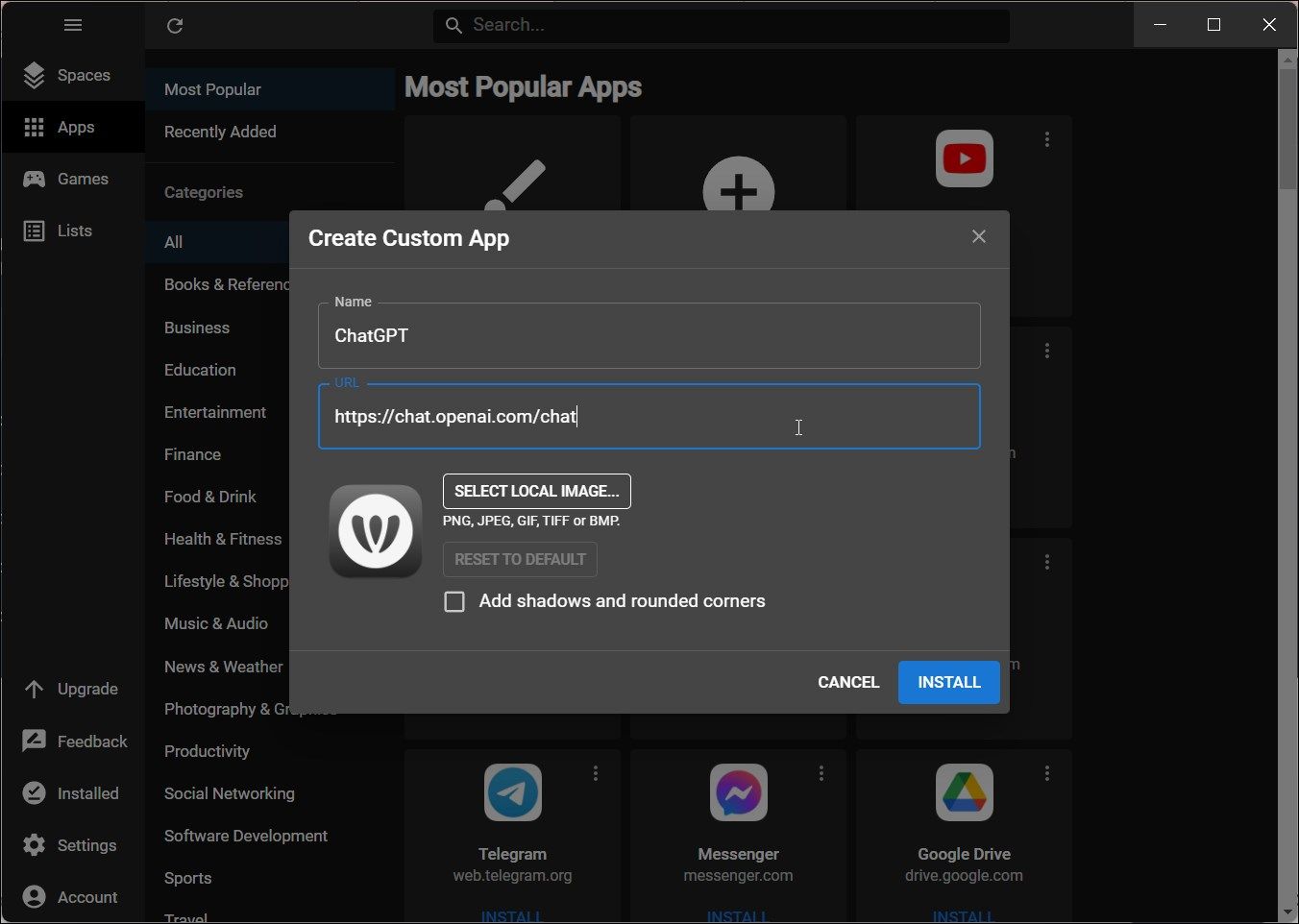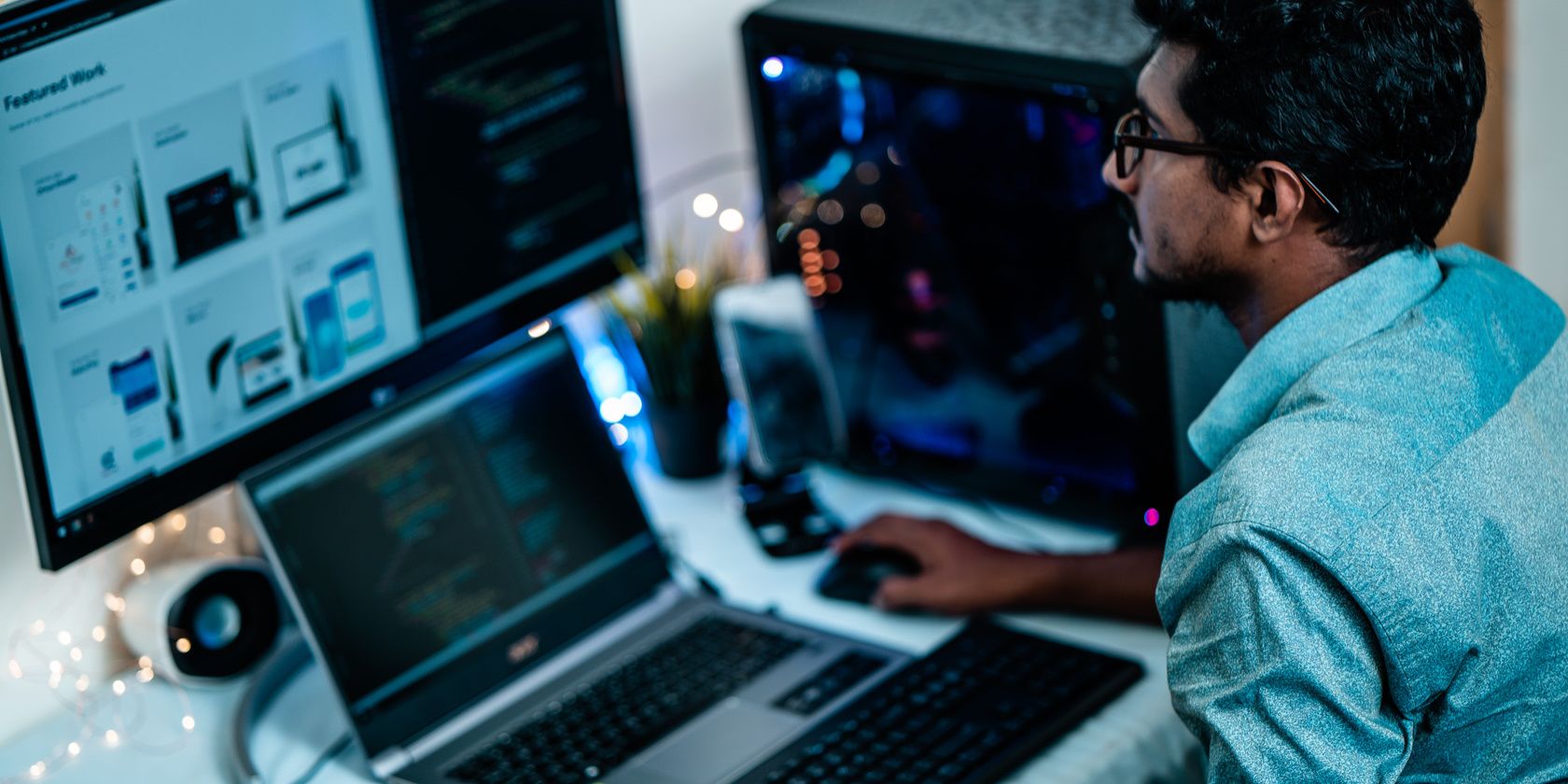
From Browser to Desktop: Turning Sites Into Win Programs

From Browser to Desktop: Turning Sites Into Win Programs
A native desktop is preferable to visiting a web page frequently. However, not all web apps are available as standalone desktop apps. If you use a web service frequently, you can turn the websites into desktop apps on Windows.
By default, Microsoft Edge features a built-in feature to install websites as apps on Windows. You can do something similar on Chrome as well. In addition, there are third-party tools to convert a website into a desktop app.
Disclaimer: This post includes affiliate links
If you click on a link and make a purchase, I may receive a commission at no extra cost to you.
Why Use a Web App as a Desktop App?
Desktop apps are easier and faster to access than web apps that require you to use a web browser. You can also add these apps to the Start menu and taskbar for quicker access.
These apps are also often free of all the clutter that web browsers bring, including bookmarks, menus, and more. Then there is a full-screen benefit that allows you to use all the real estate for a distraction-free experience.
1. Install a Website as an App Using Microsoft Edge
Microsoft Edge has a handy feature to turn a website into an app. This is by far the easiest way to install a website as an app on Windows.
To install a website and app using Microsoft Edge:
- LaunchMicrosoft Edge and open the website or page that you want to add as a desktop app.
- Click thethree-dots menu in the top right corner.
- SelectApps and selectInstall this site as an App .

- In theInstall app dialog, enter a name for the app. It is important to enter a custom name as Edge by default will use the web page name and not the website name.

5. To change the app icon, click theEdit button and select an icon from your local drive.
- ClickInstall and wait for the app to be installed.
Once installed, the app will auto-start with a few options to customize. The app will now run safely in its own window. You can launch it from the Start menu, Windows taskbar, or your desktop.
In theAllow this app to section, select all the options you want to activate. For example, you can pin or unpin the app to the taskbar, Start, add it as a desktop shortcut, and enable auto-start on device login. Select all the options you want and clickAllow .
You can open the installed apps from the Start menu. Use the three-dots menu in the app’s top right corner to access print, zoom, casting, and share options.
Uninstall An App in Microsoft Edge

Go toedge://apps using your web browser to manage all the installed apps and permissions. Click thethree-dots menu and selectUninstall to remove the app. You can alsoremove the app from the settings page by going toSettings > Apps > Installed Apps.
2. Install Websites as App Using Google Chrome
Google Chrome features a Create a shortcut feature. It works similarly to Edge’s Install this site as an app and lets you run apps in their own window. This is an OS-independent feature, as you can alsorun web apps on macOS using the Chrome shortcuts .
To add a shortcut to a website as an app in Chrome:
- LaunchGoogle Chrome .
- Click thethree-dots menu in the top-right corner.

- Next, go toMore Tools and selectCreate a shortcut .

- In theCreate a shortcut pop-up, type a name for the app. Again, if you leave it default, Chrome will use the default web page name for the app.
- Next, select theOpen as window option.
- Finally, clickCreate to create the website shortcut as an app.
Your new app will automatically start in a new window. You can launch the app from the Start menu, taskbar, and Windows search. Furthermore, open the three-dots menu within the app to access essential features such as zoom, print, and more.
How to Assign an Icon to a Website App
Both Chrome and Edge can fetch and assign an appropriate icon based on the website logo to the app. However, if the app icon is missing or you want to change it, you can do it from its properties.
To change the app icon:
- Right-click on the app’s shortcut and selectProperties .
- In theProperties dialog, open theShortcut tab.

- Click theChange icon button at the bottom.

- ClickBrowse and select a custom icon from your local drive. To use an existing icon from Windows’s library, paste the following path in theChange icon dialog and clickBrowse .
C:\Windows\System32\imageres.dll - TheImageres.dll file consists of the default icons pack for Windows. Select an icon from the library and clickOK .
3. Turn Websites Into Desktop Apps With WebCatalog
WebCataglog is a platform for desktop web apps. It comes with a library of web apps that you can install with a click. You can also create custom apps using the website URL.
WebCatalog uses the Photon rendering engine based on the Chromium framework to run the apps. You can also organize your work and play apps into separate spaces and easily switch between multiple accounts for web services.
To install a website as an app using WebCatalog:
- Go to theWebCatalog page and download the installer.
- Once installed, launch the app.

- To install an app, search for its existing library. If an app doesn’t exist, you create a custom app.
- Click theCreate custom app option.

- Enter a name for the app and then add the URL to the website.
- Next, clickSelect Local Image and select an icon for the app.
- Select theAdd shadows and rounded corners option.
- ClickInstall .
- WebCataglog will download the necessary files and create a web app. This may take some time, depending on your internet connection.
- Open theInstalled Apps tab to view your recently installed apps. You can also close the existing apps to run two instances of the same app for different accounts.
In addition, you can customize the app theme, pin the window to the system tray and enable always on top to keep the app window on other apps.
Conversely, WebCatalog takes more space than an Edge or Chrome app. Also, the free version lets you use ten apps with two sessions per app.
Download :WebCatalog (Free, Premium $5 per month)
4. Convert Websites to Windows Apps Using Web2Desk
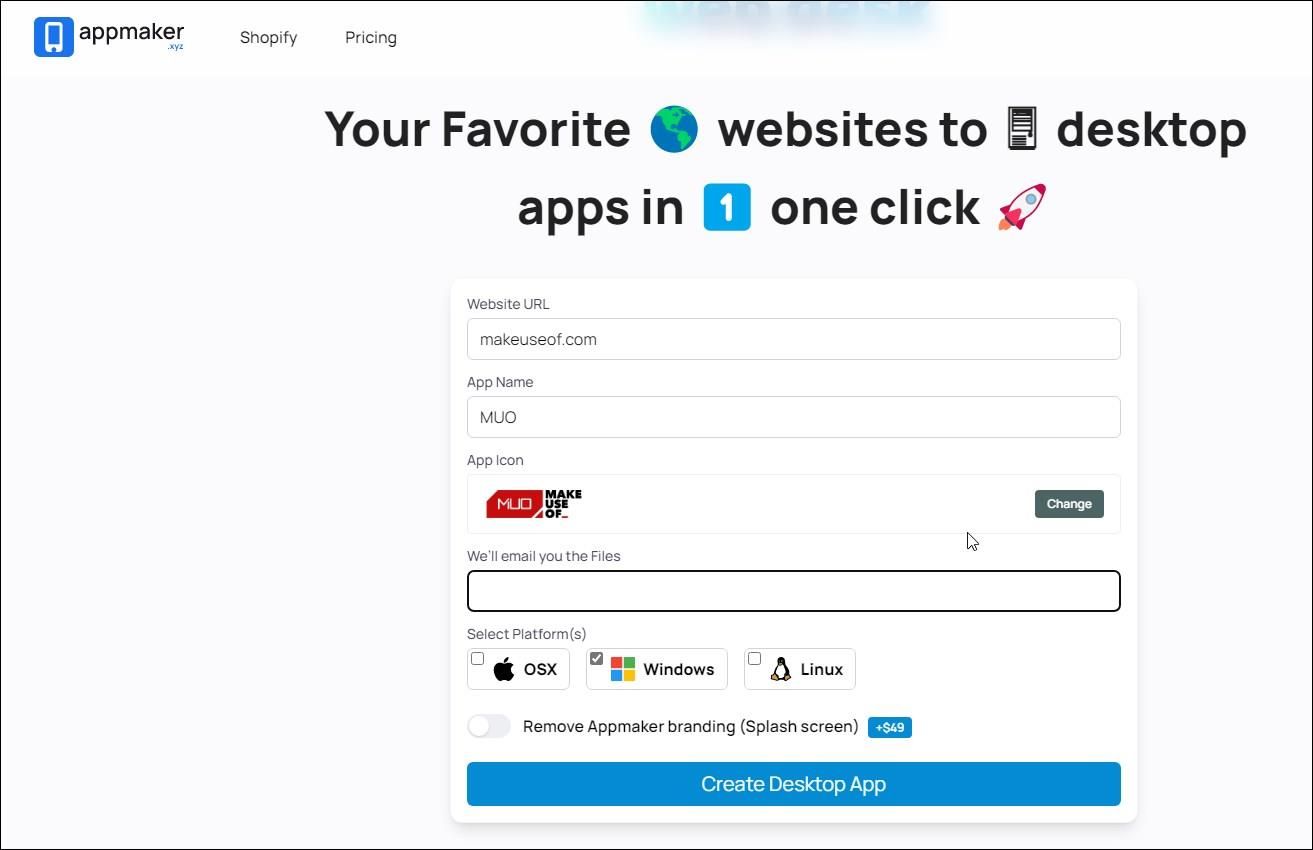
Web2Desk lets you convert your favorite website to desktop apps. You can use it to create native app packages for desktop platforms, including OSX, Windows, and Linux.
To create a desktop app using Web2Desk:
- Go to theWeb2Desk page .
- Enter your website URL and app name in the respective fields.
- It will automatically fetch the website logo for the app icon. ClickChange to add a custom icon from your local drive.
- Next, type your email address.
- Select Windows as the platform.
- Next, click theCreate desktop app button.
- Web2Desk will start building your app. This may take some time, so wait for the process to complete.
- Click theDownload button to download the app package. It creates a portable installer, so you don’t need to install the app.
- Extract the downloaded package zip file and double-click on theapp.exe file to launch the app.
Apps Created using the service feature a Web2Desk splash screen. You can remove it for a premium of $45.
Install Websites as Desktop Apps on Windows
Microsoft Edge and Chrome make it easy to install websites as desktop apps on Windows. You can also add them to Start, taskbar, or create a shortcut for quicker access.
That said, if you need to work with several web apps with multiple accounts and sessions, WebCatalog is a good choice. You can choose from the app’s library or create your custom app and organize them into different spaces.
Also read:
- [New] 2024 Approved Bite-Size Beats Characters in Soundscape
- [New] Instagram Enhancement Picture Posting Guide
- 2024 Approved Adding a Digital Clock to Your YouTube Video Playback
- Clearing Up Latency: Windows Discord Tweaks for Speed
- Easily Unlock Your Lava Yuva 2 Device SIM
- Fixing 'Windows Resource Protection Failed' - Tips and Tricks to Restore System Stability
- How to Fix This Computer Does Not Meet the Minimum Requirement for Installing Software. When Installing Intel Graphics Driver
- In 2024, Seamlessly Integrate Into Others’ TikTok Livestreams
- Methods to Prevent Steam File Sync Failures in Windows
- Mixed Emotions After Moving From Windows 10 to Windows 11: The Irreplaceable Features I Yearn For
- Overcoming Frozen Lock Screen Timing Windows
- Overcoming Unchangeable Power Configurations in Windows 11
- Resolving Absence of Critical DLL: Mfc71u on PC
- Step Into the World of Windows 11 Home
- Steps to Resolve 'Print Management' Service Absence in Windows
- Streamlining Your Shopping Experience: Fixing Error 0X80072F30
- Top-Tier Free Screen Capture Programs – 2023 Edition for 2024
- Vluchtig Omzetten Van Opu-Bestandjes Helemaal Kostenloos - Professionele Dienst Door Movavi
- Why Integrate Sudo with Windows Systems
- Title: From Browser to Desktop: Turning Sites Into Win Programs
- Author: Richard
- Created at : 2024-10-23 16:55:27
- Updated at : 2024-10-26 20:50:38
- Link: https://win11-tips.techidaily.com/from-browser-to-desktop-turning-sites-into-win-programs/
- License: This work is licensed under CC BY-NC-SA 4.0.