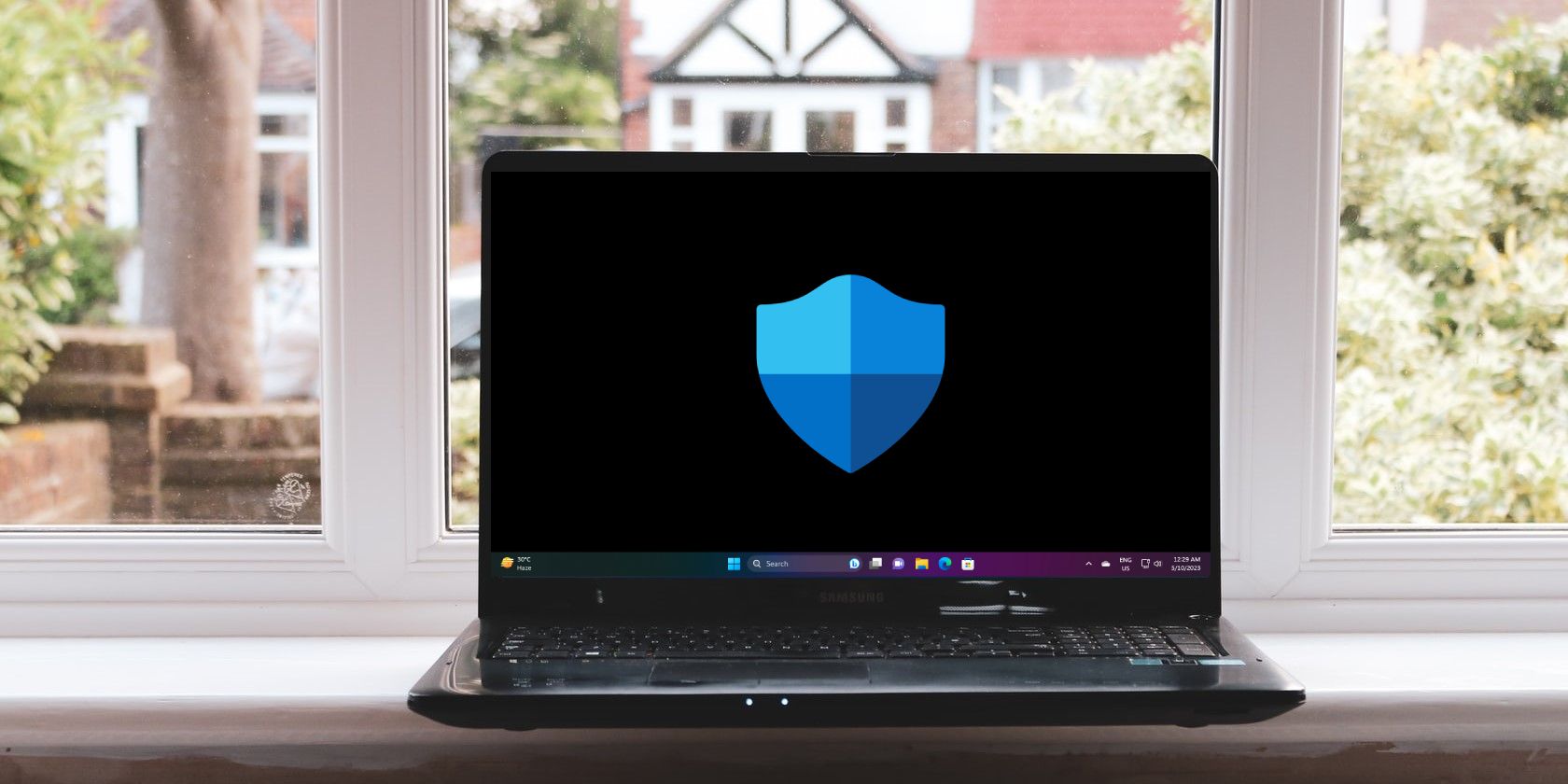
Group Application Termination: A Windows Efficiency Hack

Group Application Termination: A Windows Efficiency Hack
Running multiple apps simultaneously can usually affect your PC’s performance. This means you might often want to close some programs to speed up your device. But here’s the thing—closing your apps one by one can be quite tedious.
So, how can you simplify things and close your multiple apps simultaneously on Windows? Let’s find out.
Disclaimer: This post includes affiliate links
If you click on a link and make a purchase, I may receive a commission at no extra cost to you.
1. Use the Taskbar
The Windows taskbar displays all your active and pinned programs. This means you can easily close your active apps by scrolling to the relevant taskbar icon and clicking the “close” button.
The good news is that you can also use the taskbar to close multiple windows of the same program. However, you won’t be able to close different apps simultaneously using the taskbar.
Here’s how to close multiple windows of the same program on the taskbar:
- Navigate to the taskbar and locate an app that has multiple active windows.
- Right-click on the app and select the Close all windows option.
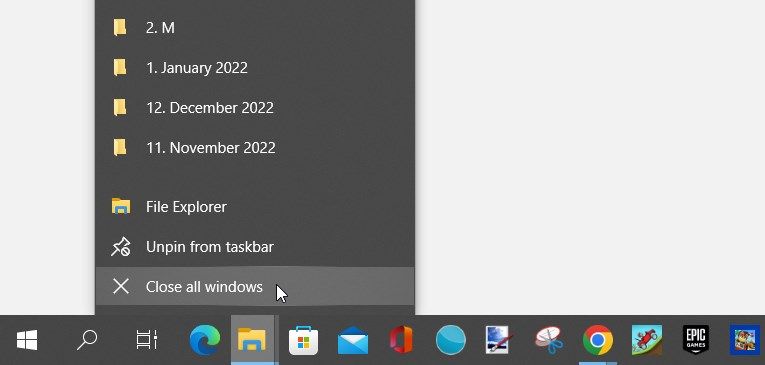
2. Use the Resource Monitor
You probably know that you can force close your PC programs using the Task Manager. But the problem is that this tool doesn’t let you close your programs simultaneously.
Wondering if there’s an alternative tool you can use? Try the Resource Monitor!
Here are the steps for closing multiple apps simultaneously using the Resource Monitor:
- Type Resource Monitor in the Start menu search bar and select the Best match.
- Navigate to the Overview tab.
- Check the boxes of the apps you want to close.
- Right-click on one of the results and select the End Process option. This should simultaneously close all the programs you selected.
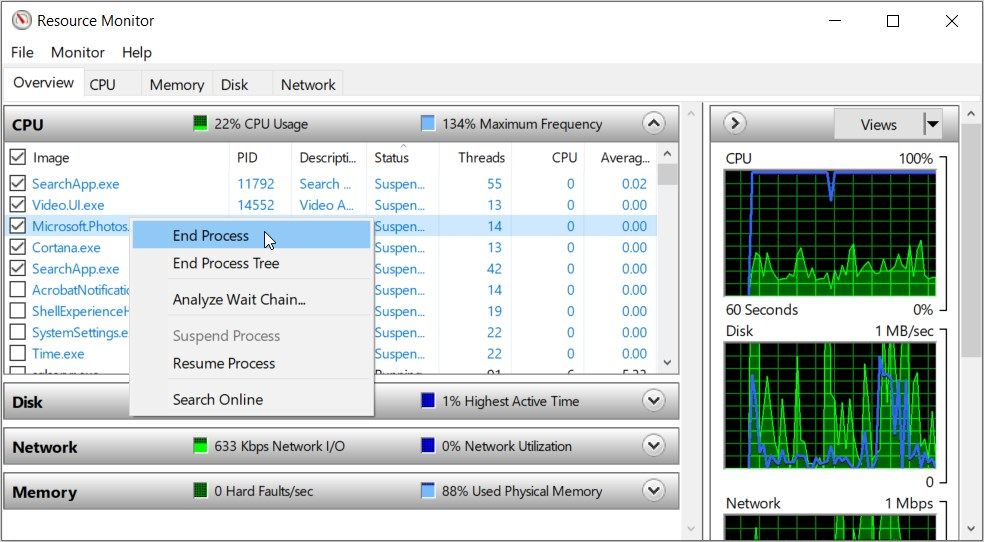
Want to know the best part about using the Resource Monitor? This tool allows you to re-open multiple apps simultaneously with just a few clicks!
Here’s how to reopen your apps with the Resource Monitor:
- Access the Resource Monitor by applying the previous steps.
- Check the boxes of all the apps you want to re-open.
- Right-click on one of the results and select Resume Process.
3. Use the Command Prompt

The Command Prompt can help you troubleshoot PC issues, configure some system settings, and run your Windows apps.
Interestingly, this tool can also help you simultaneously close multiple windows of the same app. However, the Command Prompt might not be the best option if you want to close different apps simultaneously.
Here’s how you can close multiple windows of the same app using the Command Prompt:
- Type Command Prompt in the Start menu search bar.
- Right-click on the Best match result and select Run as administrator.
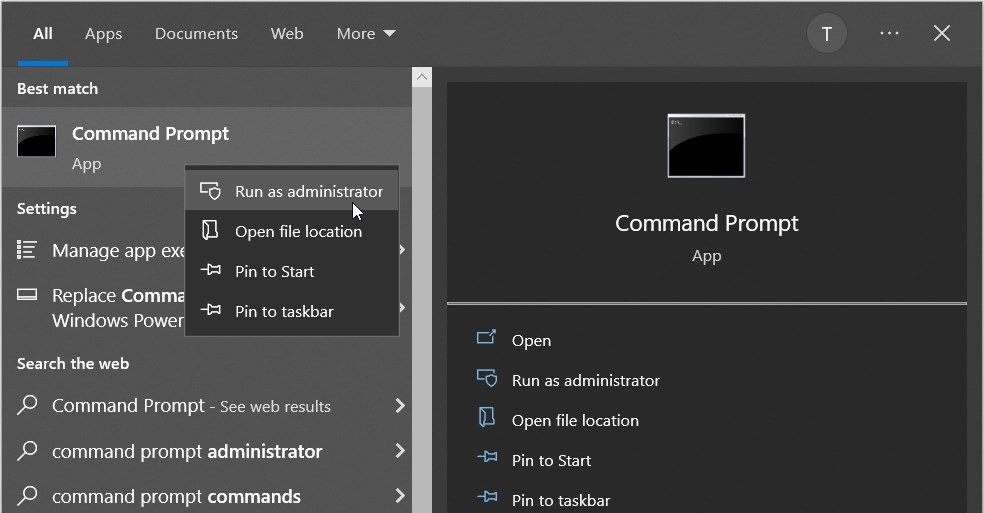
Let’s say you want to close multiple File Explorer windows simultaneously. To do that, type the following command in the Command Prompt and press Enter:
taskkill /f /im explorer.exe
The “taskkill /f /im” command is the one that closes the program, and the “explorer.exe” command is the name of the app. To close multiple windows of your other apps, replace the “explorer.exe” part with the relevant command.
4. Create a Batch Script for Closing Multiple Apps Simultaneously

We’ve already discovered that the Command Prompt can only help you close multiple windows of the same app.
But if you apply a few tricks, you can close multiple apps using some commands. However, you’d need to create a batch script for that.
Here’s how you can create a batch script for closing multiple apps on Windows:
- Press Win + D to access the desktop. Alternatively, check out the various ways to access the Windows desktop .
- Right-click on a blank space and select New > Text Document. This will create an untitled document on your desktop.
Now, let’s say you want to close the Snipping Tool and the Paint.net app simultaneously. Here are the steps you need to follow:
- Navigate to the desktop and double-click on the text document you’ve just created.
- Type the following command to close the Snipping Tool:
taskkill /f /im SnippingTool.exe /T > nul
Next, type the following command to close the Paint.net app:
taskkill /f /im paintdotnet.exe /T > nul
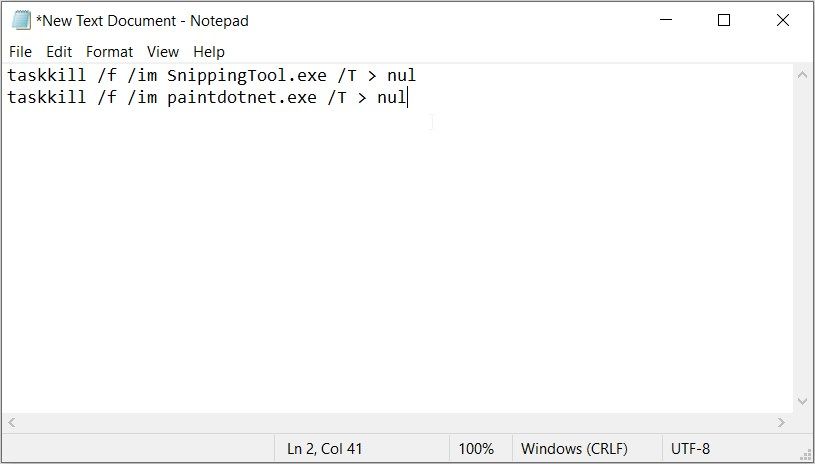
From there, follow these steps:
- Press the File tab in the top-left corner of the text file.
- Select the Save As option.
- Type Close Multiple Apps Simultaneously.bat in the File name box.
- Press the Save button.
Now, you can close the Snipping Tool and the Paint.net app simultaneously by following these steps:
- Press Win + E to access File Explorer.
- Select the Desktop option on the left.
- Click the Close Multiple Apps Simultaneously.bat batch file.
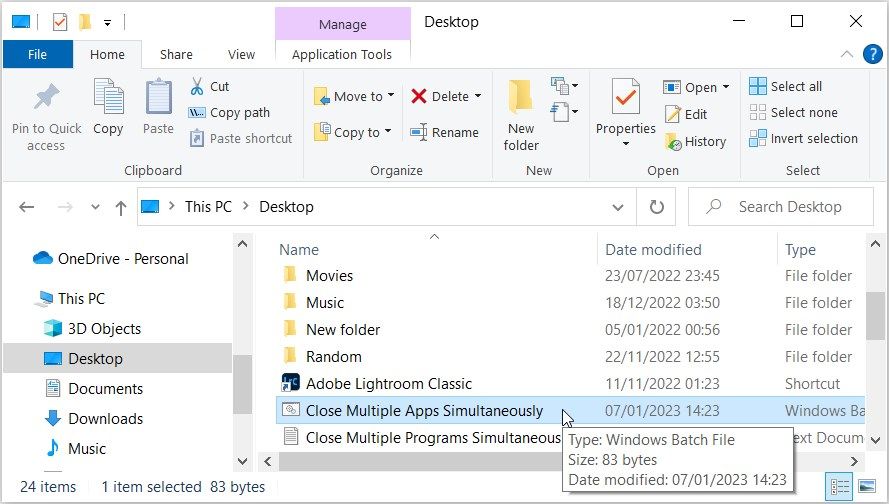
You can add as many apps as you want to your batch script.
And when using the batch script, ensure that it doesn’t end up closing some important apps by mistake. This means it might be worth regularly checking what’s on the script first before running it.
5. Use the Close All Windows Tool
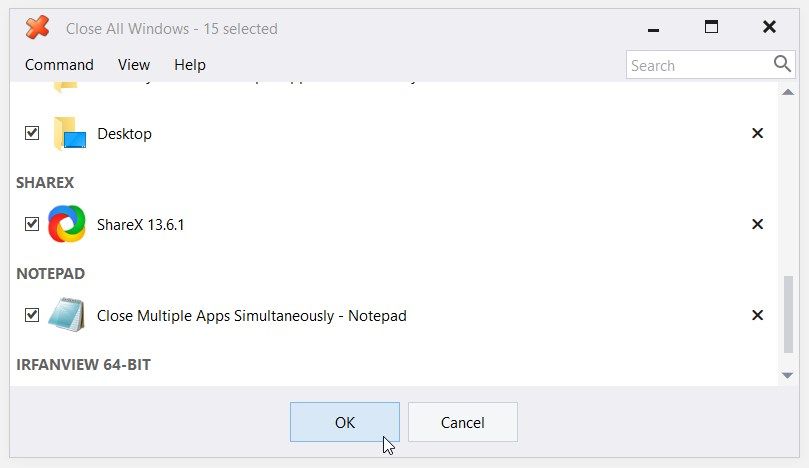
You can also quickly close your multiple active apps using a third-party program like the Close All Windows tool . The tool is lightweight, which means it won’t take up much of your disk space.
This app works almost like the Windows built-in Resource Monitor. However, it comes with a basic and easy-to-understand interface. When you open the tool, it immediately displays all your active apps. All you need to do is tick the relevant boxes and then click the OK button to close those apps.
The tool displays all your apps and places them under a specific category. For example, it displays all your Google Chrome windows under the Google Chrome category.
To select all the apps on the screen, press Ctrl + A or navigate to the Command tab and click Select All. And if you want to uncheck all the apps, press Ctrl + D or click the Deselect All option from the Command tab.
You can customize the Close All Windows tool by clicking the View tab and ticking the relevant boxes. And if the tool seems a bit too complicated to use, then you can navigate to the Help tab to get some assistance.
Download: Close All Windows for Windows (Free, subscription available)
Close Your Multiple Apps Simultaneously With Just a Few Clicks
It’s always frustrating when your Windows device suddenly becomes slow or buggy. In most cases, such issues are caused by running tons of apps simultaneously.
Want a quick way to speed up your device? Close your multiple active programs simultaneously using the tips we’ve covered. And if you end up closing some apps by mistake, you can apply some quick tricks to restore them again.
Also read:
- [Updated] In 2024, How Much Do YouTube Clips Pay Per View?
- 2024'S Elite Lineup of Self-Driving Car Companies Unveiled
- Guide Facile D'AVI À MP3 : Le Meilleur Convertisseur De Fichiers Vidéo Vers Audio
- Kostenloze Online RAW-to-WAV Konvertor - Voorlopige Wijzigingen Met Movavi
- Mastering Your Google TV: A Step-by-Step Guide to Syncing, Disconnecting & Rebooting Your Remote
- Movavi's Complimentary Web-Based Tool for MP3 to FLAC Transformation: High-Quality, Hassle-Free Upgrades!
- Rapide Et Pratique :[OFFICIEL] Édition Platine Du Ripériteur DVD WinX - Extraire Et Transformer Les DVD en MP4 HD en 5 Minutes Max
- Spark Your TikTok with These 50+ Iconic Quotes
- Top 17 Free Alternatives to Adobe Premiere Pro by Movavi: Comprehensive Guide
- Troubleshooting Risk of Rain 2: Preventing Game Crashes Effectively
- Unlock the Secrets Crafting Captivating Instagram Unboxing Videos
- 영구 이미지, 오디오 최적화: 원격 컴퓨터에서 Movavi를 사용한 FLAC AAC 무료 변환
- Title: Group Application Termination: A Windows Efficiency Hack
- Author: Richard
- Created at : 2024-10-14 16:07:15
- Updated at : 2024-10-20 19:37:28
- Link: https://win11-tips.techidaily.com/group-application-termination-a-windows-efficiency-hack/
- License: This work is licensed under CC BY-NC-SA 4.0.