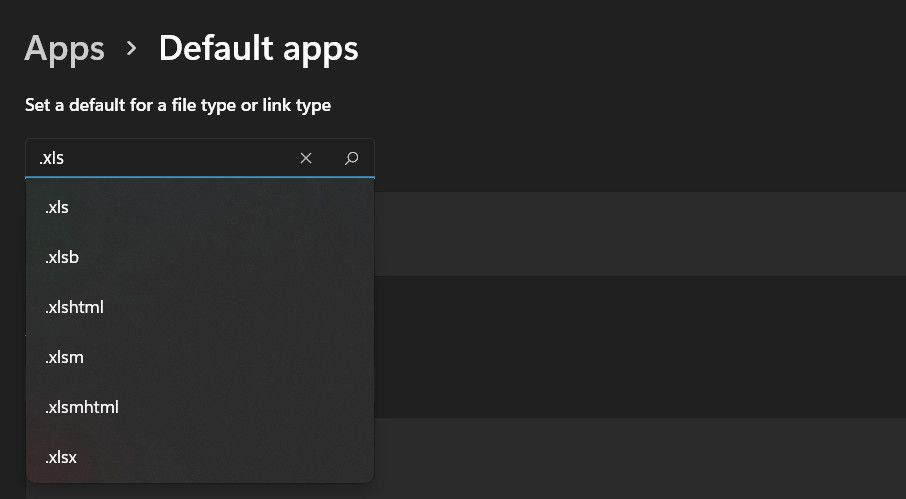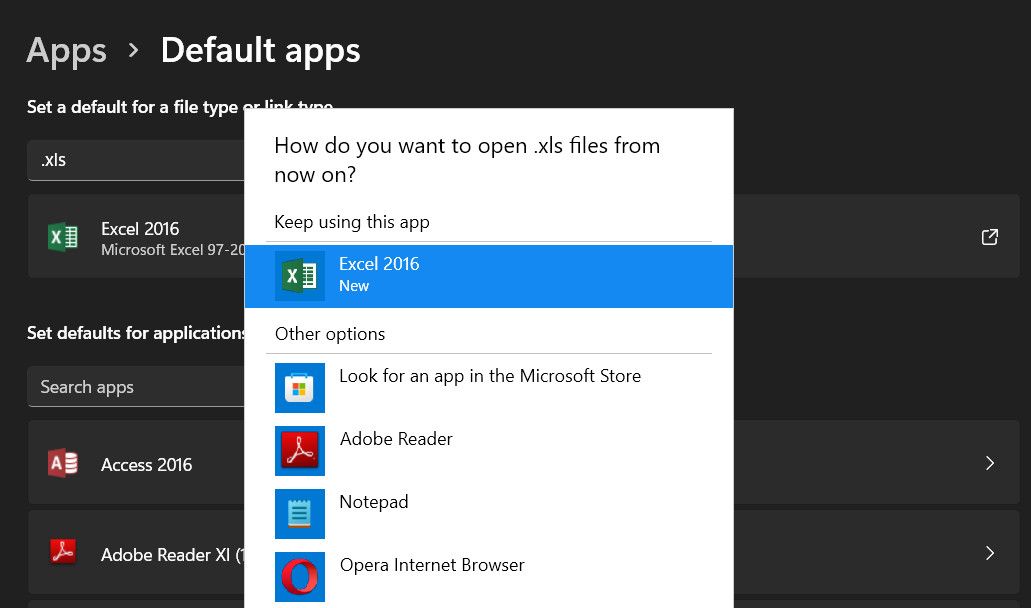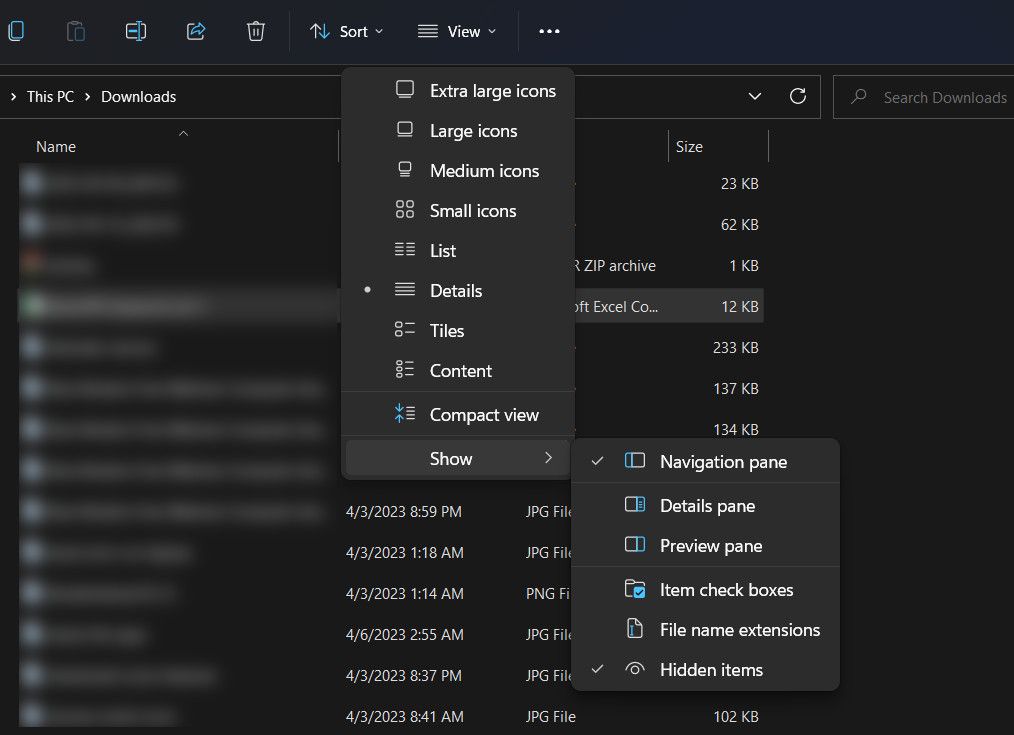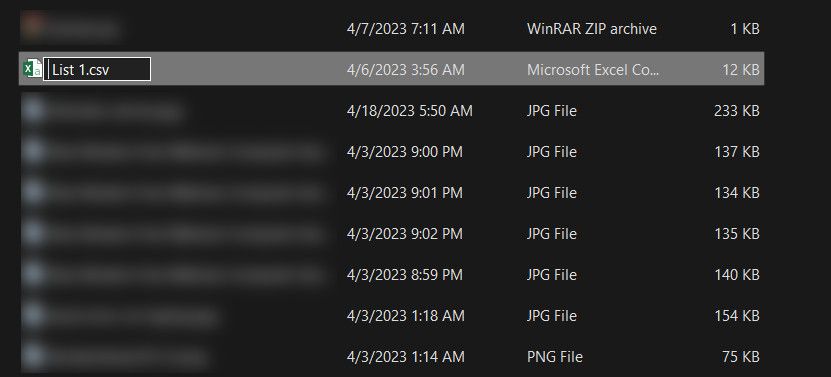Guide: Fixing Excel Notation on Notepad

Guide: Fixing Excel Notation on Notepad
Excel is a versatile tool for manipulating and visualizing data that is widely used for various purposes. However, encountering issues while using it can be challenging, especially for those who rely on it for their work.
One such problem that Windows users have been reporting is related to Excel files opening in the Notepad utility. This happens when Windows associates the .xlsx or .xls file extension with Notepad instead of Excel. Below, we have listed the different fixes you can try to fix this problem for good.
1. Use the “Open With” Option
The easiest way to open a file in the app of your choice when Windows is not sure how to handle it is by using the “Open with” option.
Simply right-click on the file you want to launch and choose Open with > Microsoft Excel. If you cannot locate Excel in the context menu, click on “Choose another app” and then select Microsoft Excel.
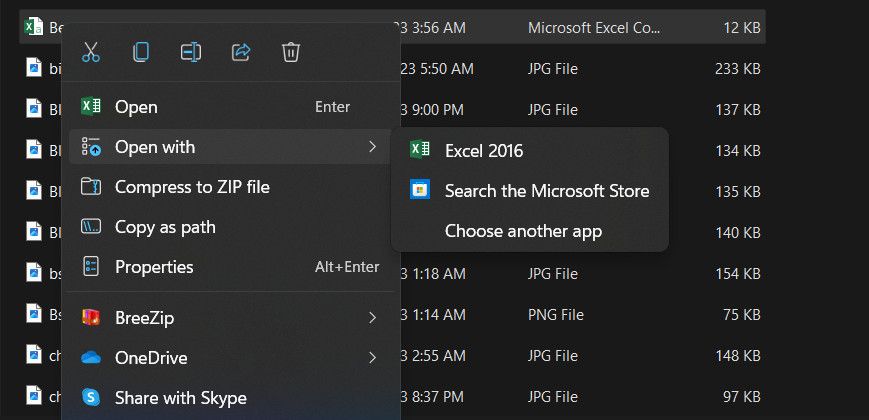
If you want to ensure that all files of a particular format open in Excel automatically, you can use the “Open with” option to set a default program as well. Simply right-click on the file, select Open with > Choose another app. From there, select Excel and check the “Always use this app to open files” option.
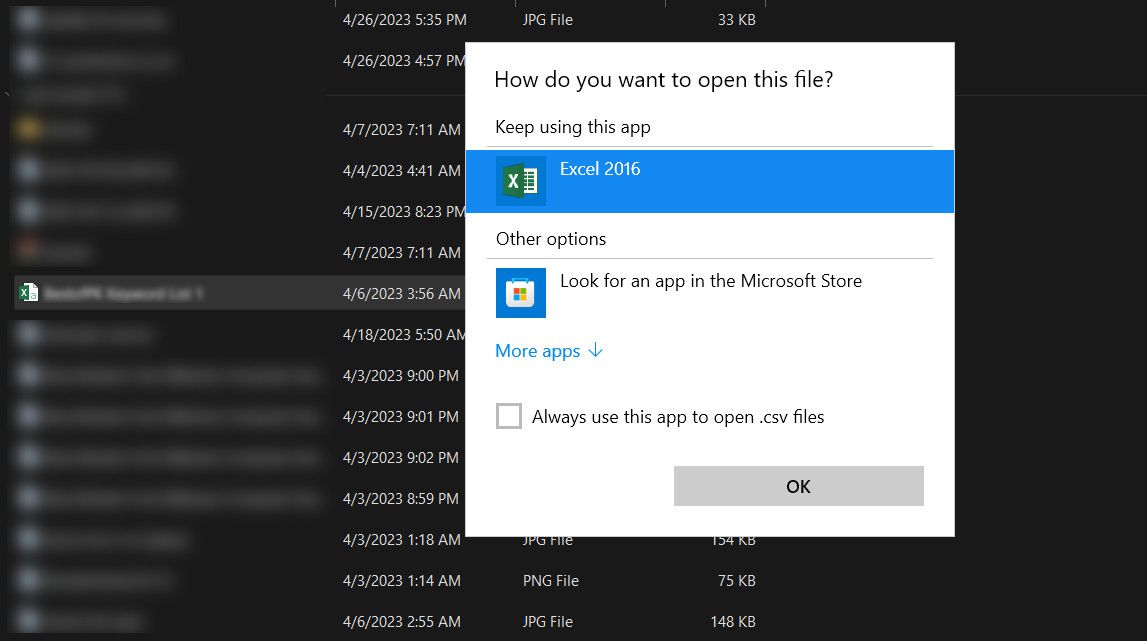
2. Change the Default Settings for File Types
When you double-click on a file in Windows, the system knows which application to use to open it. By default, Excel files are configured to be opened with Excel. In some cases where these configurations have been changed, these files might open in Notepad instead.
To fix this issue, you can specify the type of files you want to open with Excel and set Excel as their default application via the Settings utility.
Here is how:
- Press the Win + I keys together to open the Settings app.
- Choose Apps from the left pane and then click on Default apps.
- In the following window, type the extension name of the targeted file under “Set a default for a file type or link type”.

- Click Enter and choose Excel from the list on your screen.

- Finally, click on the OK button and close the Settings app.
Hopefully, you will be able to open the Excel files in Excel successfully.
3. Check the File Extension Type
The system might also be opening the file in Notepad because the file extension type is not supported by Excel.
To ensure there isn’t an issue with the file extension type, you can enable the “File name extensions” option in File Explorer and check the file type. Ideally, the extension should match Excel file types like .xls, .xlsx, or .csv.
Here is how to fix this:
- Launch File Explorer. You can usually do this with Win + E or any of the other ways to open File Explorer on Windows .
- Navigate to the file’s location.
- Expand the View option in the top pane and choose Show > File name extensions. You can now check if the file extension type is compatible with Excel.

Alternatively, you can also use the Command Prompt to check the file extension type . If the file extension type is not correct, you can rename the file to fix the problem. Here is how:
- Right-click on the file and choose Rename.
- Edit the file name to remove any incorrect or extra characters in the extension.
- Enter the correct file extension after the file name, separated by a dot.

- Press Enter to save the changes.
- Click Yes in the User Account Control prompt to proceed.
You can now try opening the file again. Hopefully, it will launch in Excel this time.
4. Use an Excel Repair Tool (if Applicable)
In case you are unable to open files with Excel and are presented with an error whenever you attempt to do so, the file might be corrupted or damaged.
If this scenario is applicable, you can consider using a third-party Excel repair tool to repair corrupt or damaged Excel files. There are several free options available online, and it is important to pick a reliable and trustworthy software application.
Here are some recommendations you can consider choosing:
Once the tool has been downloaded, select the corrupted Excel file and click on the repair button. The utility will begin analyzing the file and fixing it.
Open and Use Excel Files Properly on Windows
It is not uncommon for users to encounter issues while trying to use Excel but fortunately, most of these problems are easy to fix. Hopefully, the solutions we have listed above will help you access the targeted files with Excel in no time.
To avoid such issues in the future, make sure to always save your files with the correct file extension and keep your Microsoft Office suite updated.
One such problem that Windows users have been reporting is related to Excel files opening in the Notepad utility. This happens when Windows associates the .xlsx or .xls file extension with Notepad instead of Excel. Below, we have listed the different fixes you can try to fix this problem for good.
Also read:
- [New] 2024 Approved Optimal Livestream Capture Options for Video Artists
- [New] Transforming YouTube Footage The Essentials of WM Maker Use for 2024
- [Updated] Archival Artwork Creative Commons Haven
- Debunking the Myth: ChatGPT Windows Extension's Credibility
- Expert Comparison of Leading VOB Video Players & Best Picks for High Definition Viewing
- How to Easily Transform MP3 Audio to AIFF File Type Online at No Cost: Movavi's Solution
- In 2024, Stark's Serenade Where to Find Your Game of Thrones Ringtones
- Leverage YouTube on Instagram Stories for Maximum Engagement for 2024
- Top 15 Best Presentation Tools & Apps for Crafting Stunning Windows 11 Slides
- Troubleshooting Solutions: Resolving Issues with uTorrent's Connection and Download Problems
- Webmへの変換無料 - MOVファイルを簡単に変更してください
- Title: Guide: Fixing Excel Notation on Notepad
- Author: Richard
- Created at : 2025-02-28 19:36:40
- Updated at : 2025-03-04 22:43:56
- Link: https://win11-tips.techidaily.com/guide-fixing-excel-notation-on-notepad/
- License: This work is licensed under CC BY-NC-SA 4.0.