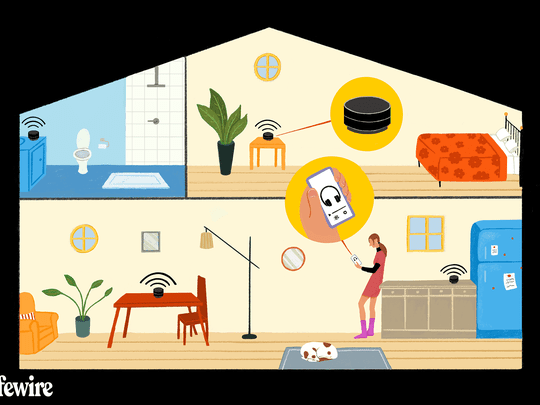
Guide: How to Disable Gaming Proposals on Your PC's Win11

Guide: How to Disable Gaming Proposals on Your PC’s Win11
Windows can display a lot of information when you perform a search. For some users, this is great. For others, they may find that they’re getting information they don’t need, such as recommendations for games to play when they don’t even play games.
Let’s look at how we can disable the “games for you” recommendation on Windows 11.
Disclaimer: This post includes affiliate links
If you click on a link and make a purchase, I may receive a commission at no extra cost to you.
Why Do I See a “Games for You” Recommendation?
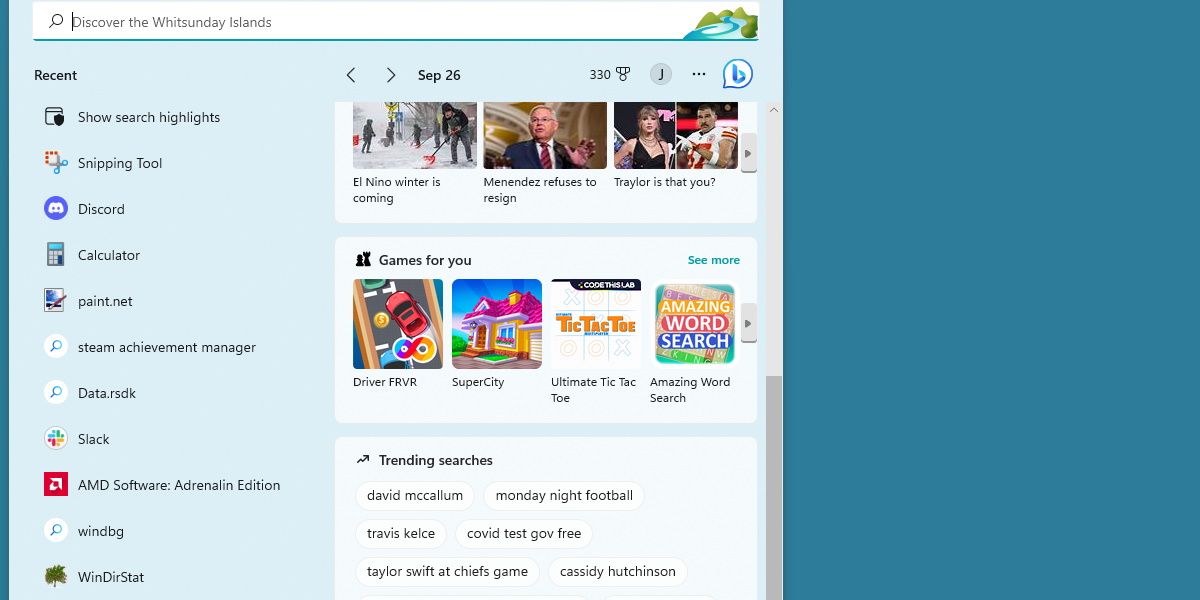
Anything that appears in a search that isn’t related to what you’re searching for is because of a feature called Search Highlights. This includes trending news, trending videos, and trending searches.
While trending news articles are helpful to see at a glance, it’s arguable whether you’re getting much out of being recommended videos. If you’re not a gamer, it doesn’t make sense to see games you can download.
Luckily, there’s a way to disable this feature.
How to Toggle Off Search Highlights and Remove the “Games for You” Recommendations
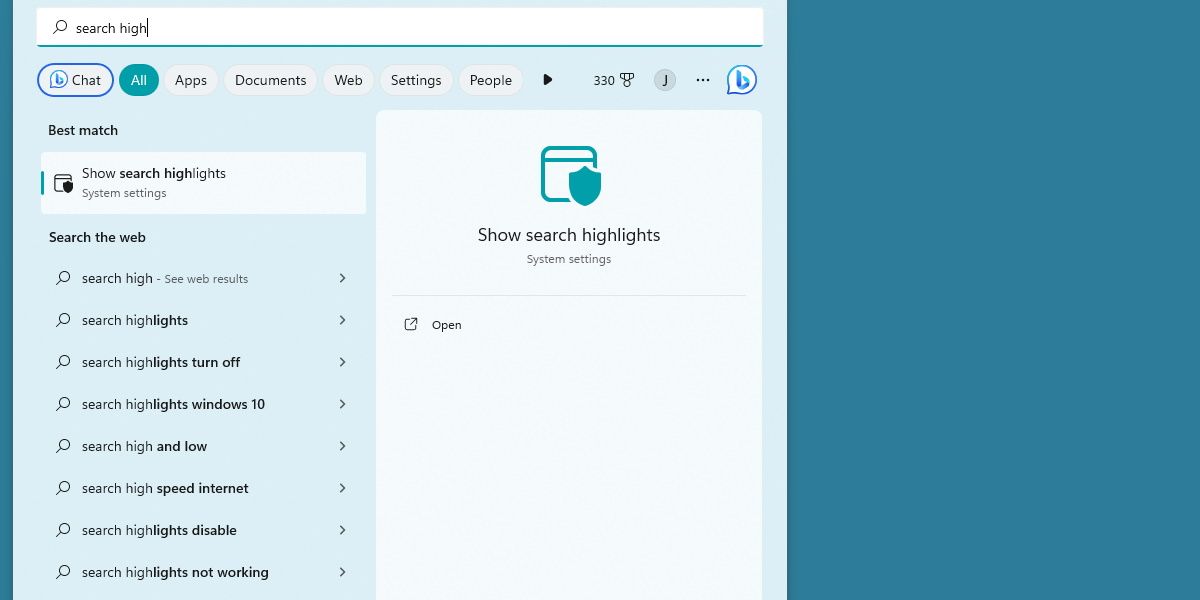
Turning this feature off is straightforward. Open up your start menu, search for Search Highlights, and click on the result.
If you scroll all the way down on this page, you’ll see an option titled Show Search Highlights. Switch this to off. There are other methods to disable Search Highlights , but this is the quickest one.
Restart your system, and the Games for You section will be gone.
Will Doing This Turn Off Other Ads?
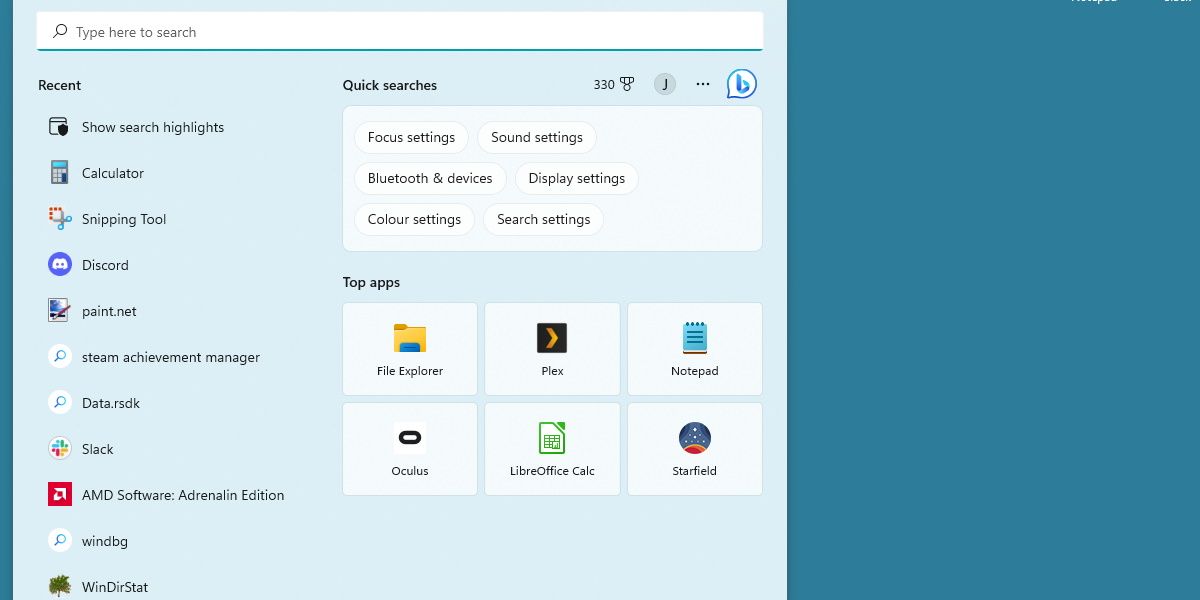
Yes. Switching off this feature will disable all the search highlights mentioned before. You won’t be suggested videos or shown trending news articles.
This might be desirable if you want a cleaner search menu, but some users might enjoy the news section, but not have any use for the games section.
Unfortunately, there’s no way to disable individual sections. Search Highlights is an all-in-one package.
Remove Redundant Information on Windows
For users who want less clutter on their screen, it’s great that we’re able to quickly turn search highlights off. For users who appreciate search highlights, but might not care for games, it’s disappointing that it’s an all-or-nothing setting. Hopefully, Microsoft will make this feature more modular in the future.
Let’s look at how we can disable the “games for you” recommendation on Windows 11.
Also read:
- [Updated] 2024 Approved Tips for Incorporating Music Selections on Vimeo Videos
- [Updated] How to Illuminate A Guide to Great Vlog Images
- Crackling Sound Fix for Speakers: How to Restore Quality on Windows Platforms
- Cross-Platform Server Switch: From Bedrock to Java with GeyserMC
- Customizing Text Entry Interface: Add WordPad Command Keys to Window's Menu
- Efficient Management of Revamped Widget Picker in Windows OS
- Enhancing System Aesthetics: Affixing 'This PC' Icon
- Halo Infinite Stability Enhancement for a Seamless Gaming Experience on PCs
- How To Transfer Data From iPhone 6s To Android/iOS? | Dr.fone
- Launching Printer From Secure Edge Environment
- Quick Guide: Implementing Search in Win11 Task Manager
- Solutions to open Excel 2010 Read Only Documents | Stellar
- Step-by-Step Tutorial on Leveraging MetaTrader 4 for dxTrade Copier Functionality - Complete User Manual Insights
- Unlocking Windows Power: Introducing the Sudo Command Explained & Usage Guide
- Title: Guide: How to Disable Gaming Proposals on Your PC's Win11
- Author: Richard
- Created at : 2024-12-02 22:26:53
- Updated at : 2024-12-06 23:27:38
- Link: https://win11-tips.techidaily.com/guide-how-to-disable-gaming-proposals-on-your-pcs-win11/
- License: This work is licensed under CC BY-NC-SA 4.0.