
Guide: Locating and Displaying Every Named Range Within Your Excel Spreadsheet

Guide: Locating and Displaying Every Named Range Within Your Excel Spreadsheet
Naming a range of cells in Excel provide an easy way to reference those cells in a formula. If you have a workbook with a lot of data on the worksheets, naming ranges of cells can make your formulas easier to read and less confusing.
Related: How to Assign a Name to a Range of Cells in Excel
But if you have a particularly big spreadsheet, you may not remember which names refer to which ranges. We’ll show you how to generate a list of names and their associated cell ranges you can reference as you make formulas for that spreadsheet.
Depending on how many names you have in your workbook, you may want to use a new worksheet to store the list. Our list is not very long, but we still want to keep it separate from the rest of our data. So, right-click on the worksheet tabs at the bottom of the Excel window and select “Insert” from the popup menu. When the “Insert” dialog box displays, make sure the “General” tab is active and “Worksheet” is selected in the right box. Then, click “OK”.
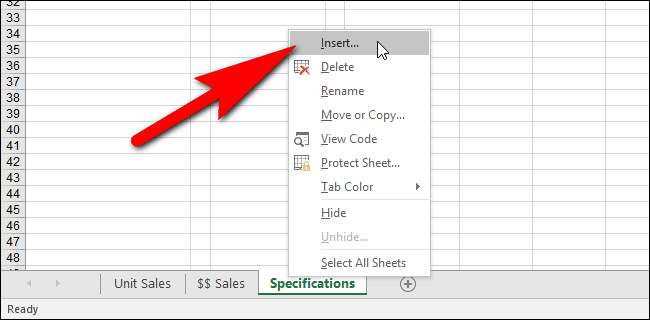
Select the cell on your new worksheet where you want the list of names to start and click the Formulas tab. You can add some headings above your list if you want, like we did below.
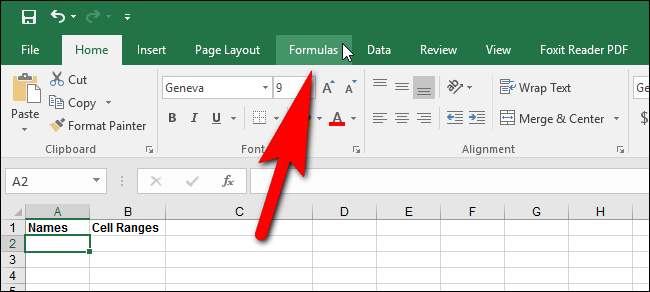
In the Defined Names section, click “Use In Formula” and select “Paste Names” from the drop-down menu. You can also press “F3”.
NOTE: If there are no named cell ranges in your workbook, the “Use In Formula” button is not available.
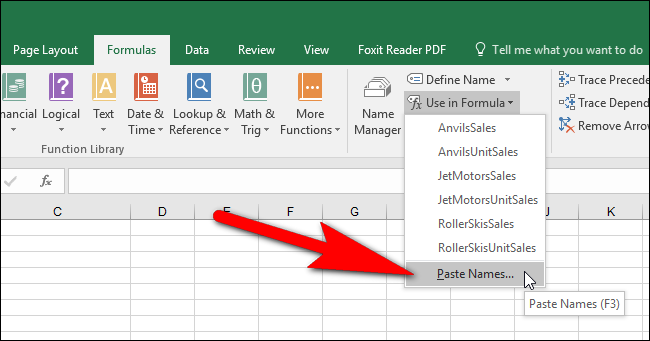
On the Paste Name dialog box, all the named cell ranges display in the Paste name list. To insert the entire list into the worksheet, click “Paste List”.
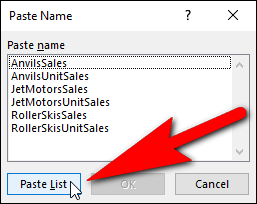
The list is inserted starting in the selected cell. You might want to widen the columns so the names don’t get cut off. Simply put the cursor over the right edge of the column you want to widen until it becomes a double arrow and then double-click.
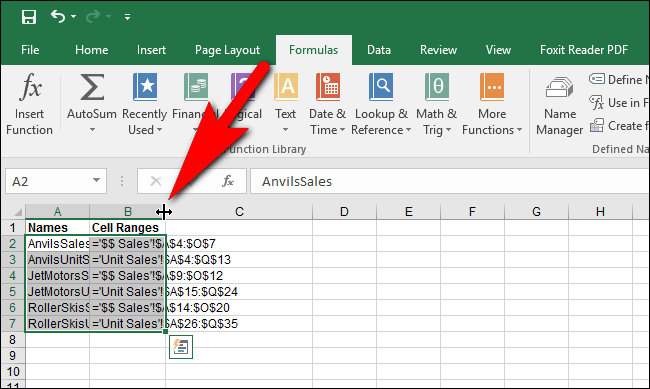
Your list of names and the corresponding cell ranges display in your worksheet. You can save your workbook like this so you have a list of your names and you can also print the worksheet if you want.
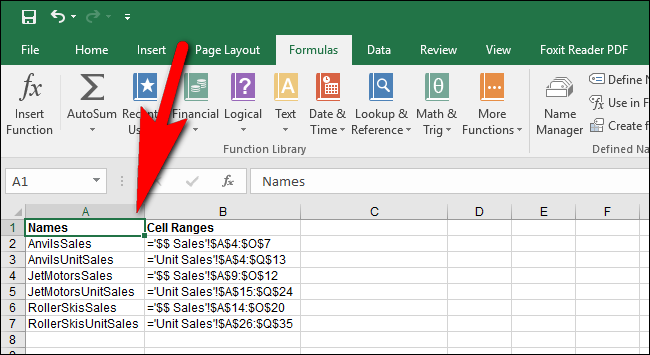
If you add names to or remove names from the workbook, delete the generated list and generate it again to obtain an updated list.
Also read:
- [New] Micro Snippet Analysis at a Glance
- [Updated] Insta-Share Tips for Posting YouTube Videos
- [Updated] Superior Methods for Silent Video Production
- [Updated] The Premier Selector Master Your Video Grabs
- Como Conectar E Manter Atualizadas as Suas Pasts Do Windows Entre Múltiplos Computadores
- Compreeable Guide to Fixed Windows Update Error X80246007
- Configuring Microsoft's SmartScreen Feature
- Detailed Guide to Fixing WinError 0X80071a90
- Hacker's Defeat Reclaiming Account Pages
- How to Ensure Non-Freezing Epic Launcher
- How to Remove iPhone X SIM Lock?
- How to Use Telnet Effectively on Windows 10/11 Devices
- In 2024, How to Transfer Contacts from OnePlus Nord 3 5G To Phone | Dr.fone
- Quick Fix for Logitech Mouse Scroll Wheel Issues - Restoration Methods
- SnapChat Savvy Constructing Innovative and Memorable Boomers for 2024
- Solving Graphics Error: Fix for Windows Device Hang
- Techniques for Overcoming Inaccessible Windows Files
- Troubleshoot and Reactivate Stalled WSReset in Windows
- Unveiling BlueScreenView: Usage Guide
- Title: Guide: Locating and Displaying Every Named Range Within Your Excel Spreadsheet
- Author: Richard
- Created at : 2024-11-30 16:37:29
- Updated at : 2024-12-06 16:09:37
- Link: https://win11-tips.techidaily.com/guide-locating-and-displaying-every-named-range-within-your-excel-spreadsheet/
- License: This work is licensed under CC BY-NC-SA 4.0.