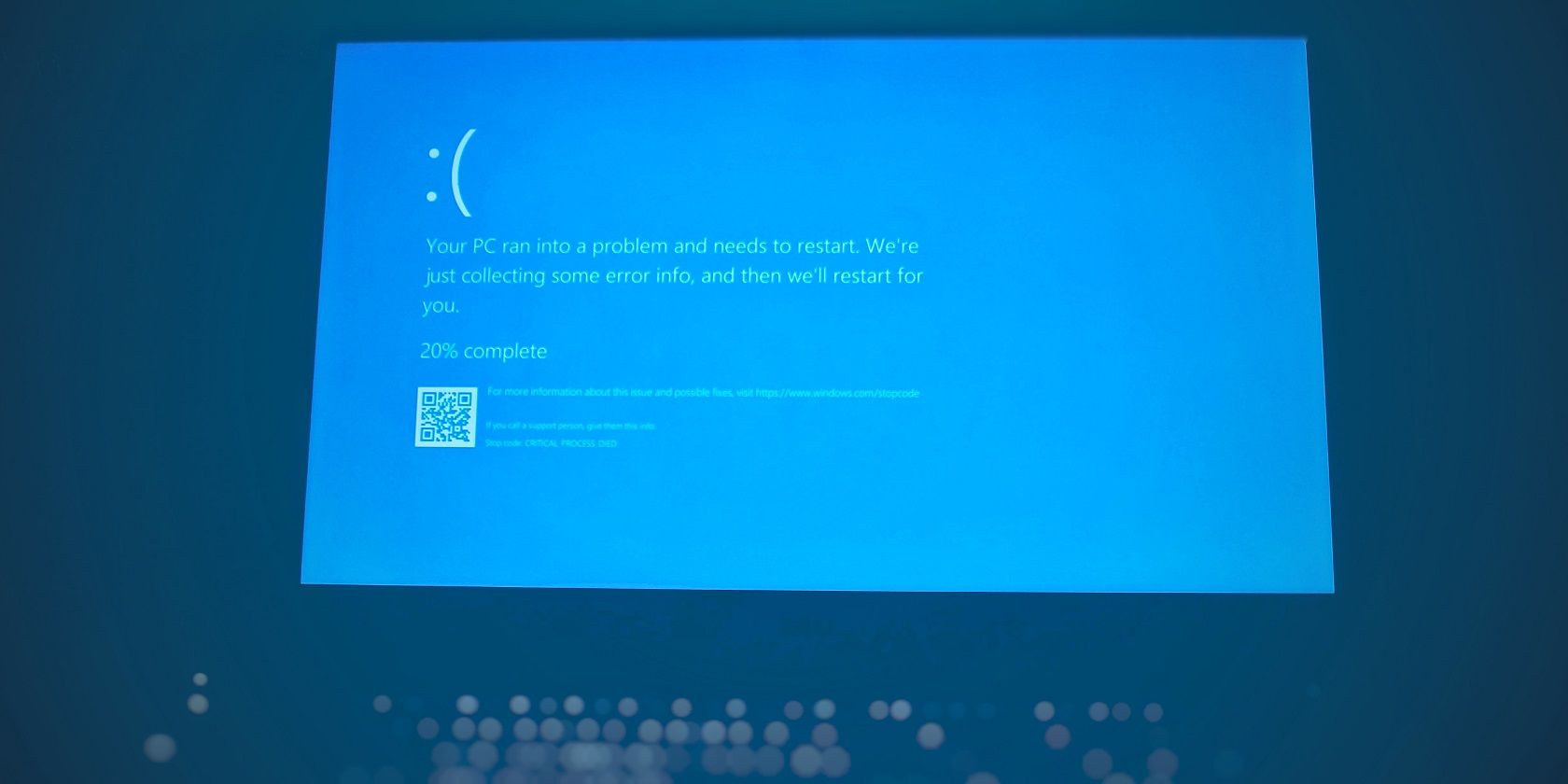
Guide to Lowering Windows Acoustic Amplifiers

Guide to Lowering Windows Acoustic Amplifiers
Audio enhancements can improve your listening experience but sometimes cause audio problems. If you’re experiencing poor sound quality or other audio issues, disabling Windows audio enhancements may help.
In this article, we’ll show a few methods to disable audio enhancements via the Settings app and the Control Panel.
1. How to Disable Audio Enhancements via the Windows Settings
To quickly disable audio enhancements on Windows, use the Windows Settings app. This process is straightforward and requires only a few steps.
Here’s how to do it.
- Press Win + I on your keyboard to open the Settings app .
- From the left pane, select System > Sound.
- Scroll down to the Advanced section and click All sound devices.
- Under the Output devices section, click on Speakers.
- Click on the Audio enhancements drop-down menu and select Off.

Close the Settings window after you’ve made these changes. This will disable all audio enhancements for your speakers on Windows.
If you would like to enable audio enhancements on Windows, simply repeat the steps above and select the enhancement available for your device. It’s as easy as that.
2. How to Disable Audio Enhancements via the Control Panel
Another way to disable audio enhancements is through the Control Panel. This is a bit longer process, but it offers more details.
Follow these steps to disable audio enhancements using the Control Panel:
- Open Control Panel and select Hardware and Sound.
- Under the Sound category, select Manage audio devices.

 Any DRM Removal for Win:Remove DRM from Adobe, Kindle, Sony eReader, Kobo, etc, read your ebooks anywhere.
Any DRM Removal for Win:Remove DRM from Adobe, Kindle, Sony eReader, Kobo, etc, read your ebooks anywhere. - On the Playback tab, right-click on Speakers and select Properties.
- In the Speaker Properties window, select the Advanced tab.
- Under Signal Enhancements, uncheck the box next to Enable audio enhancements.


EmEditor is a fast, lightweight, yet extensible, easy-to-use text editor, code editor, CSV editor, and large file viewer for Windows. Both native 64-bit and 32-bit builds are available, and moreover, the 64-bit includes separate builds for SSE2 (128-bit), AVX-2 (256-bit), and AVX-512 (512-bit) instruction sets. New versions support AI-assisted writing. - Click Apply and then OK to save the changes.
After completing these steps, audio enhancements should be disabled on your computer. You can now enjoy clearer and crisper sound from your speakers or headphones.
If you decide to enable audio enhancements again in the future, simply repeat the process and check the box next to Enable audio enhancements.
Disable Audio Enhancements to Improve Your Audio on Windows
Audio enhancements can sometimes cause distorted sound, crackling, or latency problems. If you’re facing any of these audio-related challenges, disabling audio enhancements from the Windows Settings app or Control Panel may help.
We hope this guide was helpful and you were able to quickly disable audio enhancements in Windows.
In this article, we’ll show a few methods to disable audio enhancements via the Settings app and the Control Panel.
- Title: Guide to Lowering Windows Acoustic Amplifiers
- Author: Richard
- Created at : 2024-08-16 01:47:40
- Updated at : 2024-08-17 01:47:40
- Link: https://win11-tips.techidaily.com/guide-to-lowering-windows-acoustic-amplifiers/
- License: This work is licensed under CC BY-NC-SA 4.0.


 Any DRM Removal for Win:Remove DRM from Adobe, Kindle, Sony eReader, Kobo, etc, read your ebooks anywhere.
Any DRM Removal for Win:Remove DRM from Adobe, Kindle, Sony eReader, Kobo, etc, read your ebooks anywhere.

 vMix Basic HD - Software based live production. vMix Basic HD includes 4 inputs, 3 cameras, streaming, recording, playlist.
vMix Basic HD - Software based live production. vMix Basic HD includes 4 inputs, 3 cameras, streaming, recording, playlist.