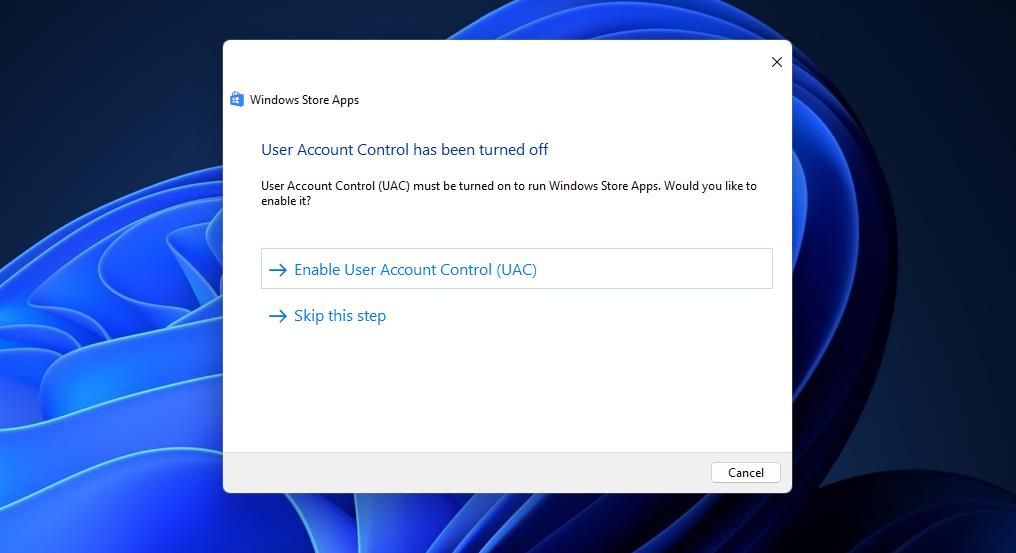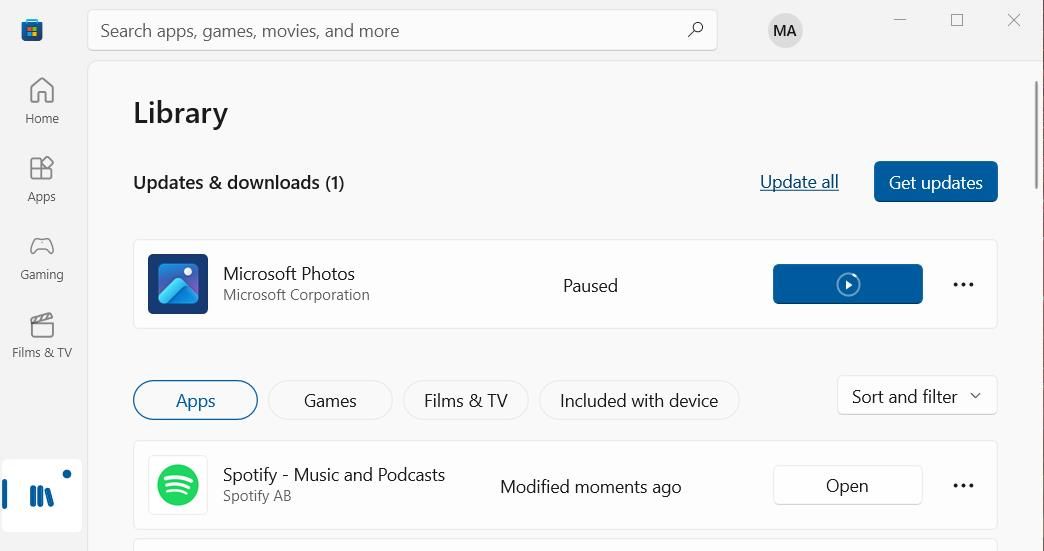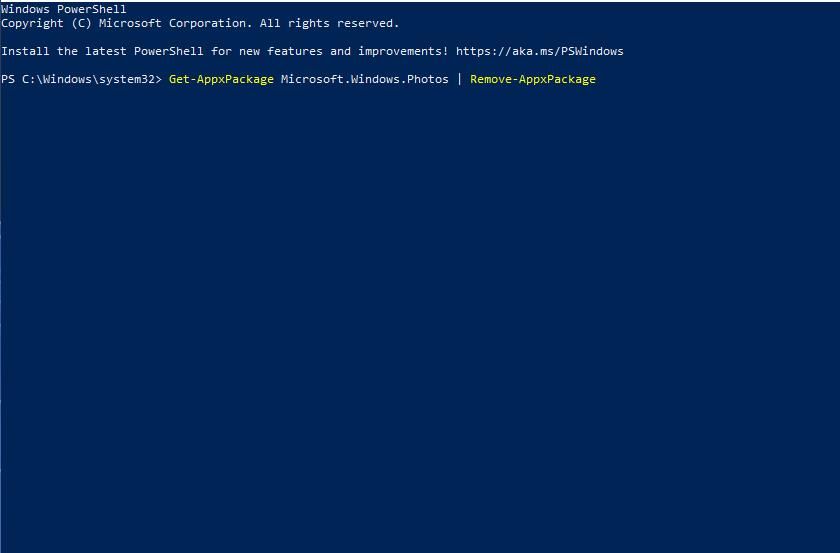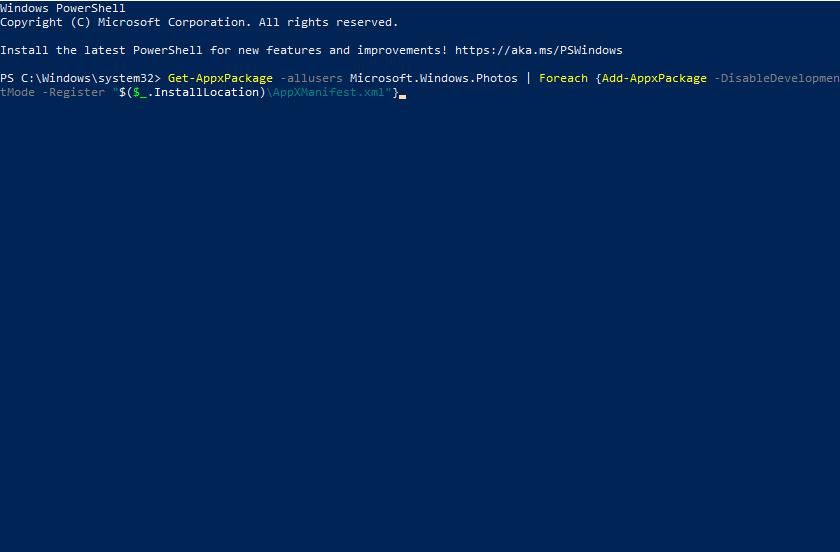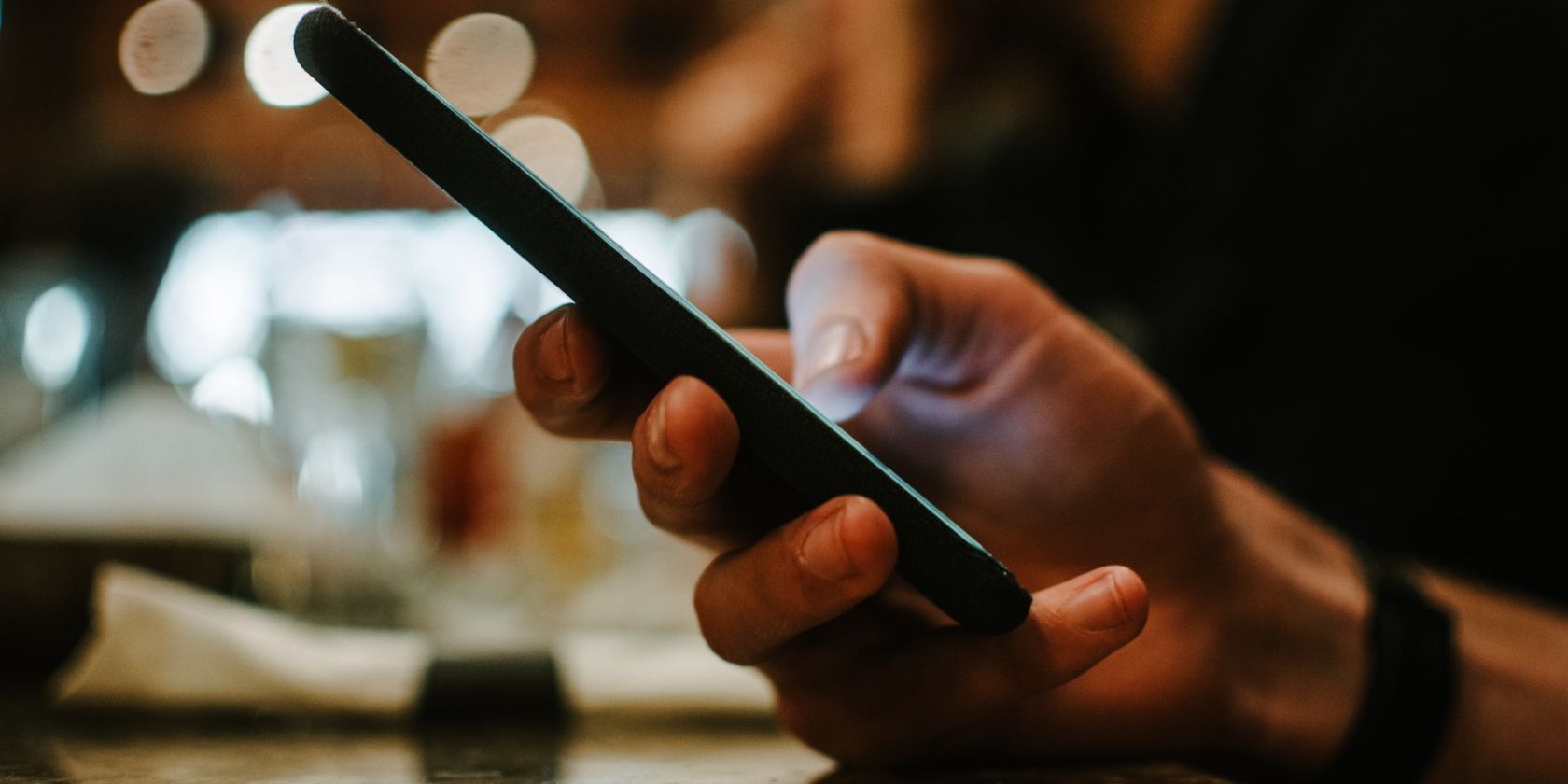
Guide to Restoring Disabled Package Registrations on Windows

Guide to Restoring Disabled Package Registrations on Windows
Microsoft Photos is the default image viewer in Windows with which many users open picture files. However, some users can’t open images in Photos because of a “Package could not be registered” error. That issue arises for some Photos users when they try to open JPG or PNG images in that app.
This is how you can fix the “Package could not be registered” error in Windows 11 and 10.
Disclaimer: This post includes affiliate links
If you click on a link and make a purchase, I may receive a commission at no extra cost to you.
1. Run the Windows Store Apps Troubleshooter
Start your error troubleshooting with a troubleshooter for UWP apps on Microsoft Store. Windows Store Apps is a troubleshooter that could identify and resolve an issue with the Photos app. These are the steps for running that troubleshooter in Windows 11:
- Simultaneously press theWin + I keyboard keys to bring up Settings.
- ClickTroubleshoot within theSystem tab of Settings.
- Next, selectOther trouble-shooters to reach the Windows troubleshooters in Settings.
- Press the Windows Store Apps troubleshooter’sRun button.

- Then select to apply fixes suggested by the Windows Store App troubleshooter.

The same troubleshooter is also available within Windows 10’s Settings app. To access it, click theUpdate & Security category andTroubleshoot tab. Then you can selectAdditional troubleshooters to bring up the list of troubleshooting tools.
2. Update Photos
Updating Microsoft Store apps like Photos can fix issues with them. So, try updating Microsoft Photos like this:
- ClickStart and select Microsoft Store on that button’s menu.
- Select Microsoft Store’sLibrary tab.
- ClickGet updates to see what apps need updating. MS Store will then automatically download and install an update for Photos if available.

- Wait for the Photos app update to finish before closing Microsoft Store.
3. Repair and Reset the Photos Apps
Repairing or resetting Photos will likely fix the “Package could not be registered” if that app has corrupted files or data. You can select adjacentRepair andReset troubleshooting options for Photos within Settings’ Apps & Features tool. To apply this solution, follow the instructions in our guide forresetting Microsoft Store apps . Select theRepair option first andReset second if necessary.
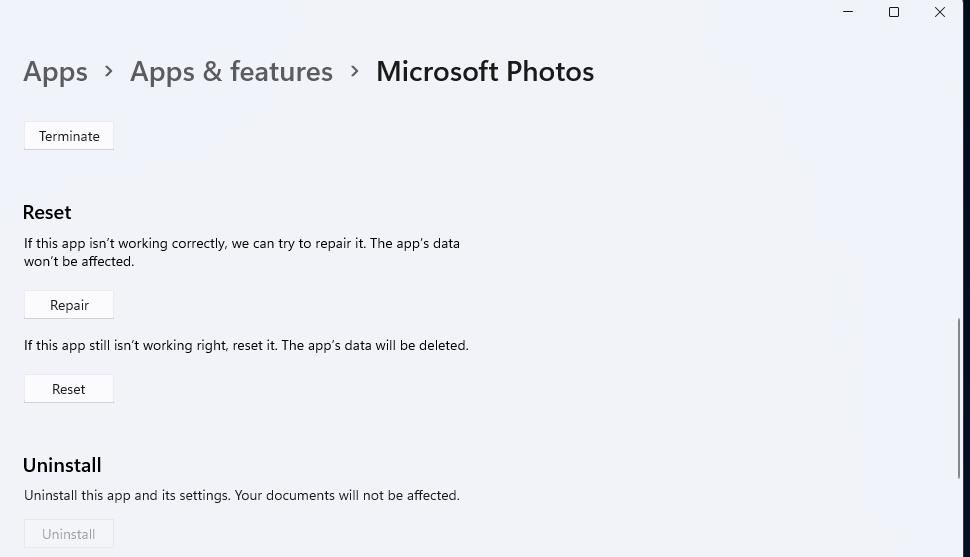
4. Run the Deployment Image and System File Checker Tools
The “Package could not be registered” error can also be due to Windows system file corruption. That much has been confirmed by users who’ve said that running Deployment Image Servicing Management and System File Checker scans fixed this issue on their PCs. You can apply this potential solution byopening the Command Prompt with admin rights and running these separate DISM and SFC commands:
DISM.exe /Online /Cleanup-image /Restorehealth
sfc /scannow
Run the Deployment Image Servicing Management scan command before the System File Checker tool. Leave the Command Prompt open until it shows a Windows Resource Protection message for the SFC scan. If it says Windows Resource Protection repaired files, this resolution might have resolved the “Package could not be registered” error.
5. Reinstall Photos
If the “Package could not be registered” error persists after applying the resolutions above, you might need to reinstall Photos to fix it. This solution is the most likely one to fix a corrupted Photos app. You can uninstall and reinstall Photos with PowerShell like this:
- Start PowerShell with a method in our guide toopening PowerShell as an administrator .
- Then input this command for uninstalling PowerShell and hitEnter :
Get-AppxPackage Microsoft.Windows.Photos | Remove-AppxPackage
- To reinstall Photos, input this PowerShell command and pressEnter :
Get-AppxPackage -allusers Microsoft.Windows.Photos | Foreach {Add-AppxPackage -DisableDevelopmentMode -Register "$($_.InstallLocation)\AppXManifest.xml"}
- Restart your PC after reinstalling Photos.
6. Reset Windows
If you’ve tried all other resolutions suggested here, there could be a deeper Windows issue causing the “Package could not be registered” Photos error. Then a system reset could be needed to remedy that deeper issue. Resetting Windows will refresh the platform’s components and restore it to a default state.
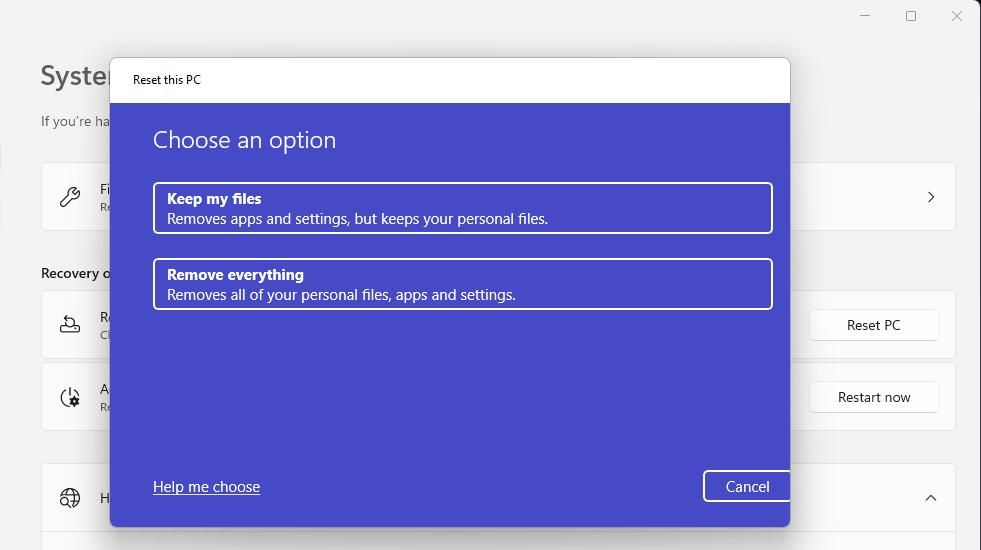
This is suggested as a last resort because you’ll need to reinstall third-party software installed before resetting Windows. However, you can select to keep user files such as photos, documents, videos, etc. Ourguide to resetting Windows 10 and 11 tells you how to perform a factory reset.
Open Your Images in Photos Again
One of the above resolutions will likely resolve the “Package Could not be Registered” error on your Windows 11/10 PC. However, remember there are plenty of third-party app alternatives you can open your images with if that Photos error persists. IrfanView, XnView, and FastStone Image Viewer are among the best Photos alternatives that are freely available.
Also read:
- [New] Recording Power 20+ Best Practices for Skype Chats on Windows/Mac PCs
- [New] Your Guide to Stellar IGTV Talent
- [Updated] Bring Your Hauls to Life The Ultimate Editing Tips
- [Updated] Finding and Accessing Your Personalized Musical Selection Zone on Youtube for 2024
- [Updated] Rectify FB Video Anomaly with Personal Visage
- [Updated] SecureSync Experts Analysis
- 10 Easy-to-Use FRP Bypass Tools for Unlocking Google Accounts On Honor
- 2024 Approved Lighten Up Your Digital Presence - Kapwing Maker
- Discover Improvements and New Capabilities with ABBYY's Released FlexiCapture v2 Upgrade
- Efficient Strategies for Overcoming Error 1152 on Windows XP/10
- Enhancing Windows 11'S Microphone Capabilities Through Shortcuts
- Essential Skills for Photo Cropping and Cleanup
- Expert Insights on the Amazon Kindle Paperwhite (7Th Gen) - A Revolutionary Device for Book Enthusiasts
- Mastering PS1 Games in WIN: Ultimate Duckstation Hacks
- Navigate & Optimize PowerShell's Execution Policy Landscape
- Rapid Connection Test: 4 Windows Tips to Measure LAN Speed
- Steps to Correct Another Software Using Device Error in Windows
- Streamlining Windows with Custom Sizes on Win11
- Upgrading Legacy UEFI Features
- Title: Guide to Restoring Disabled Package Registrations on Windows
- Author: Richard
- Created at : 2024-10-14 22:31:53
- Updated at : 2024-10-21 04:39:12
- Link: https://win11-tips.techidaily.com/guide-to-restoring-disabled-package-registrations-on-windows/
- License: This work is licensed under CC BY-NC-SA 4.0.