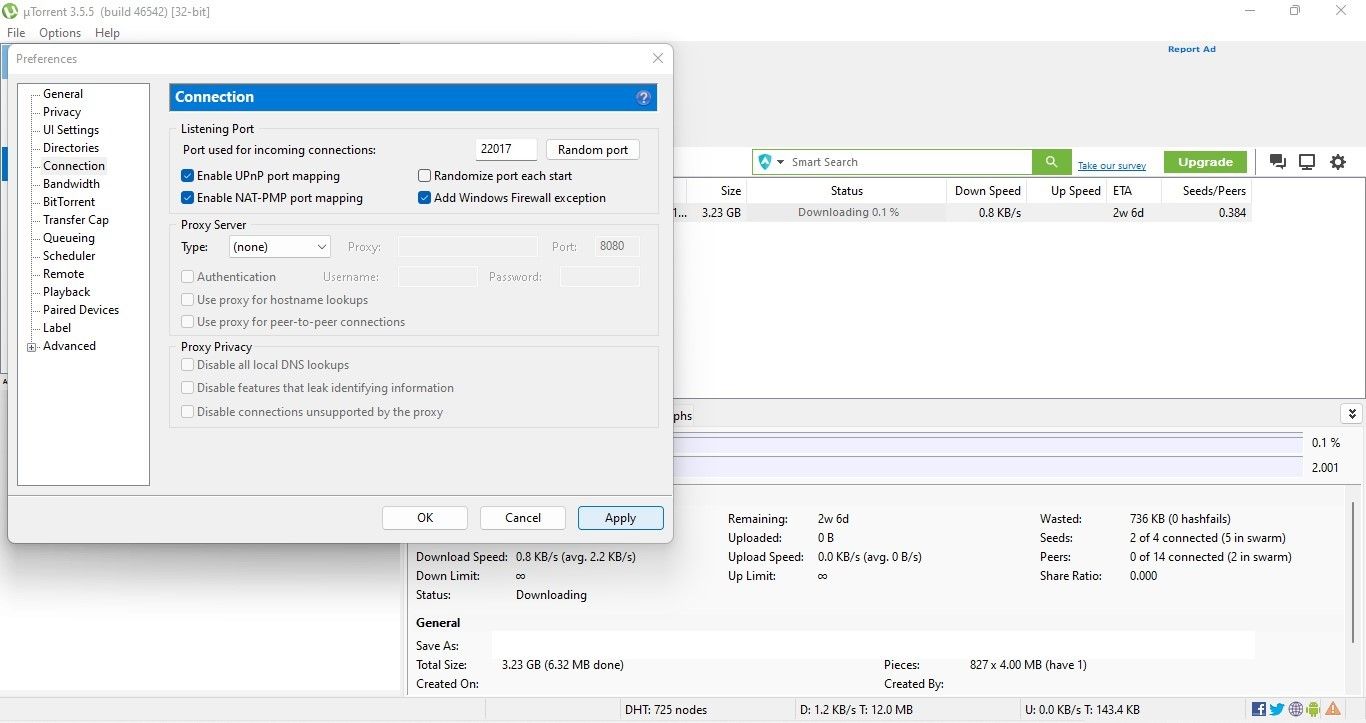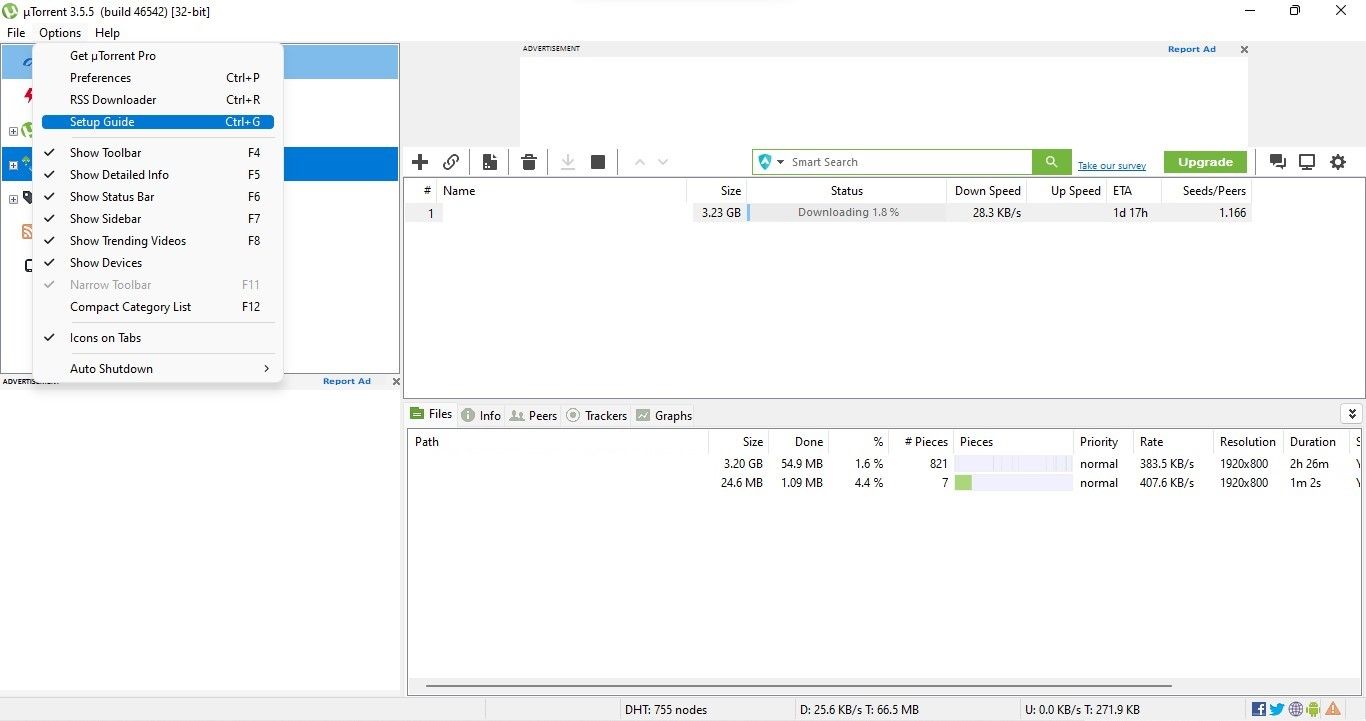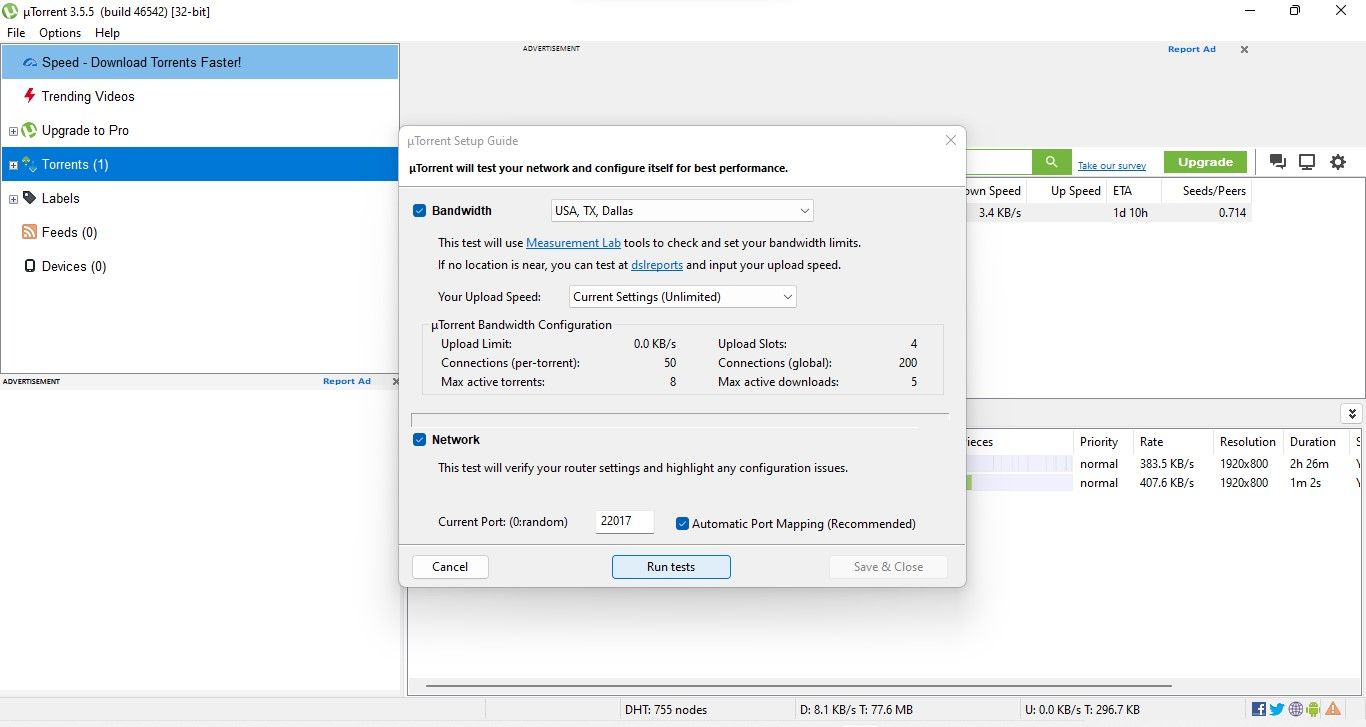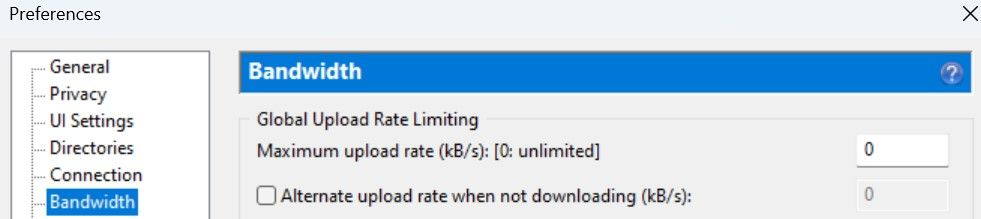Guiding Through uTorrent Sync Troubles on PCs

Guiding Through uTorrent Sync Troubles on PCs
Have you spent hours searching for a torrent file, but the uTorrent client refused to download it? Does uTorrent fail to connect to peers when you initiate the download process, which is annoying you? Many factors could contribute to this issue, ranging from the torrent file you use to issues with the uTorrent client. How can we figure out what the problem is?
In this article, we will discuss why uTorrent isn’t downloading files or is having trouble connecting to peers and how to fix it.
Disclaimer: This post includes affiliate links
If you click on a link and make a purchase, I may receive a commission at no extra cost to you.
Why Is the uTorrent Client Not Downloading Files or Stuck on Connecting to Peers?
uTorrent often fails to download files and gets stuck on connecting to peers due to interference from your antivirus, your ISP blocking torrent downloads, incorrect uTorrent client settings, or the torrent file itself is dead. What should you do to fix this issue?
To fix uTorrent not downloading files or getting stuck on connecting to peers, you can whitelist uTorrent in Windows Firewall or your antivirus settings, unblock restrictions set by your ISP, fix issues with trackers, enable a VPN, or tweak the uTorrent client settings. When everything else fails, switching to another torrent client is always possible.
Below, we have explained how to apply the above fixes to fix this uTorrent issue.
First, Apply Preliminary Checks
First, apply the following preliminary checks to rule out minor issues that may have contributed to the error:
- Make sure your internet is connected and working correctly. Fix any internet issues if they exist.
- Restart your router and run a speed test to ensure your internet connection is stable.
- Some VPNs also block the peer connection when downloading torrent files, so it’s best to disable your VPN if you have one running on your device.
- Alternatively, if you are experiencing this issue when you aren’t using a VPN, you can enable one and see if that fixes it.
If the above preliminary checks fail to resolve the issue, apply the following fixes.
1. Check for Issues Specific to a Torrent File
Perhaps the problem may not lie with your uTorrent client but with the torrent file itself, preventing your torrent client from starting the download process. To rule out this possibility, download another torrent file and see if it works this time.
If it does, the problem lies with the torrent file. For this reason, you should search for another torrent file on torrent websites to download the content you want. Once you have found the working torrent file, you should be able to download files using uTorrent successfully.
In contrast, if the issue persists with every torrent file you try to download using uTorrent, it is a more serious issue that should be investigated further.
Restart your uTorrent client after making each change explained below; otherwise, they may not take effect.
2. Check for Interference From Your ISP
Does your Internet service provider allow you to download BitTorrent files? Sadly, most ISPs do not. Perhaps that’s also the case with you, resulting in the peer’s connection being blocked and stopping your download. If you’re using an internet connection at school or work, where such downloading is prohibited, you’re more likely to experience this.
While changing your ISP provider is the best solution, especially if you download torrent files frequently, hiding BitTorrent traffic is a quick fix if you don’t want to use that route. Thanks to uTorrent, you can easily do that with just one click.
Launch the uTorrent client, go to the Options tab in the top left, and select Preferences.
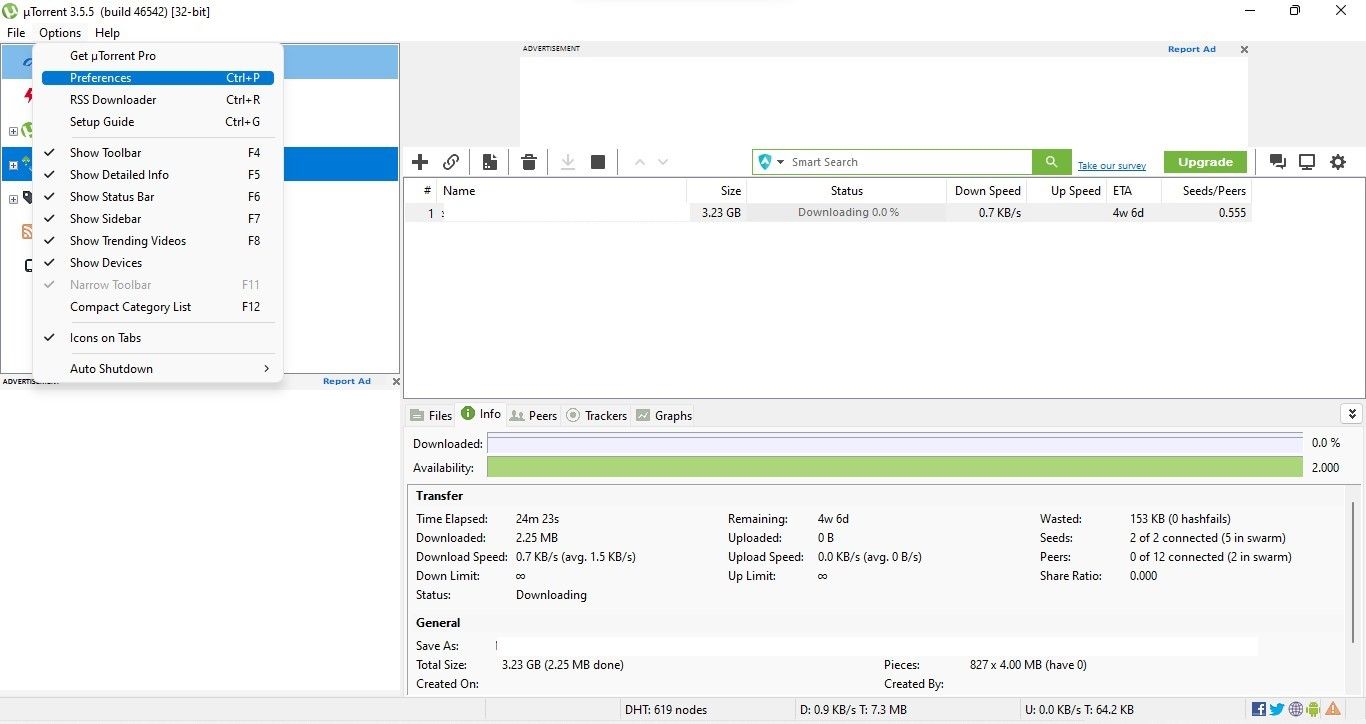
Then, click the BitTorrent tab in the left sidebar of the Preferences window. Finally, select Forced in the Outgoing dropdown menu in the Protocol Encryption section.
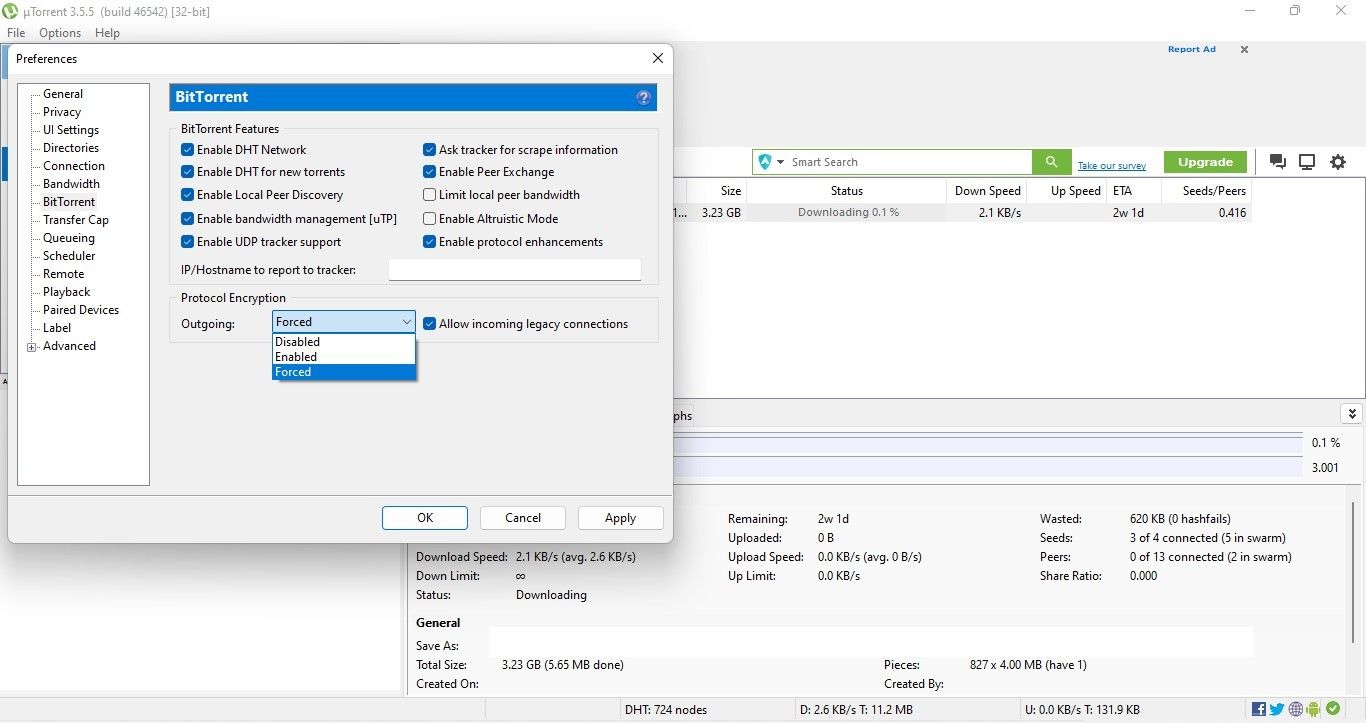
Afterward, enable port forwarding or mapping to ensure your network firewall doesn’t interfere with the connection. For that, go to the Connection tab in the left panel, and tick the Enable UPnP port mapping and Enable NAT-PMP port mapping boxes.
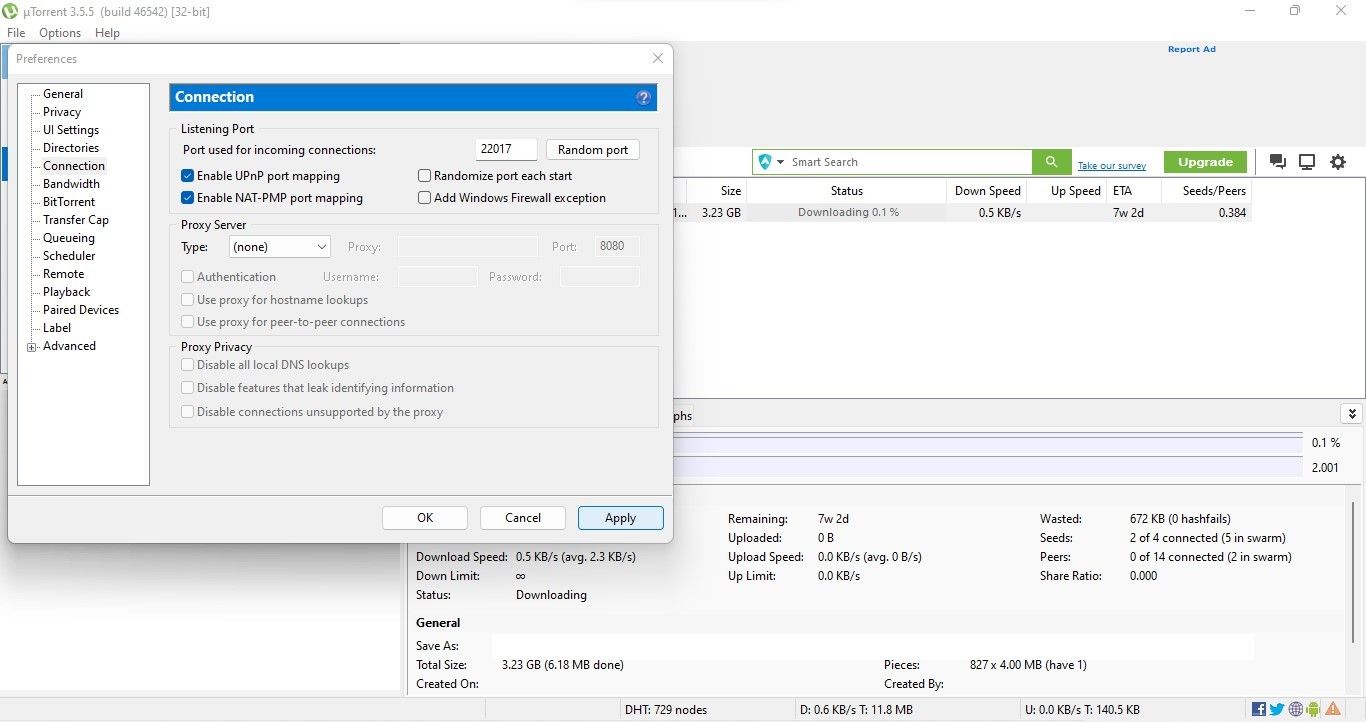
3. Rule Out Interference From Your Windows Firewall or Antivirus
The Windows Defender firewall or antivirus program can also block uTorrent traffic. Thus, it’s imperative to rule out this possibility. The following fixes will help you do that:
- Whitelist the uTorrent client from your Windows Defender firewall to prevent it from blocking the connection.
- Disable your antivirus temporarily if you are using one. If you can’t do that, you should at least whitelist the uTorrent client through your antivirus settings.
- Navigate to Options > Preferences and select the Connection tab in the left panel. On that page, check the box for Add Windows Firewall exception.

4. Check the Storage Space Available
The download process may also get stuck or stop if the destination drive for the file being downloaded by uTorrent runs out of storage. The problem is more likely to occur when downloading large files sized at hundreds of GBs.
Considering this, see if there is enough space on the drive where uTorrent downloads the files. If the storage space is low, either free it up by removing junk or change the destination drive, preferably to one with more space, so it can easily accommodate the file.
5. Fix Issues With Trackers
There may be a problem with some torrent tracker servers that cannot keep track of available seeds and peers, resulting in peers getting stuck on connecting. Therefore, you should rule out tracker issues. To do this, select the file that is stuck on downloading and go to the Trackers tab.
After that, apply the following fixes:
- If specific trackers are having connection issues, update them so that they can find better peers. Simply right-click the tracker having problems and select Update Tracker.

- If a few trackers remain stuck after updating them, right-click on them and select Remove Tracker from the menu.
![]()
3. The next step is to add torrent trackers with high uptime in the uTorrent client. So, find and copy the torrent trackers from any trusted website (such as FossBytes ). Then, right-click the file stuck on downloading in the uTorrent client and select Properties.
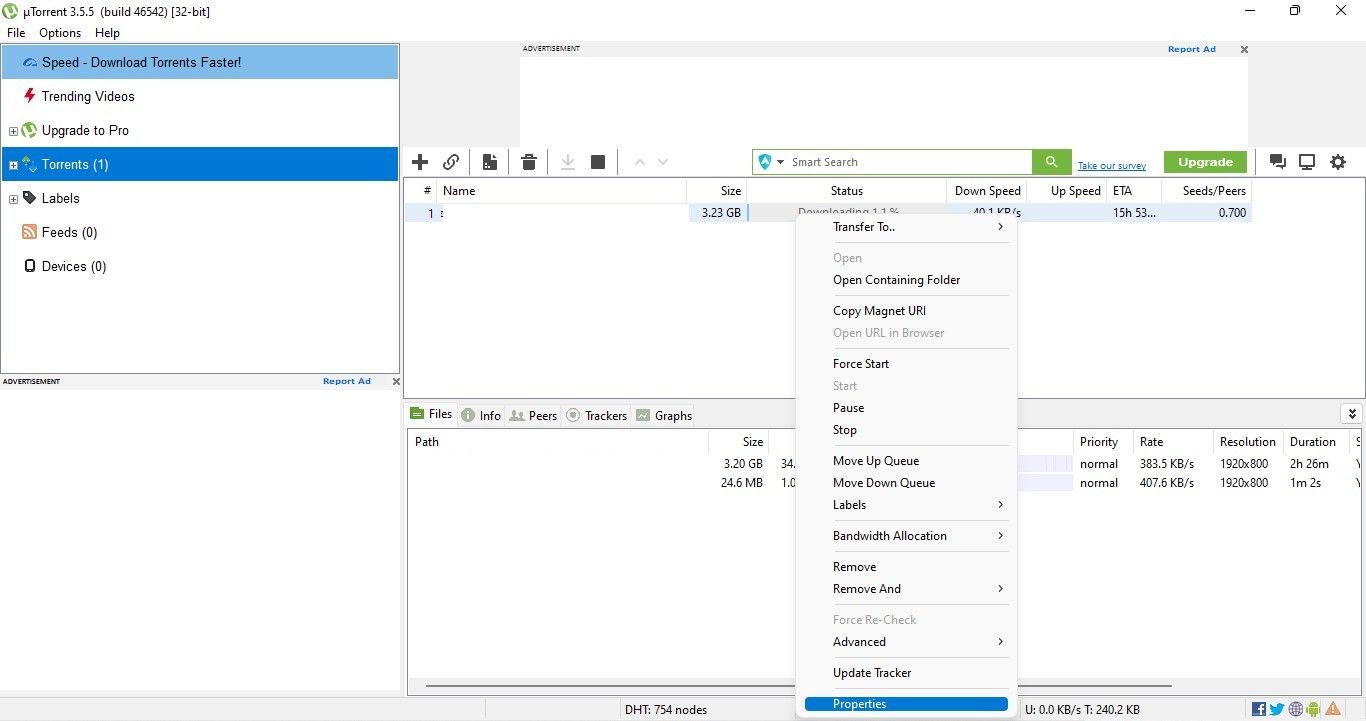
After that, paste the copied list of torrent trackers at the end of the Trackers box in the Properties window.![]()
6. Try the Network Configuration Test
If none of the fixes above resolve the issue, you should run the uTorrent network configuration test, which will configure the uTorrent client to provide the best performance. In most cases, it increases the download speed but may also resolve stuck downloading problems.
Follow these steps to run the configuration test:
- Open the uTorrent client.
- Go to the Options tab and select Setup Guide. (You can also open the Setup Guide window by pressing CTRL + G)

- Select the test location closest to you in the dropdown menu next to Bandwidth.
- Click the Run tests button.

- Click Save and Close once the test has ended.
7. Remove the Upload Rate Limit
Similar to other torrent clients, uTorrent allows users to limit the upload rate, the rate at which the torrent client shares the downloaded torrent files on your device with other users. While it can help us dedicate most bandwidth to downloading, this can sometimes hinder or even halt the download process. Therefore, removing such a limit may help resolve the issue.
To do that, follow the steps below:
- Navigate to Options in the top-right corner and select Preferences.
- Then, select the Bandwidth tab on the left sidebar.
- If the box next to Maximum upload rate has any value other than 0, remove it and enter 0.

8. Wait for the Seeders or Peers to Go Live
Seeders and peers are the users who share files in a torrent swarm for others to download. Seeders have the fully downloaded torrent file, and peers share the portion they have downloaded while downloading the remaining chunks.
Seeders or peers must be active for uTorrent clients to establish connections with them. When they are inactive or become inactive during the download process, the client will definitely get stuck, causing the download to stop.
To ensure that it’s not causing the download process to stop, follow these tips:
- Allow the torrent download to run in the background for a few hours so the client can connect to strong seeders and peers once they become available and successfully download files.
- Choose a torrent file with more seeders and fewer leechers—users who do not share the file but only cause strain on the swarm.
9. Clear the Peer List
Downloads would get stuck at connecting to peers if the peers the uTorrent client is attempting to connect to are inactive or sharing files very slowly. Of the many ways to get around this issue, clearing the peer list is the simplest. Clearing the peer list clears the peer cache and gives you a bunch of new and powerful peers to connect to, which could help resolve the issue.
The process of clearing the peer list is super straightforward. Right-click on the torrent stuck at connecting to peers, go to Advanced and click on Clear Peer List.
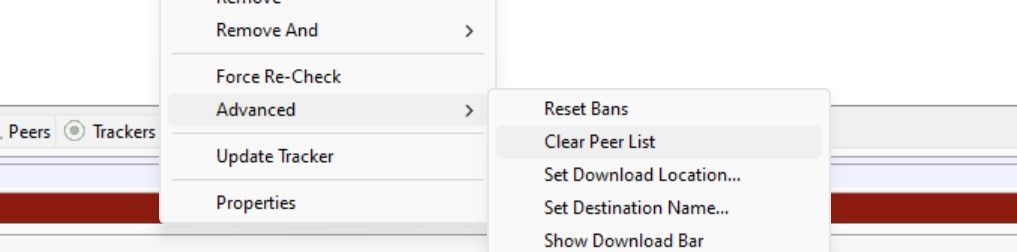
Restart the torrent client after that. Hopefully, the torrent client will resume downloading files once strong peers are connected.
uTorrent Client Still Stuck on Peer Connection? Try Some Alternatives
Hopefully, applying the above fixes will resolve the halted download or peers stuck on connecting issues on uTorrent. If these fixes do not work and uTorrent fails to download a particular file, you can switch to another torrent client. You can try qBittorrent, Tixati, and Transmission, some of the best alternatives to uTorrent.
In this article, we will discuss why uTorrent isn’t downloading files or is having trouble connecting to peers and how to fix it.
Also read:
- [New] Love's Cinematic Journey YouTube & Vimeo's Top Premium Marriage Videos
- [New] Unleash Creativity with Top 10 YouTube Short Video Editors for 2024
- 2024 Approved Creating an Impactful Film Short Summary
- How to Efficiently Locate Processes with Win11 Task Manager
- In 2024, Top Valheim Seeds & Growth Techniques
- Precision Configuration of DNS Services in Windows 11
- Protecting Memories: A Guide to Uploading iPhone Pics to Online Storage
- Regain Control of Your Keys: Repair WIN10 Shortcuts
- Shield Your Activity: Turn Off Windows Tracking
- Tutorial to Change Xiaomi Redmi Note 12 Pro 5G IMEI without Root A Comprehensive Guide
- Title: Guiding Through uTorrent Sync Troubles on PCs
- Author: Richard
- Created at : 2024-10-14 15:05:52
- Updated at : 2024-10-15 10:00:32
- Link: https://win11-tips.techidaily.com/guiding-through-utorrent-sync-troubles-on-pcs/
- License: This work is licensed under CC BY-NC-SA 4.0.