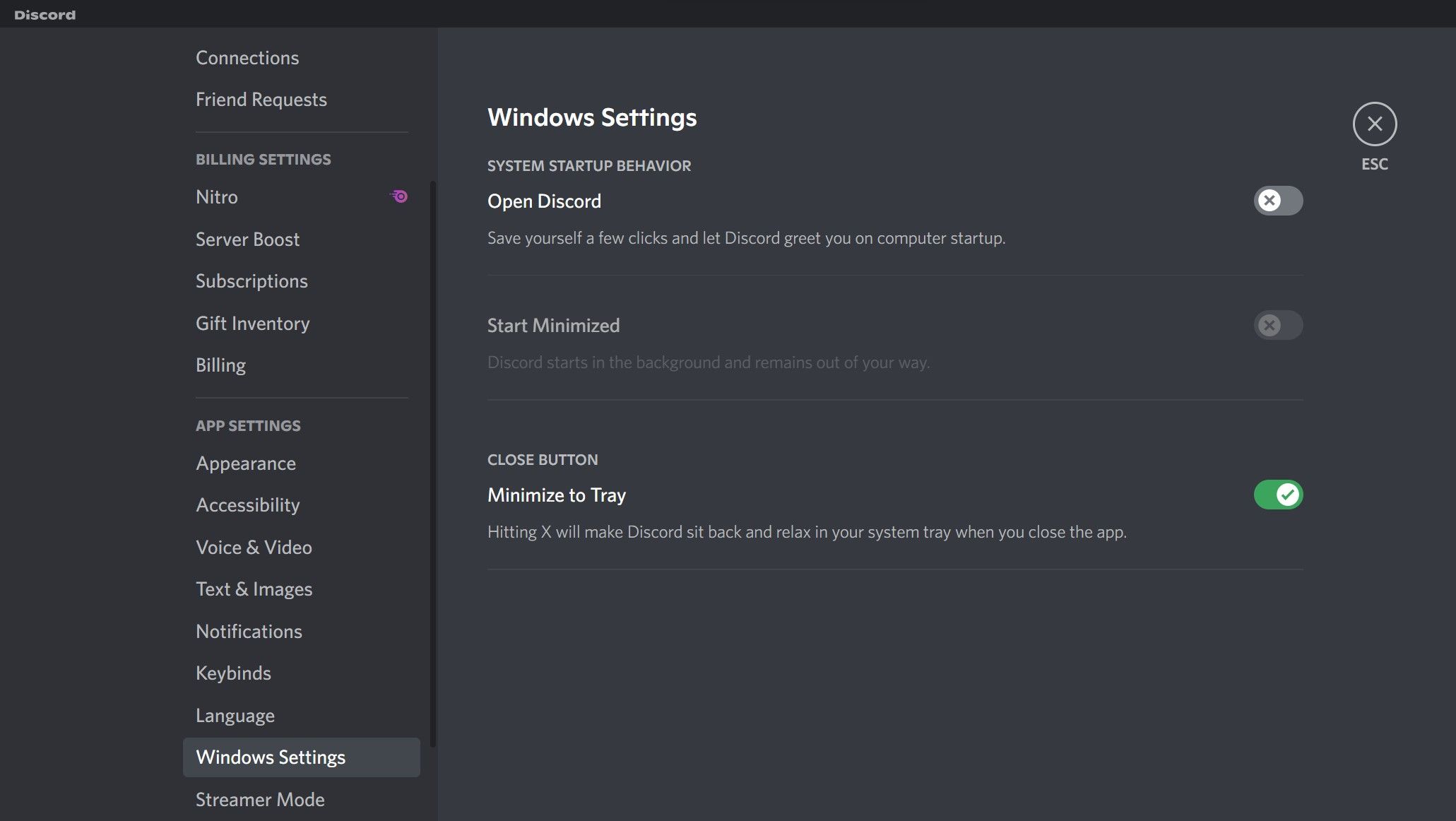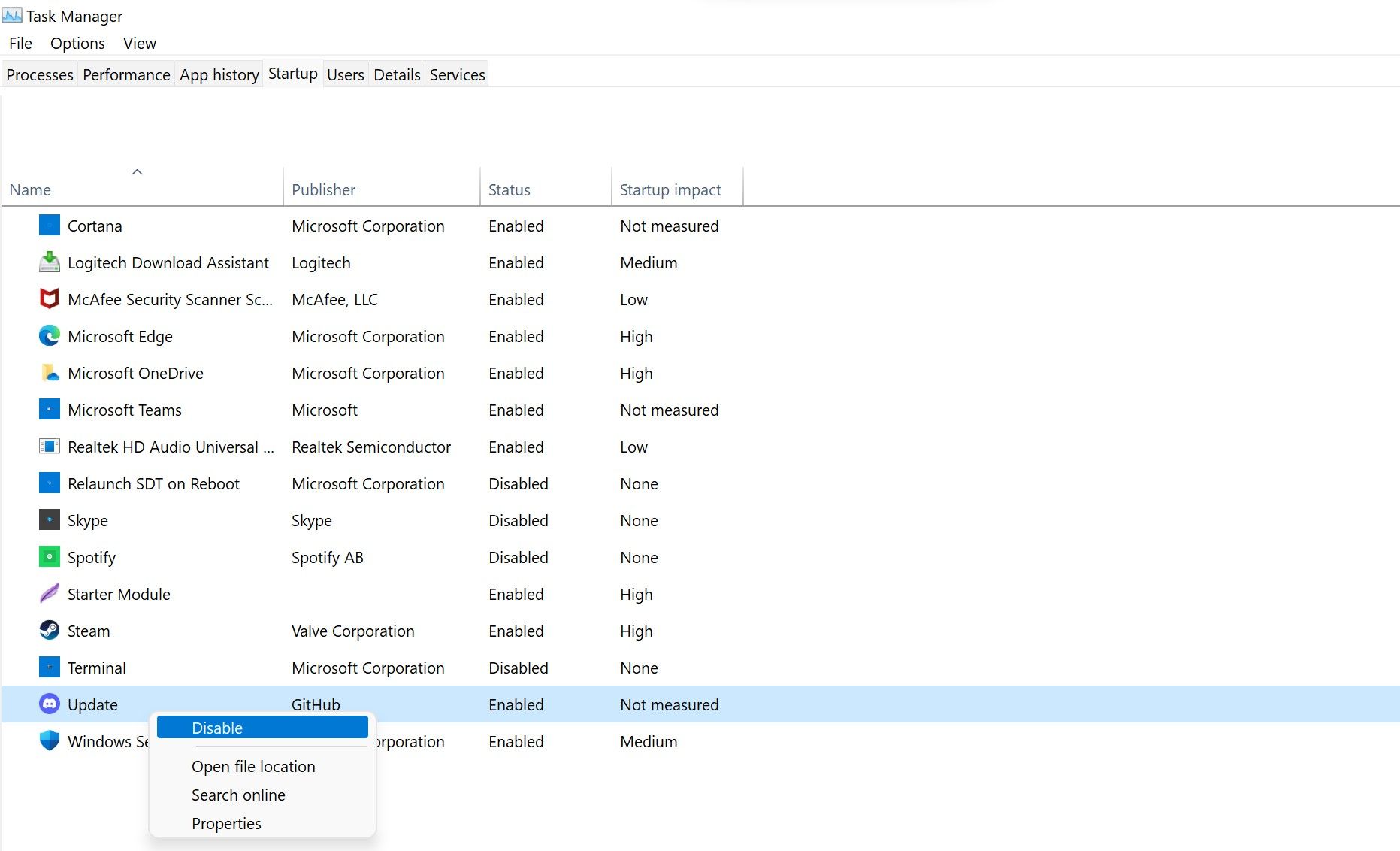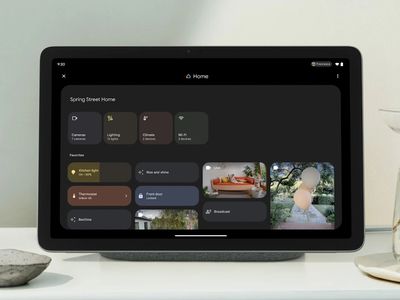
Halt Discord’s System Launch and Auto-Update Mechanism

Halt Discord’s System Launch and Auto-Update Mechanism
Discord’s desktop client launches and checks for updates at Windows startup, which can be annoying for users. This happens because Discord adds an update process to the startup folder during installation, and its settings are configured to launch the app at Windows startup.
If you’re tired of Discord launching and looking for updates at every startup, we’ll show you how to stop it on Windows.
Disclaimer: This post includes affiliate links
If you click on a link and make a purchase, I may receive a commission at no extra cost to you.
How to Stop Discord From Launching at Startup on Windows
Follow the below steps to prevent Discord from launching at startup:
- Open Discord.
- In the bottom-left corner, click onSettings (gear icon).
- UnderApp Settings , navigate toWindows Settings .
- Turn the toggle next toOpen Discord to the left to turn it off.

The above steps will prevent Discord from launching at startup. Just like Discord, you can alsoadd or remove other startup programs at any time.
Sadly, the quest to prevent Discord from launching at startup doesn’t end here. If Discord’s Update process is allowed to run at startup in Task Manager, it may still look for updates and launch. It is, therefore, imperative to disable that as well.
How to Stop Discord From Searching for Updates at Startup on Windows
Follow the below steps to stop Discord from searching for updates at startup:
- Right-click on WindowsStart and selectTask Manager .
- Navigate to theStartup tab.
- Locate theUpdate process having Discord’s official logo as an icon.
- Right-click on it and selectDisable .

Following the above steps will prevent Discord from launching at startup and looking for updates. However, ensure you disable the Discord-related Update process in the Task Manager, not any other process. You may get into more trouble if you stop the Windows-related update process.
Do not perform any actions if you do not see any Update process in Task Manager’s Startup tab.
Make Discord Stop Launching at Startup and Checking for Updates
We showed you how to prevent Discord from starting and checking for updates at startup. If you are frustrated by it, you can turn it off. By doing so, you will also reduce Windows boot time.
Like Discord Update, you can also disable many other processes to speed up Windows’ startup. Among them are QuickTime, Evernote Clipper, and Microsoft Office, all of which can be disabled at startup without affecting your PC in a negative way.
Also read:
- [New] Cloud Storage Expenses Made Simple Comparison Guide
- [New] Ultimate Guide Mastering Quick Screen Recording on Mac via Keys
- [Updated] In 2024, How To Create News Style Outro
- [Updated] In 2024, Turn Viewers Into Cashflow Your Online Income Plan
- [Updated] Merging Text & Vision on a Limited Budget
- 6 Effective Strategies to Combat High Resource Usage in Baldur's Gate Game Update - 2024
- 外部ドライブから破棄されたファイルの回復手順
- D&D Mastery Unlocked: ChatGPT Strategies for Epic Adventures
- Enhancing SAP Bot Capabilities with Advanced Content Cognition: The Synergy of ABBYY and SAP
- Handling Unrecognized Hard Drive Problems, Windows 11 Edition
- How to Address Occupied Files Issue in Windows 11 Systems
- Liberate Windows Talk: The FreedomGPT Way
- Optimizing Siri for Enhanced ChatGPT Experience
- Overcoming Critical Update Failure: 0XC004F050 in Windows
- Rejuvenating a Stagnant Windows 11 Search Feature
- Secure Yet Stylish: Controlling Screenshot Display in Windows
- Taking Windows Next: Discover New Additions in Update W.x.x
- Techniques to Extend Your Pin Count on W11 UI
- Win 10 & 11 Efficiency: Custom Keybindings to Copy Text
- Title: Halt Discord’s System Launch and Auto-Update Mechanism
- Author: Richard
- Created at : 2024-12-10 17:16:43
- Updated at : 2024-12-12 21:57:09
- Link: https://win11-tips.techidaily.com/halt-discords-system-launch-and-auto-update-mechanism/
- License: This work is licensed under CC BY-NC-SA 4.0.