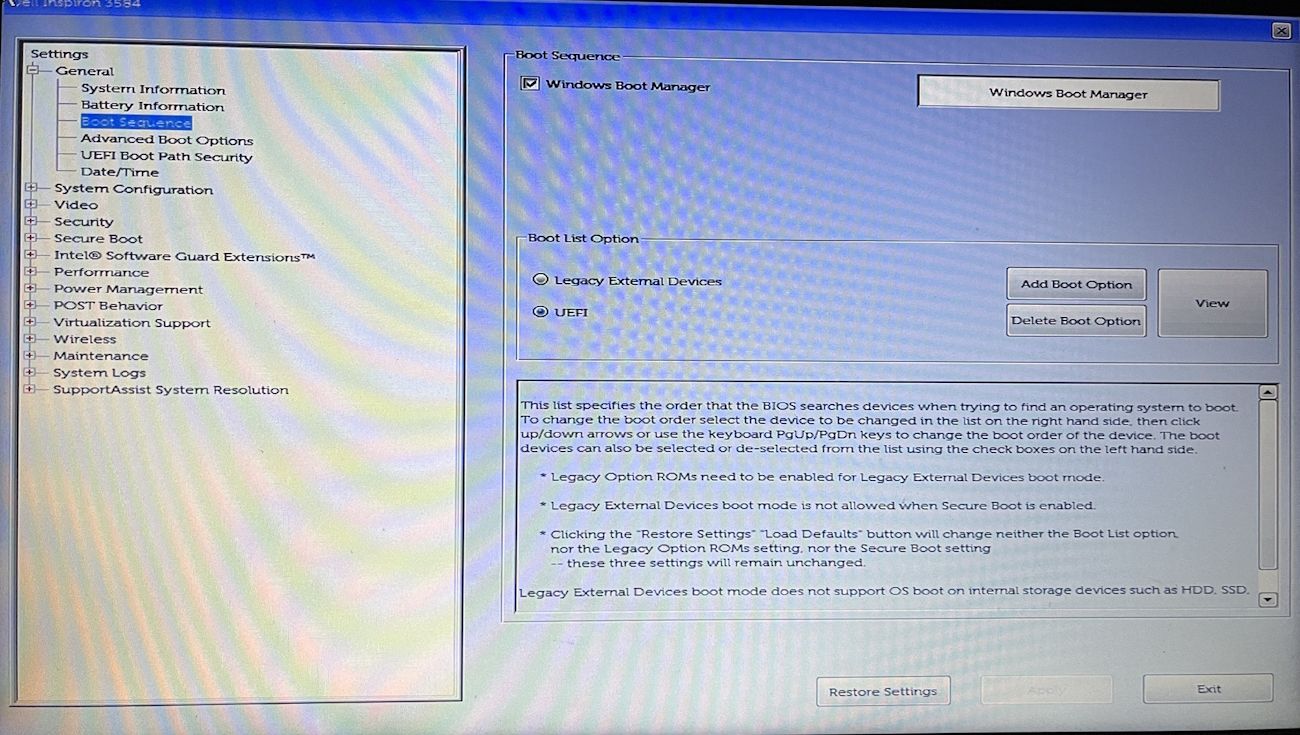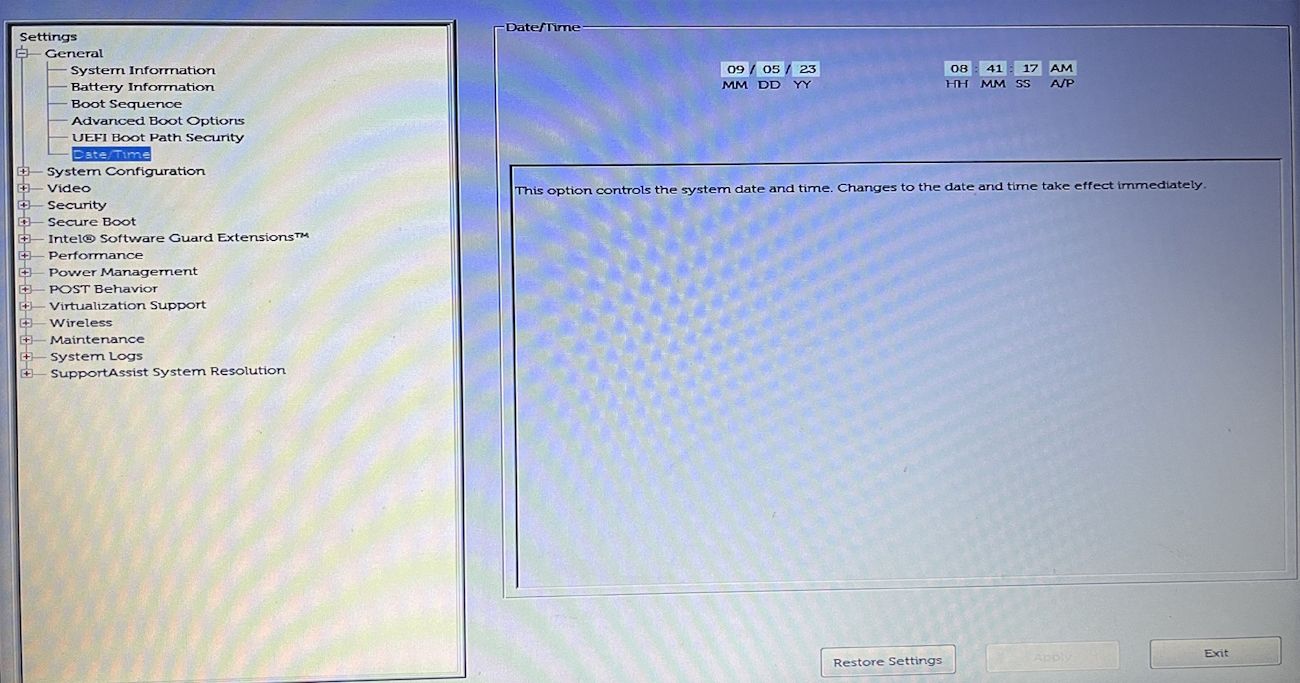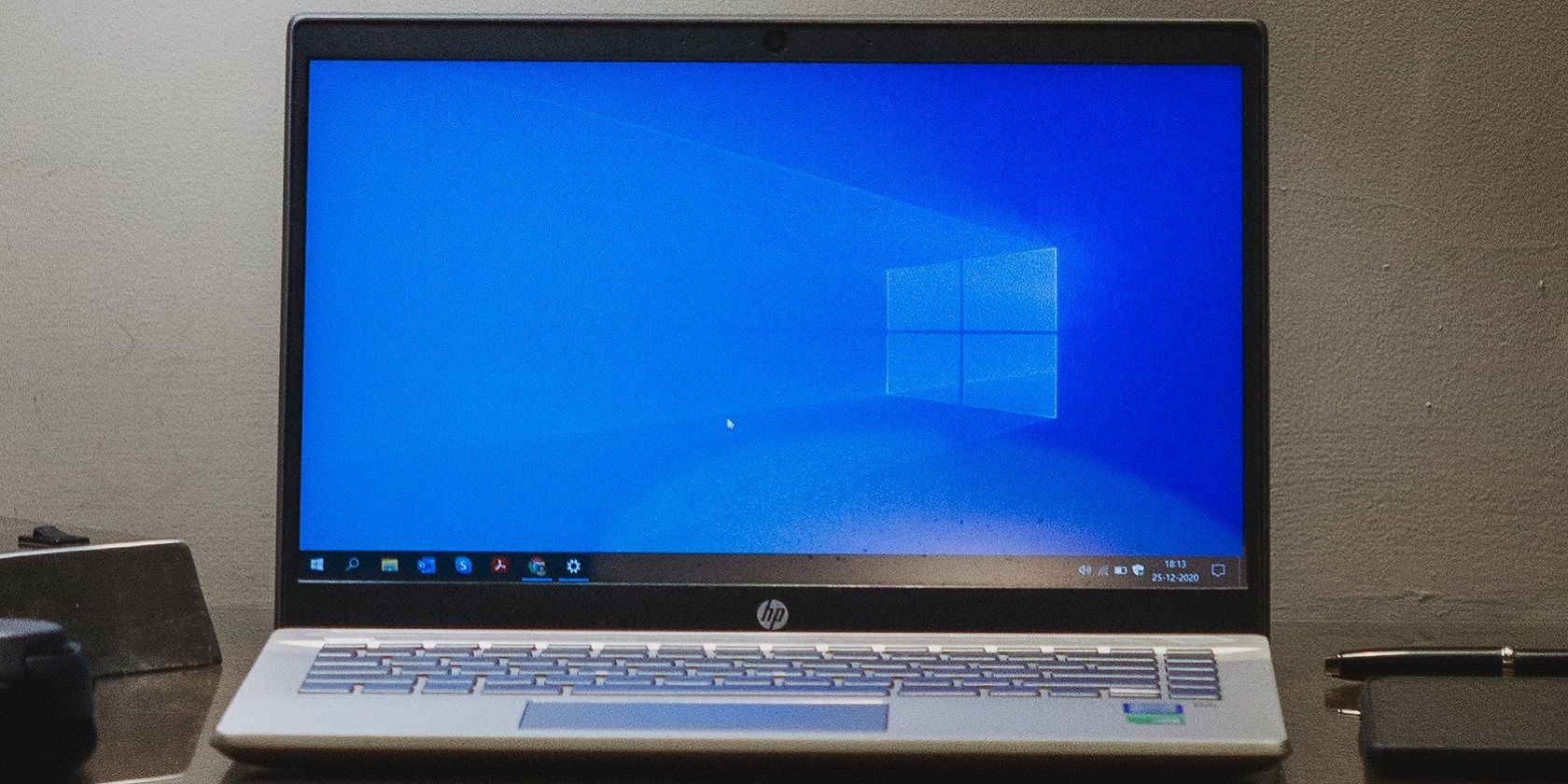
Handling HDD Not Installed Problems: A Windows 11 Boot-Up Woes Guide

Handling HDD Not Installed Problems: A Windows 11 Boot-Up Woes Guide
Are you unable to use your computer because of the “Hard drive not installed” issue? If so, don’t worry, you’re not alone.
Windows PCs can fail to boot and display the “Hard drive not installed” message for a variety of reasons, including hardware failure, a damaged CMOS battery, or an incorrect boot priority order.
Fortunately, you can quickly fix this problem and continue using your device using the solutions below.
Disclaimer: This post includes affiliate links
If you click on a link and make a purchase, I may receive a commission at no extra cost to you.
1. Check the Hard Drive for Any Loose Connections or Physical Damage
The first course of action whenever you encounter the “Hard drive not installed” issue is to ensure that the hard drive is properly connected to your computer. To do this, shut down your computer (check out different ways to shut down a Windows PC ) and unplug it from the power outlet.
Next, open your computer’s back case and ensure that all the cables connecting the hard drive to the motherboard and the power supply are securely connected. You can also reseat the cables by disconnecting them from the hard drive and the power supply and then reconnecting them after a few seconds.
After that, carefully inspect the hard drive for any physical damage. Check for cracks, dents, or any other signs of wear. Additionally, check for any indications of liquid damage or unusual noises emanating from the hard drive. If you detect any of these issues, unfortunately, the only option is to replace your hard drive.
2. Perform a Hard PC Reset

Image Credit: Tina Sieber
Performing a hard reset on your PC is an important troubleshooting step that can help you resolve various Windows issues and restore your computer to a working state. You can use this method when Windows becomes unresponsive or throws different errors on boot.
To perform a hard reset on your PC, follow these steps:
- Shut down your computer and unplug all power cords.
- Remove all external devices, such as external displays and printers.
- Unplug the battery from your device.
- Hold down the power button for 15 seconds.
- Plug in the battery and power cords, but do not plug in any external devices.
- Turn on your computer and check if the issue persists.
If the issue persists, you can try the next solution.
3. Change the Boot Priority Order
You might face the “hard drive not installed” issue if your computer is trying to boot from a connected external device. To confirm this, unplug all external devices from your computer, including your USB mouse, keyboard, and external backup hard drive.
Then, restart your computer and see if the problem persists. If it doesn’t, then your computer was probably trying to boot from one of the external devices you unplugged.
To configure your computer to boot correctly even when those external devices are connected, you must set your internal hard drive as the first boot device. Here’s how to do it.
The following steps are for Dell computers. The steps may vary depending on your computer manufacturer. Therefore, make sure to check your computer manufacturer’s website to learn about the exact process of changing the boot priority.
- Restart your computer and press the BIOS key (usually Delete, F2, or ESC) repeatedly as soon as you see the manufacturer’s logo.
- Click Boot Sequence in the left sidebar.
- If UEFI is selected and then select Legacy External Devices. Or, if Legacy External Devices is selected and then select UEFI.

- Click Apply.
Then, restart your computer and check for the issue.
4. Change Your System Date and Time
An incorrect date and time can impact how your computer boots up or prevent it from booting at all. So, make sure your computer is showing the current date and time. You can change the date and time by following the instructions below.
- Open the BIOS menu and choose Date /Time from the left sidebar.

- Set the correct Date and Time. Then, click Apply.
After that, restart your computer and check if the issue is resolved. If the problem is gone, but you need to set the date and time every time you boot your computer, it is likely that your computer’s CMOS battery is failing. The only way to fix this is to replace the CMOS battery .
Fixing the Hard Drive Not Installed Issue on Windows 11
It’s frustrating when you can’t use your computer because of a hardware problem. Most of the time, you can fix these problems by restarting your device. But if restarting doesn’t help and you see the “Hard drive not installed” error, then try the above solutions to troubleshoot the issue.
Windows PCs can fail to boot and display the “Hard drive not installed” message for a variety of reasons, including hardware failure, a damaged CMOS battery, or an incorrect boot priority order.
Fortunately, you can quickly fix this problem and continue using your device using the solutions below.
Also read:
- [New] Detailed Analysis Life in Spiral with Gear 360 Cam for 2024
- [New] In 2024, Scouring YouTube's Notable Responses
- [New] Stop Video Buffering During Streaming
- [Updated] Rapidly Enhance Your Content Reach with Simple Steps
- Complete Guide: Capturing Screenshots and Recording Your Screen on an MSI Laptop
- Cookiebot-Enhanced: Enhance Your Website's Traffic with Efficient Tracking
- Disabling Error 0X80072EFD on Windows Store Apps
- How to Change/Add Location Filters on Snapchat For your Apple iPhone 8 Plus | Dr.fone
- How to Come up With the Best Pokemon Team On Vivo Y100t? | Dr.fone
- iCloud Unlocker Download Unlock iCloud Lock for your Apple iPhone 13 mini
- Methods to Rectify Synapse Non-Detection of Razers in Win
- Reclaim Your Workspace: Mastery Over Hidden Windows in Windows 11
- Remedy for PC Not Valid Warning on Windows 11
- Rustic Tech Resurgence: AtlasOS Update
- Steps to Rectify Network Adapter Error 31 on Windows
- Troubleshooting Non-Responsive Windows 11 Settings Search Bar
- Title: Handling HDD Not Installed Problems: A Windows 11 Boot-Up Woes Guide
- Author: Richard
- Created at : 2024-10-07 20:24:48
- Updated at : 2024-10-14 23:47:10
- Link: https://win11-tips.techidaily.com/handling-hdd-not-installed-problems-a-windows-11-boot-up-woes-guide/
- License: This work is licensed under CC BY-NC-SA 4.0.