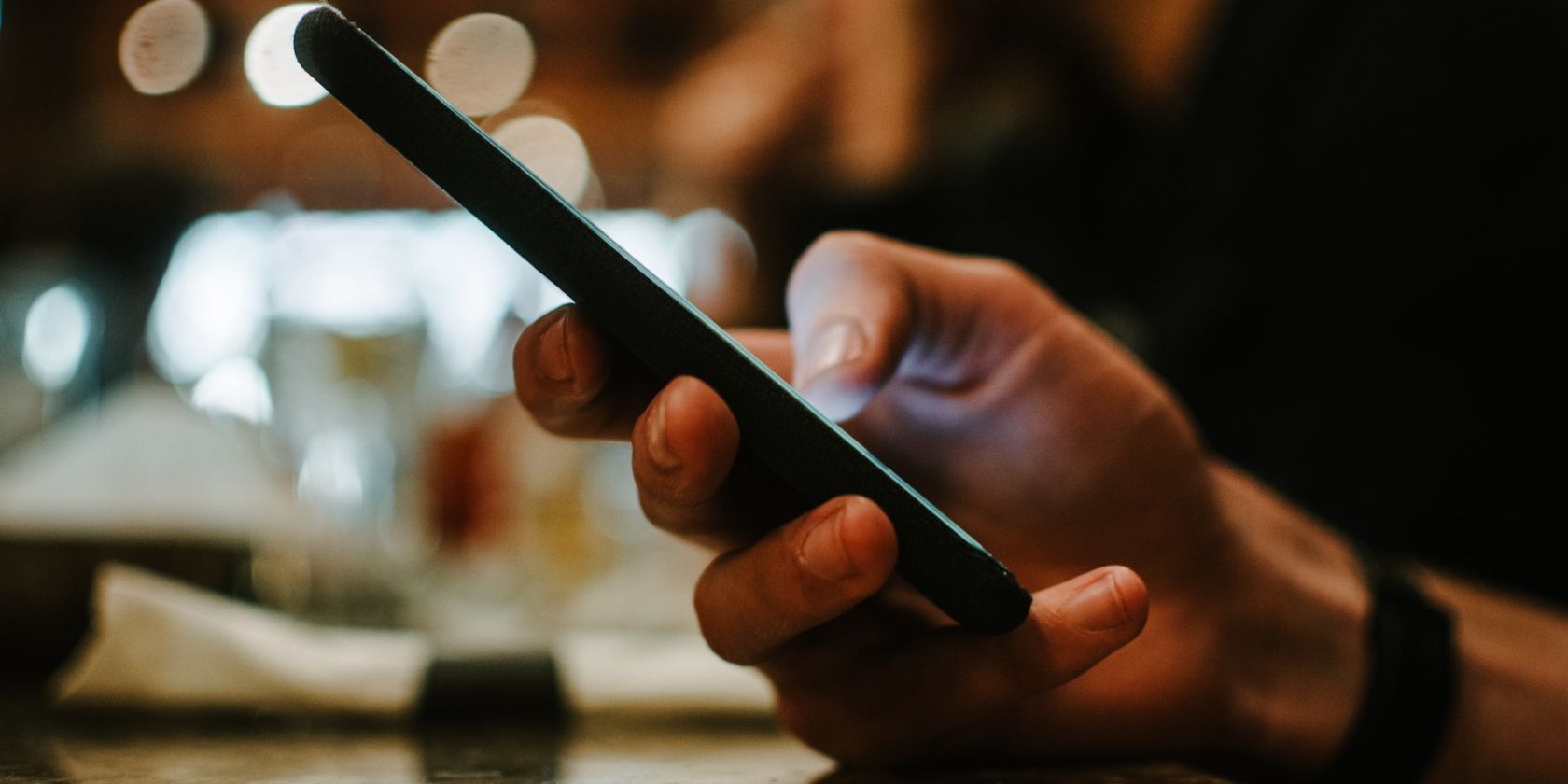
Harnessing the Power of Google Maps in Your Windows System

Harnessing the Power of Google Maps in Your Windows System
Google Maps works great on Android and iOS devices. However, the company doesn’t offer a desktop application for the Windows operating system yet. While Windows features a built-in Microsoft Maps app, many still prefer Google Maps due to its ease of use and excellent database of geographic data.
So, how do you use Google Maps on a Windows PC? The web version works great, but you’ll need to keep your browser open for it to work. Alternatively, you can install the web version using the Chrome or Edge browser to use Google Maps as a desktop app. Here we show you how.
1. How to Install Google Maps as a Desktop App Using Microsoft Edge
Microsoft Edge lets you install a web app or website as a Windows desktop app . Using the feature, you can install the web version of Google Maps as a desktop app. Once installed, the Maps app will open in its own window without keeping your Edge browser open. You can also pin the app to the taskbar and Start menu. Here’s how to do it.
To install Google Maps as a desktop using Edge:
- Launch the Edge browser and go to the Google Maps page .
- Next, click the three-dots menu in the top right of the toolbar to open the context menu.
- Go to Apps and select Install Google Maps.

- Click Install to confirm the action in the pop-up dialog. Wait for Edge to install the app.

- Once installed, Google Maps will open in a new window. For the initial setup, you can allow the app to Pin to taskbar, Pin to Start, create a desktop shortcut and enable auto start after login.
You can now launch and use Google Maps like any desktop app on your system. It shows your timeline, recent and saved items, and contributions and supports location sharing.
How to Uninstall Google Maps Added via Edge

You can uninstall Google Maps from the Settings app and the Start menu. However, when installed via Edge, you may not find the app in the classic Control Panel. To uninstall Google Maps:
- Press the Win key and type Google Maps.
- Right-click on Google Maps and select Uninstall. Click Yes to confirm the action, and the app will be removed.
How to Run Google Maps as a Desktop App Using Google Chrome
If you use Google Chrome as your daily driver, you can use the browser to add Maps as a shortcut. Chrome’s Create shortcut feature works similarly to Edge’s install app and lets you run web apps as a desktop on your Windows computer.
To install Google Maps as a desktop app using Google Chrome:
- Launch Google Chrome and visit the Google Maps page .
- Next, click the three-dots menu in the top right corner.
- Go to More Tools and select Create Shortcut.

- In the Create shortcut dialog, select the Open as window option. This will open the created shortcut in a new window. You can rename the app if you want or leave it as default.
- Click Create.
- Once installed, the app will open a new window offering a similar set of functionalities as Google Maps’s web version.
You can also pin the Maps app to the taskbar and Start menu. To do this, press the Win key to open Windows search and type maps. Right-click the Google Maps shortcut and select Pin to Start or Pin to Taskbar.
How to Uninstall a Google Maps Shortcut Added via Chrome

You can uninstall the Google Maps shortcut installed using Chrome from the classic Control Panel. Here’s how to do it.
- Press Win + R to open Run.
- Type control and click OK to open the Control Panel.
- Next, go to Program > Programs and Features in the Control Panel.
- Select Google Maps from the list of installed and select Uninstall.
While web apps work well, it misses out on a few features including the ability to download offline maps. If you prefer to run the app natively on Windows, consider using an Android emulator or installing Google Play Store on Windows to install the app directly from the official store.
Navigate With Google Maps on Windows
Installing web apps offers faster access without keeping your browser open all the time. However, it is not perfect. In this instance, the web version doesn’t support offline map downloads. So you’ll need to rely on your phone to navigate when offline.
Alternatively, give the built-in Microsoft Maps a try. It lets you download maps for offline navigation and offers other nifty features, including favorite places, maps collection, annotation tools to create markings on the map, and more.
So, how do you use Google Maps on a Windows PC? The web version works great, but you’ll need to keep your browser open for it to work. Alternatively, you can install the web version using the Chrome or Edge browser to use Google Maps as a desktop app. Here we show you how.
- Title: Harnessing the Power of Google Maps in Your Windows System
- Author: Richard
- Created at : 2024-08-16 01:36:26
- Updated at : 2024-08-17 01:36:26
- Link: https://win11-tips.techidaily.com/harnessing-the-power-of-google-maps-in-your-windows-system/
- License: This work is licensed under CC BY-NC-SA 4.0.




 Epubor Audible Converter for Win: Download and convert Audible AAXC/AA/AAX to MP3 with 100% original quality preserved.
Epubor Audible Converter for Win: Download and convert Audible AAXC/AA/AAX to MP3 with 100% original quality preserved.