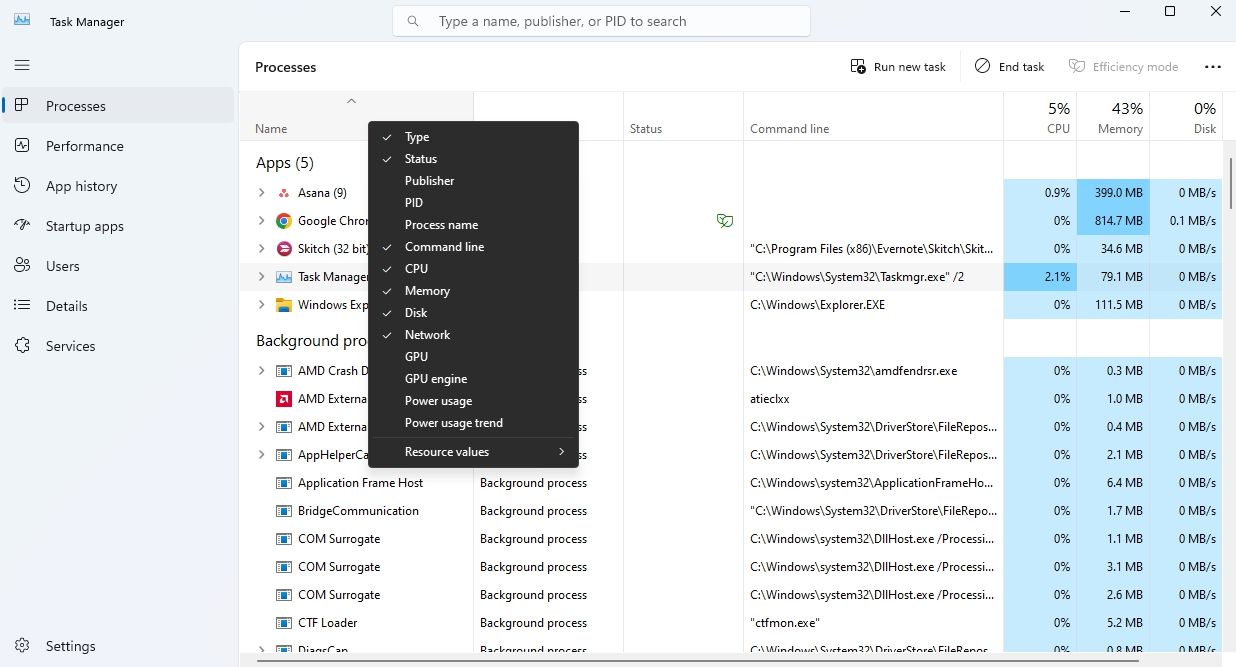How to Add the Command Line Tab in Windows 11'S Task Manager

How to Add the Command Line Tab in Windows 11’S Task Manager
The Task Manager is an important Windows tool that allows you to manage apps and processes running in the background. It provides valuable insights into CPU, memory, disk, network, and GPU usage by various applications and processes. However, by default, it does not display the command line used by these processes.
If you wish to view the command line in the Task Manager, you’ve come to the right place. This article provides step-by-step instructions on how to add the command line tab to the Windows 11 Task Manager.
Why You Should Add a Command Line Tab to the Task Manager
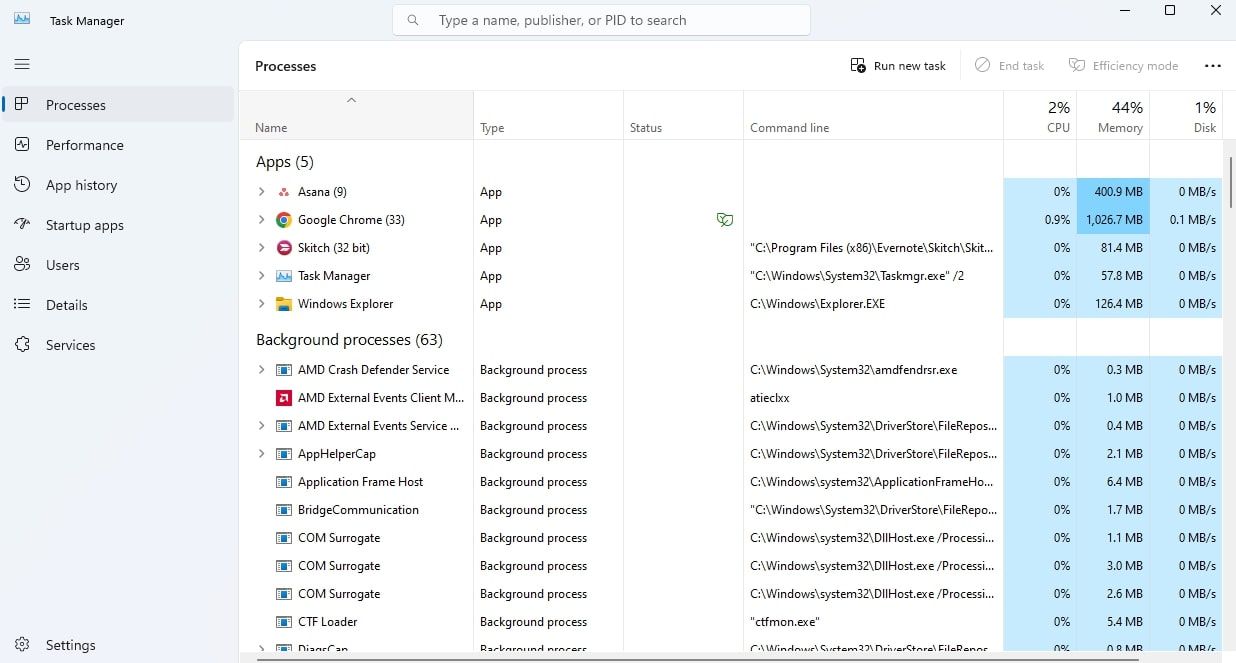
The Processes tab in Task Manager displays a list of all running processes. However, by default, it does not show the command line arguments used by those processes.
Accessing the command line arguments can be essential for eliminating issues. For instance, if you’re trying to fix a high CPU usage on Windows , you can examine the command line arguments to check the command used to initiate a CPU-hungry process.
Additionally, malware often exploits command-line arguments to spread throughout a computer. By inspecting the command line tab in Task Manager, you can identify processes using suspicious command line arguments.
How to Add the Command Line Tab to Windows 11’s Task Manager
Here’s a step-by-step instructions on how to add a command line tab to Windows 11’s Task Manager::
- Press the Ctrl + Shift + Esc hotkey to open the Task Manager. If this method doesn’t work, check out other ways to launch Task Manager .
- Choose the Processes tab from the left sidebar.
- Right-click on the Name tab and click the Command line option.

A new command line column will be added next to the Status column. In the future, if you want to remove the command line column, right-click the Name tab and click the Command line option again.
Enhance the Task Manager Capabilities With a Command Line
The default version of Task Manager in Windows 11 does not display the command line tab, which provides essential command line parameters for running processes. Access to this information is vital for troubleshooting various issues and verifying the legitimacy of processes, and now you know how to enable it.
If you wish to view the command line in the Task Manager, you’ve come to the right place. This article provides step-by-step instructions on how to add the command line tab to the Windows 11 Task Manager.
Also read:
- [New] Nature's Set Pieces A Collection of Easy-to-Download Templates for Pros & Beginners for 2024
- Discover Solutions for Programs that Don't Work on Vista/Windows 7.
- Elevate Gameplay with These Secrets to Maximizing FPS in Tainted Grail: Conquest
- How Gen Alpha AI Enhances Programmer Efficiency: Insights From New Research | TechWorld
- How To Deal With the Motorola Edge 40 Pro Screen Black But Still Works? | Dr.fone
- Journey Through High Dynamic Range PC Viewing & Creative Pursuits for 2024
- Optimal Torrent Selections for Streamlined Downloads on Windows
- Pros of Sticking with Windows 10 over the Newbie Windows 11
- Secret Strategies to Outshine with Canva Photos
- Top Notch Video Snipper: Elite Screen Grabber Designed Exclusively for iPads
- Troubleshooting Windows Phone Recording Problems
- Winfixer: Tackling Inaccessible Networks on Windows 11 OS
- Title: How to Add the Command Line Tab in Windows 11'S Task Manager
- Author: Richard
- Created at : 2024-12-20 17:54:15
- Updated at : 2024-12-21 19:38:26
- Link: https://win11-tips.techidaily.com/how-to-add-the-command-line-tab-in-windows-11s-task-manager/
- License: This work is licensed under CC BY-NC-SA 4.0.