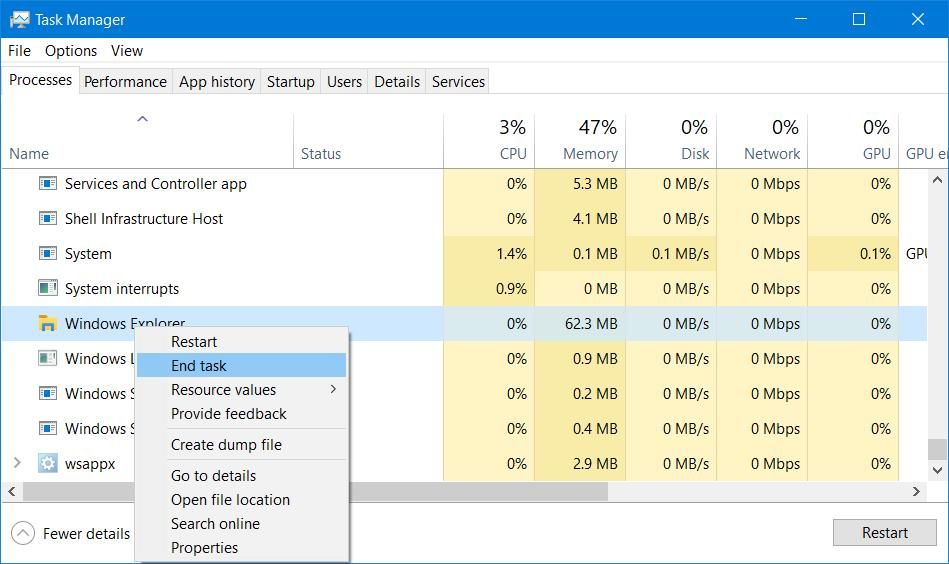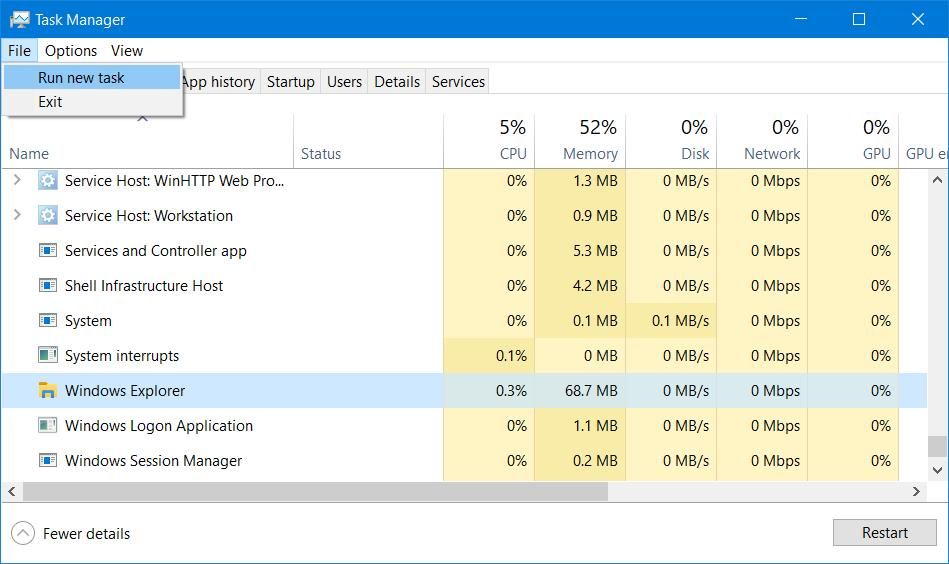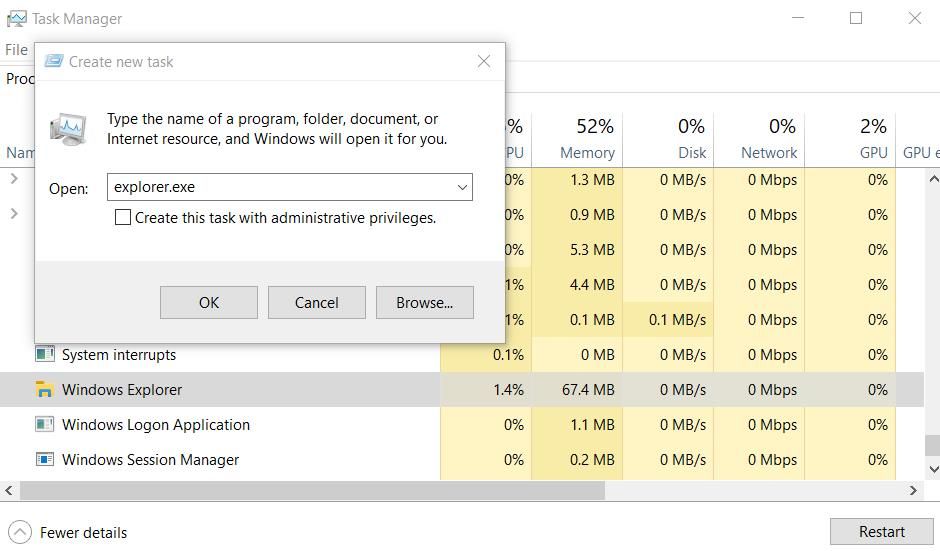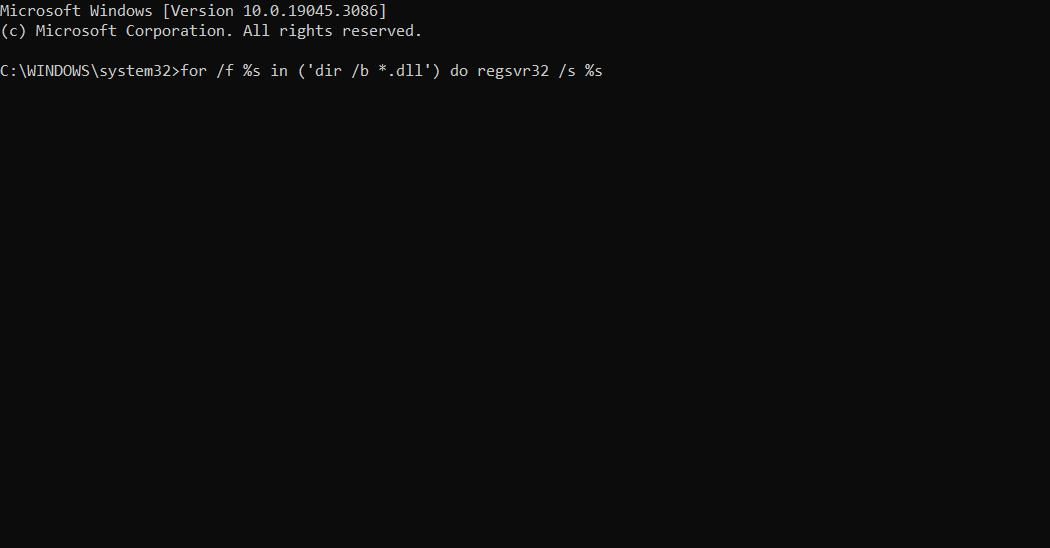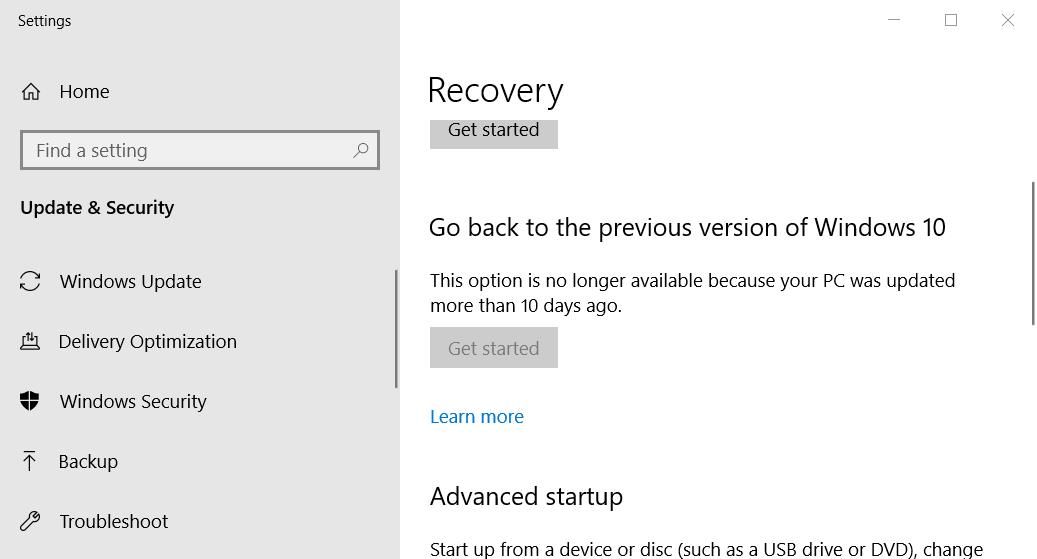How To Address the “Invalid Token Access” Error on Win10

How To Address the “Invalid Token Access” Error on Win10
Windows includes numerous pre-installed apps and tools like File Explorer, Device Manager, and Microsoft Management Console users often need to access. However, some users have reported they can’t access those pre-installed apps or others because of an error that says, “an attempt was made to reference a token that does not exist.” That error pops up when some users try to open Explorer or other native tools.
Does the same error message pop up when you try to access Explorer, Device Manager, or another native Windows tool? If yes, try applying these potential remedies for the “reference a token” error.
1. End and Restart File Explorer
If the “reference a token” error occurs when you try to access File Explorer or folders, try restarting the Explorer process. Some users who’ve needed to fix the token reference error have said ending that Windows Explorer process and starting it again worked for them. You can end and restart Explorer as follows:
- Launch Task Manager by simultaneously pressing the Ctrl + Shift + Esc keyboard keys.
- Scroll down to the Windows Explorer on the Processes tab.
- Then right-click Windows Explorer and select End task.

- Select End process to confirm. The background Windows desktop will go blank when you do that, and restarting Explorer will restore it.
- Click File at the top of Task Manager.

- Select Run new task to access a Create new task box.
- Input Explorer.exe inside the Open text box.

- Select Create this task with administrative privileges and click OK to restart Explorer.
2. Reregister Windows DLL Files
Users who’ve needed to fix the “reference a token” error have confirmed reregistering the Windows DLL (Dynamic Link Library) files works. That highlights the token reference error can occur because some Windows DLL files aren’t correctly registered. This is how you can reregister Windows DLL files:
- Bring up the Type here to search text box for finding files with the Windows logo key + S hotkey.
- Next, type a CMD search phrase in the file finder text box.
- Right-click on Command Prompt inside the file search tool to select Run as administrator.
- Now enter and execute this command for reregistering DLL files:
for /f %s in ('dir /b *.dll') do regsvr32 /s %s
- Wait for the command to finish reregistering DLLs.
- Close your Command Prompt app, bring up the Start menu, and select Restart.
3. Try Some More Generic Windows Fixes
If nothing has worked, try these Windows fixes that can fix a wide variety of errors, including this one.
Scan and Repair System Files With SFC
The “reference a token” error is often a result of corrupted Windows system files. So, repairing system files is a likely potential solution for that error. You can check for and repair corrupted system files by running the System File Checker tool within the Command Prompt.
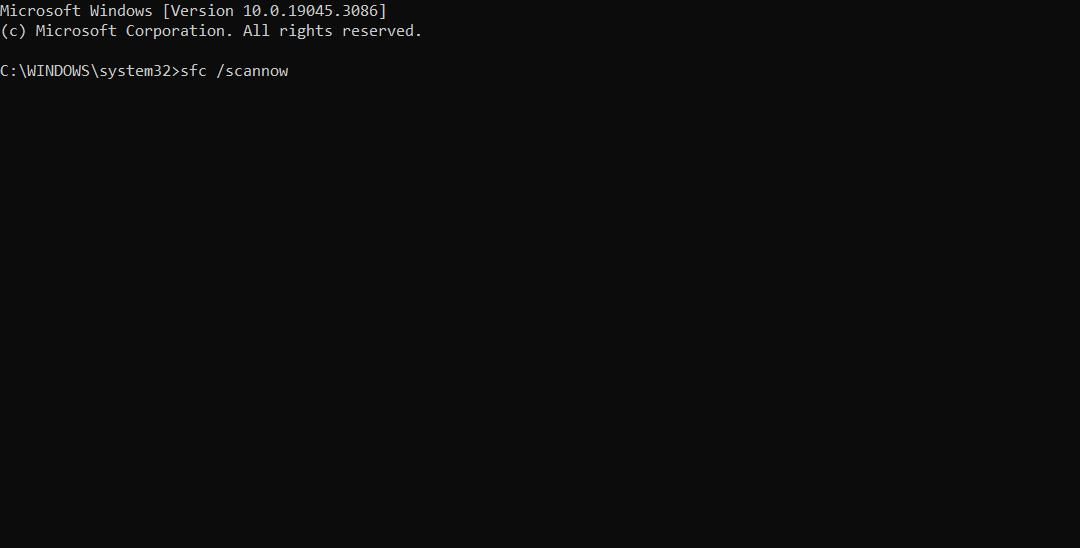
Go Back to a Previous Windows Build Version
If the “reference a token” error occurs after a recent Windows feature update, restoring the previous build version might resolve that issue. However, you can only restore a previous build version for a limited period. This is how you can restore a previous Windows build version:
- Activate the file search box and input the keyword recovery options.
- Select Recovery options to bring up Settings.
- Click the Go back or Get started button for restoring the previous Windows version.

If that option is grayed out, you can also try restoring the previous Windows build from the Advanced options menu. Open recovery options in Settings as outlined in steps one and two above and click Restart now. Then select Troubleshoot > Advanced options and the Go back to previous build option if available.
Go Back to a Previous Restore Point
System Restore is another tool that can resolve system file issues causing the “reference a token” error, but only if you have that utility enabled on your PC. If there’s a suitable restore point on your PC, you can roll back Windows to a previous point in time that predates the token reference error. Doing so might undo updates and other system changes that triggered the issue.
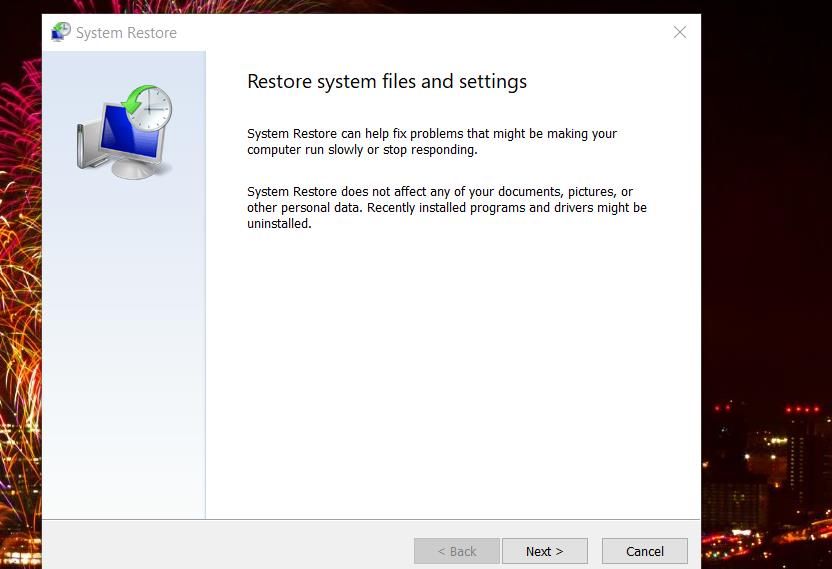
To apply this resolution, check out our article about creating and utilizing restore points . Choose a restore point that will roll Windows back to when you didn’t need to fix the token reference error. However, note that a system restore point will remove software packages installed after its date.
Reset Windows
Resetting Windows 11/10 is a last resort for fixing the “reference a token” error that will probably work. It’s best to save this probable resolution until last because you’ll need to reinstall all third-party UWP and desktop apps installed before the reset. You can apply this possible resolution as instructed within method one of our how to factory reset Windows guide.
Get the “Reference a Token” Error Sorted Out
The “reference a token” error is serious when users can’t access essential native apps like File Explorer because of it. In many cases, corrupted Windows files are usually the culprit. Most of the resolutions in this guide will address that cause, and restarting File Explorer can also work when the issue affects that app or folders.
Does the same error message pop up when you try to access Explorer, Device Manager, or another native Windows tool? If yes, try applying these potential remedies for the “reference a token” error.
Also read:
- [New] The Definitive Manual on Hand-Based Tracking
- [Updated] From Legacy OS to Innovative Windows 11
- [Updated] Perfect Shots A Guide to Capturing Engaging YouTube Content for 2024
- 2024 Approved A Complete Breakdown of LG’s Premium 4K Screen Experience
- Efficient Team Tools Without the Burden
- Fixing Awful Crash in Chrome Browser on PC
- How Can You Transfer Files From Oppo K11x To iPhone 15/14/13? | Dr.fone
- How To Overcome Challenges with the iOS Remote Control App
- How to Prevent Inadvertent Windows Key Activation
- In 2024, Top IMEI Unlokers for Your Vivo S17e Phone
- Navigating Windows 11'S Task Manager for Process Control and Theme Personalization
- Quick Fixes to Enhance Pointer Features in Windows 11
- Streamline Your Workflow: Essential Windows Shorthand
- Transitioning Windows Ambiance: Installing From The MS Store
- Title: How To Address the “Invalid Token Access” Error on Win10
- Author: Richard
- Created at : 2025-01-15 16:06:35
- Updated at : 2025-01-18 17:43:16
- Link: https://win11-tips.techidaily.com/how-to-address-the-invalid-token-access-error-on-win10/
- License: This work is licensed under CC BY-NC-SA 4.0.