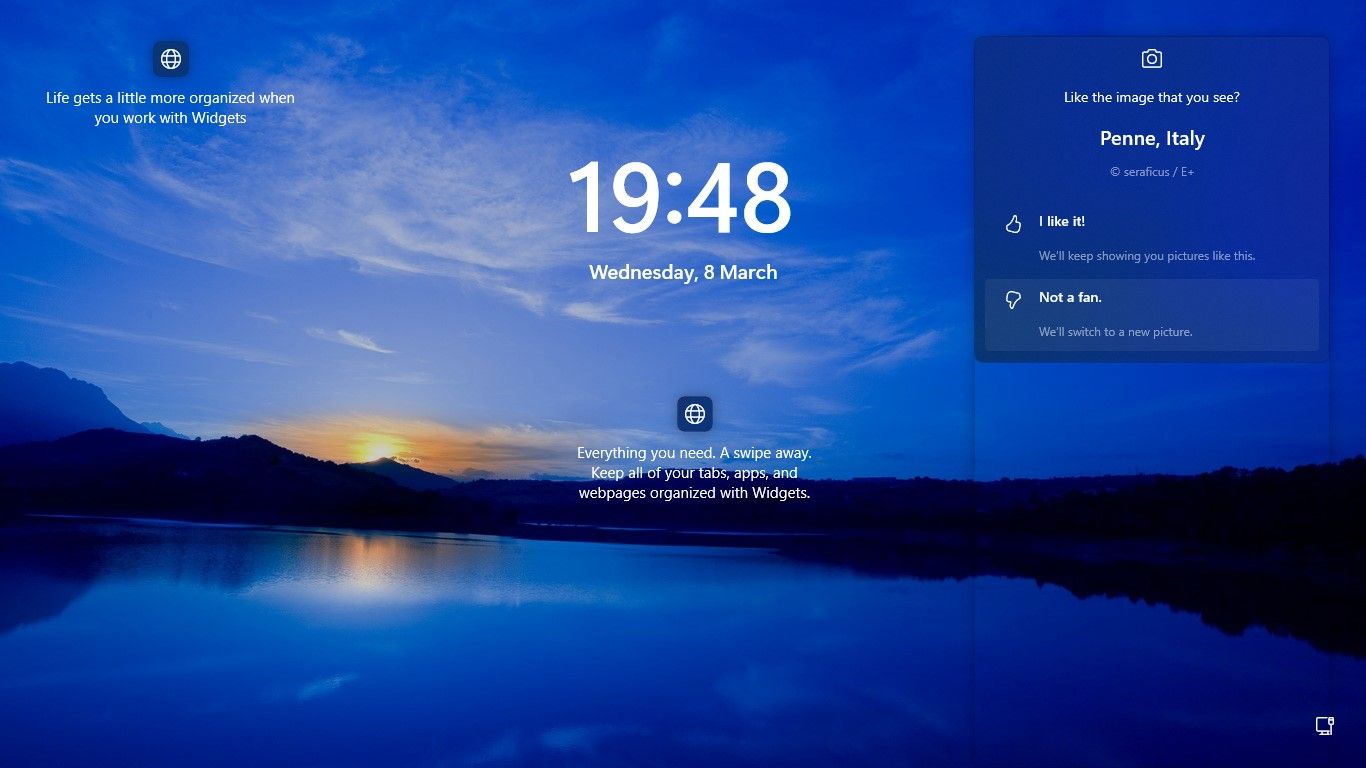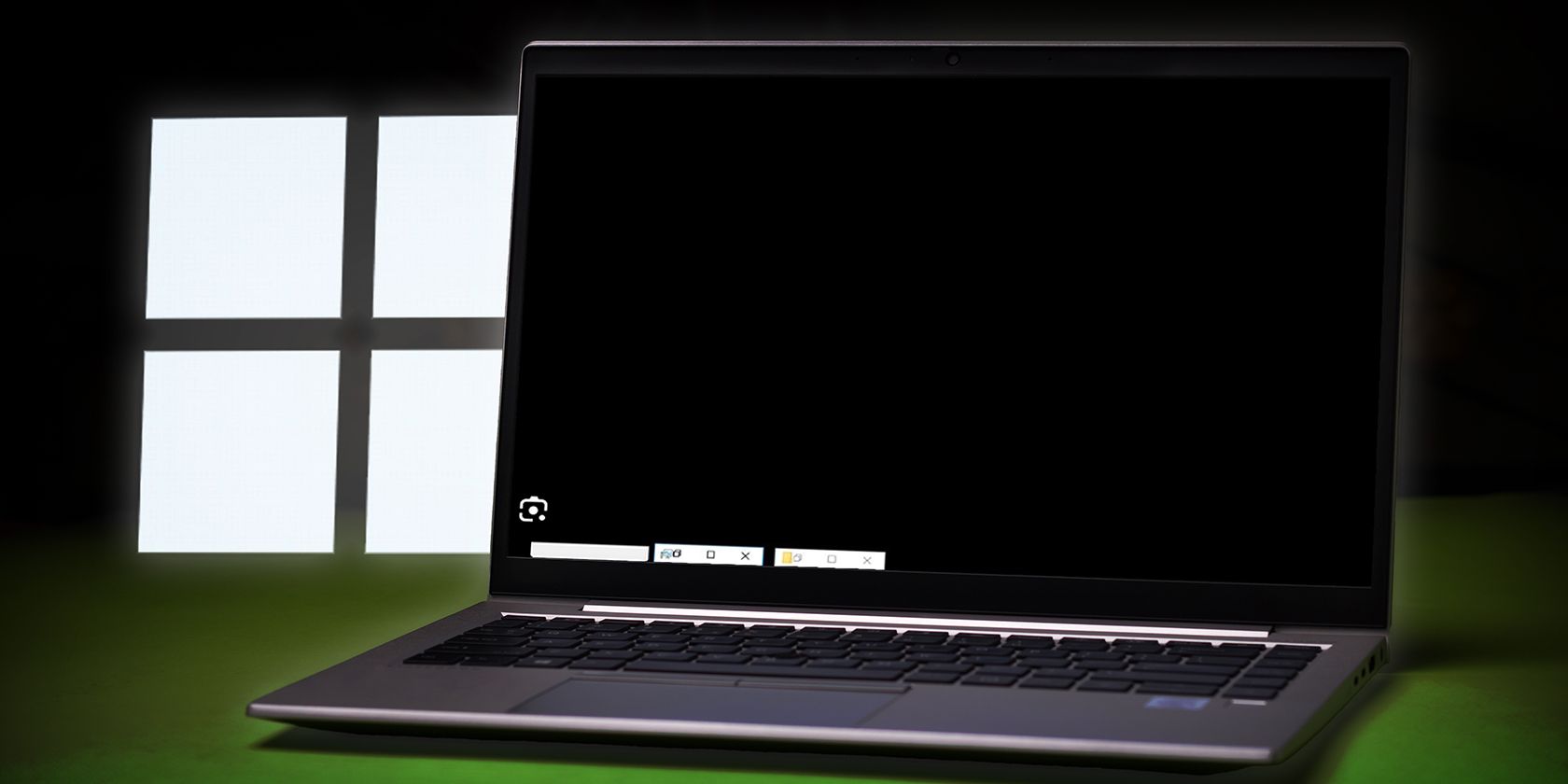
How to Change the Windows Spotlight Picture Whenever You Want

How to Change the Windows Spotlight Picture Whenever You Want
Windows Spotlight automatically displays images of scenic landscapes, nature, animals, and more on your lock screen and desktop. But what if you don’t like a Spotlight image someday?
Fortunately, you don’t need to wait a day for the Spotlight image to change. You can switch to the next Spotlight picture when you want with this guide.
How to Switch to a New Windows Spotlight Picture on Your Desktop
It’s as easy as a few clicks to set up Windows Spotlight for your desktop and enjoy beautiful images. However, you cannot control or choose the image that Windows Spotlight will display on your desktop.
If you don’t like the Spotlight image on a particular day, you’re not stuck with it on your desktop. You can switch to the next Spotlight picture easily.
- You’ll see acamera icon on your desktop on the top right withLearn more about this picture text. Right-click thiscamera icon .
- From the options that drop down, click onSwitch to next picture . And you’ll get the next Spotlight picture on your desktop.

- You can also change the Spotlight picture by clicking on theNot a fan of this picture option.

Not only will the picture change, but it will be of a different theme or category from the previous one. For example, if the Spotlight picture you don’t like is showing a natural landscape, the next picture it will select could be of animals in a wildlife reserve.
If you give a thumbs up to a picture, you’ll see more images of a similar type.
How to Switch to a New Windows Spotlight Image on Your Lock Screen
Windows Spotlight also displays images on your lock screen before you sign in to Windows. This feature would be enabled by default on your Windows 11 PC.
You can also change the lock screen Spotlight picture when you want.
- When you’re on the lock screen, hover with your mouse pointer over thecamera icon with theLike the image that you see text.
- You’ll see theNot a fan option with theWe’ll switch to a new picture text under it.


VSDC Pro Video Editor is a light professional non-linear video editing suite for creating a movie of any complexity. It supports the most popular video/audio formats and codecs, including 4K, HD and GoPro videos. Preconfigured profiles make the creation of videos for various multimedia and mobile devices absolutely hassle-free.
Key features:
• Import from any devices and cams, including GoPro and drones. All formats supported. Сurrently the only free video editor that allows users to export in a new H265/HEVC codec, something essential for those working with 4K and HD.
• Everything for hassle-free basic editing: cut, crop and merge files, add titles and favorite music
• Visual effects, advanced color correction and trendy Instagram-like filters
• All multimedia processing done from one app: video editing capabilities reinforced by a video converter, a screen capture, a video capture, a disc burner and a YouTube uploader
• Non-linear editing: edit several files with simultaneously
• Easy export to social networks: special profiles for YouTube, Facebook, Vimeo, Twitter and Instagram
• High quality export – no conversion quality loss, double export speed even of HD files due to hardware acceleration
• Stabilization tool will turn shaky or jittery footage into a more stable video automatically.
• Essential toolset for professional video editing: blending modes, Mask tool, advanced multiple-color Chroma Key
- Just click onNot a fan and the Windows Spotlight picture will change. Going forward, Windows Spotlight will avoid showing you similar pictures and display new options instead.
Also, you can change the lock screen picture even when you’re signed in to Windows. Just use the shortcutWin + L to go to the lock screen and change the picture.
If things don’t seem to be working, check out how to fix the Windows Spotlight image not changing .
Enjoy Windows With the Windows Spotlight Images You Like
With a few clicks, you can change the Windows Spotlight picture you don’t like to the next Spotlight image. So keep your desktop and lock screen always decked up with your preferred Spotlight images.
While you’re at it, you can also check out how to unblur the sign-in screen and enjoy the view when signing in to Windows.
- Title: How to Change the Windows Spotlight Picture Whenever You Want
- Author: Richard
- Created at : 2024-08-16 02:19:21
- Updated at : 2024-08-17 02:19:21
- Link: https://win11-tips.techidaily.com/how-to-change-the-windows-spotlight-picture-whenever-you-want/
- License: This work is licensed under CC BY-NC-SA 4.0.
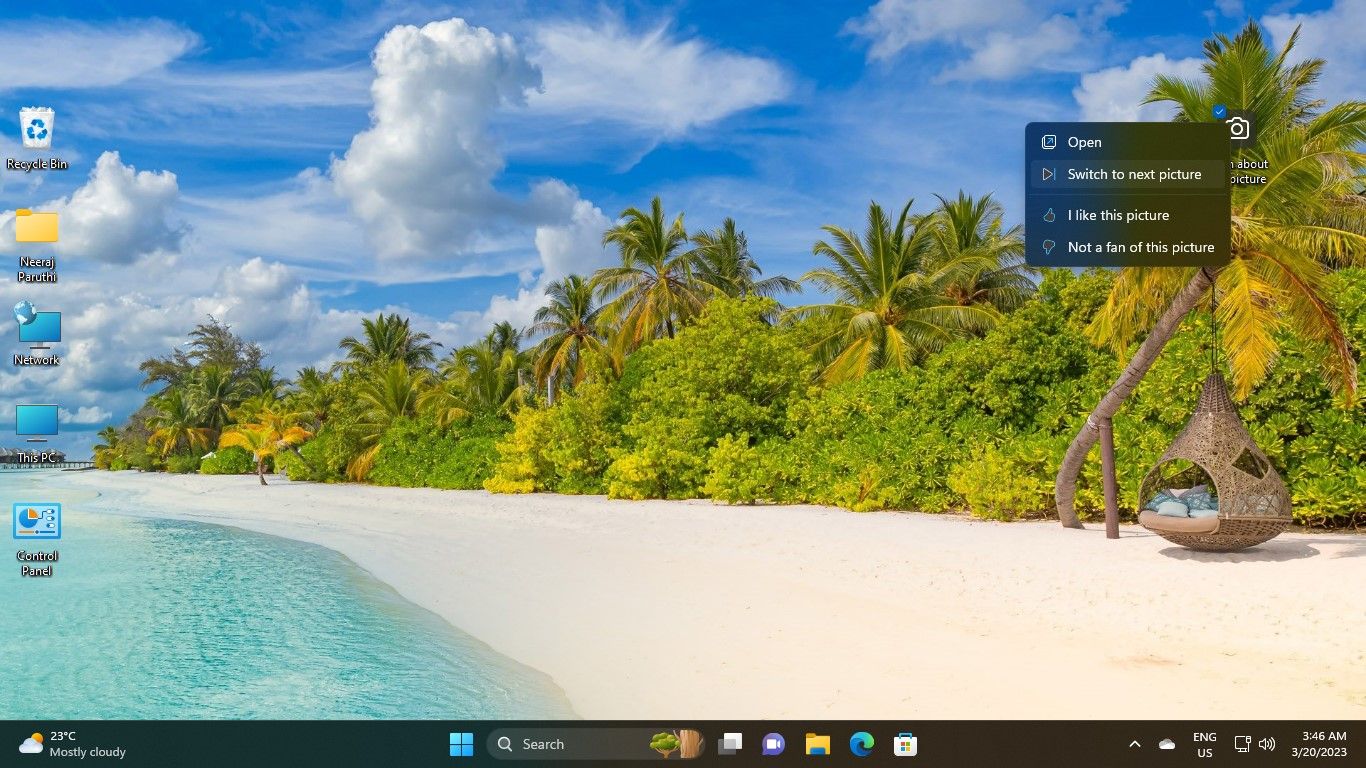
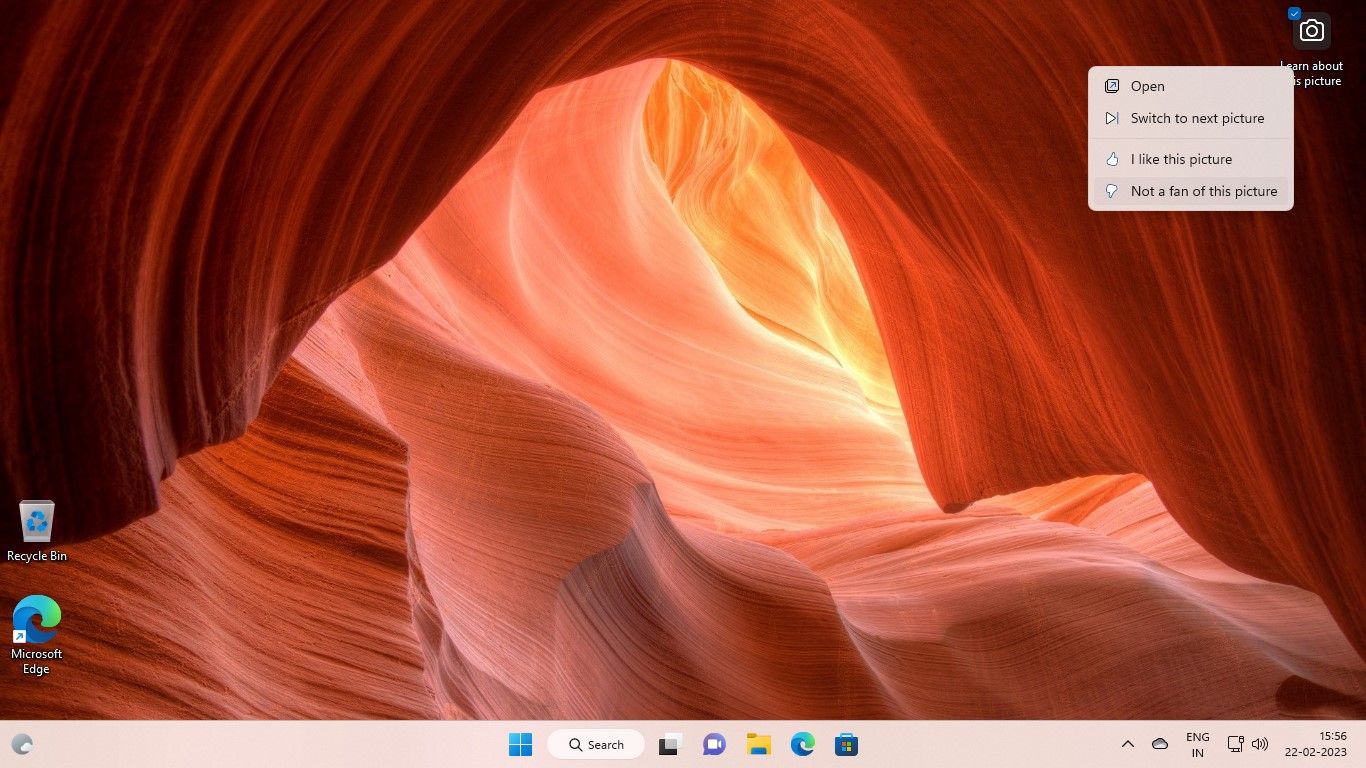
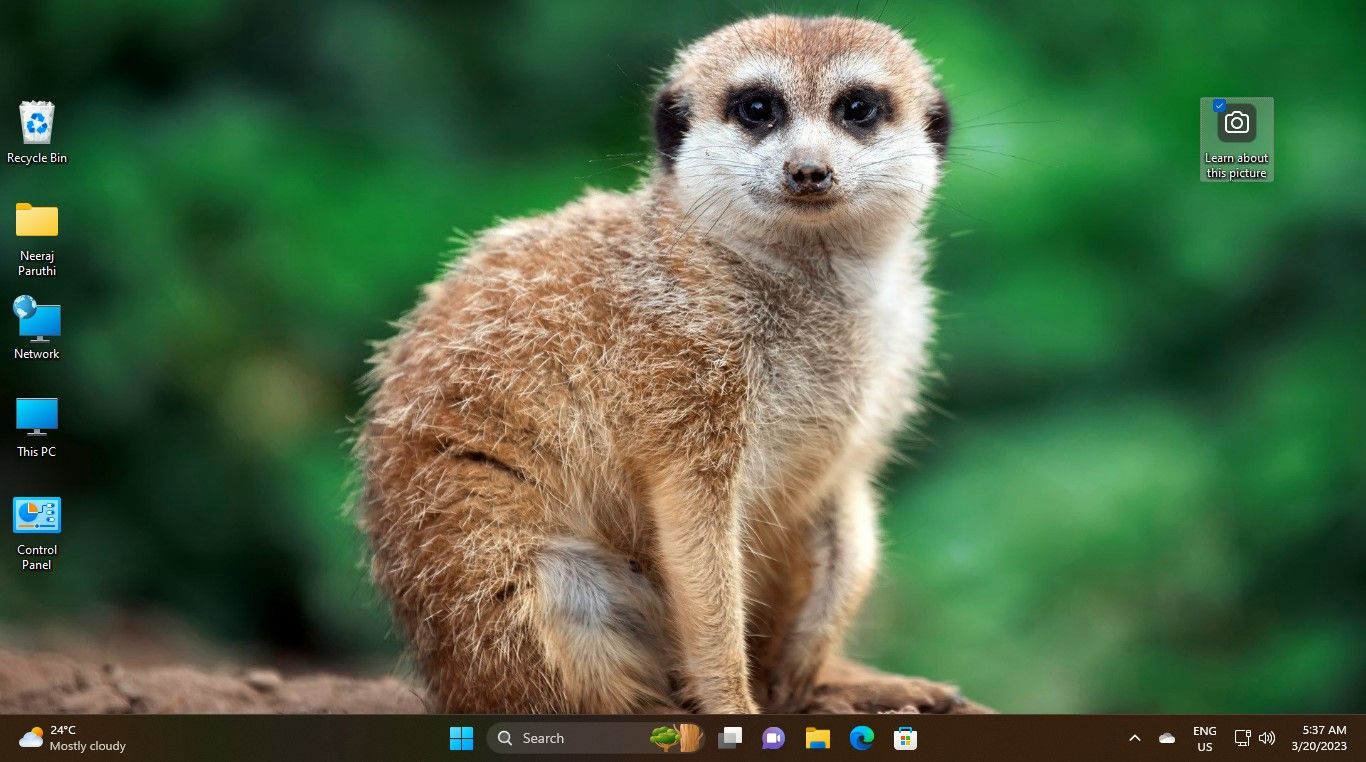
 PDF application, powered by AI-based OCR, for unified workflows with both digital and scanned documents.
PDF application, powered by AI-based OCR, for unified workflows with both digital and scanned documents.