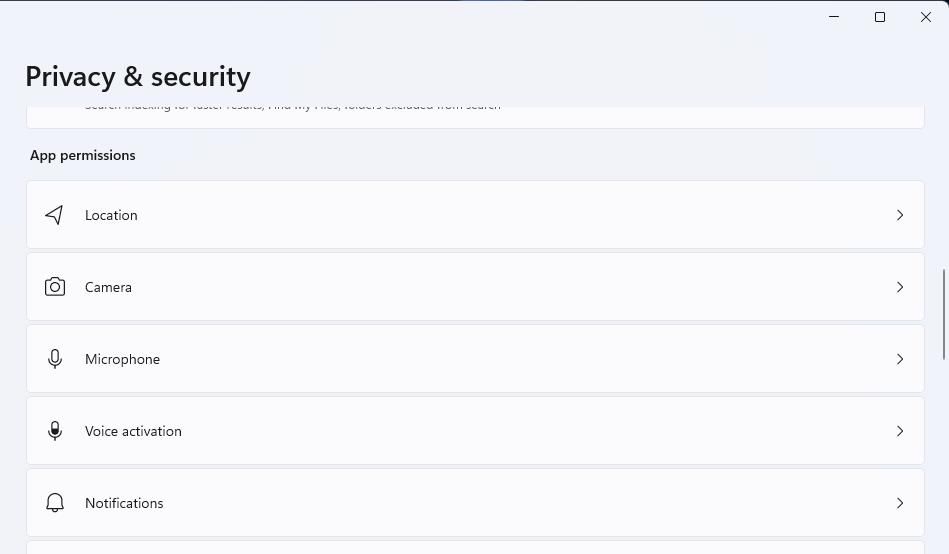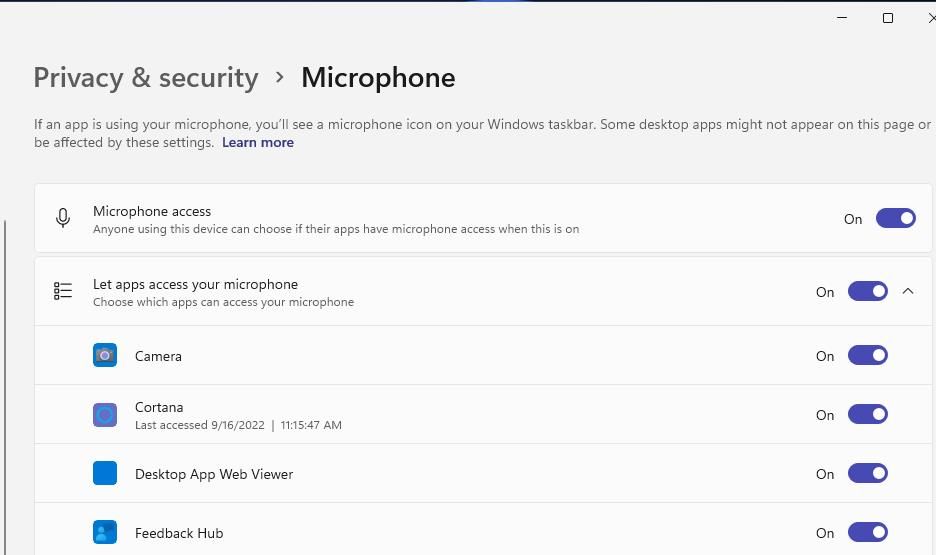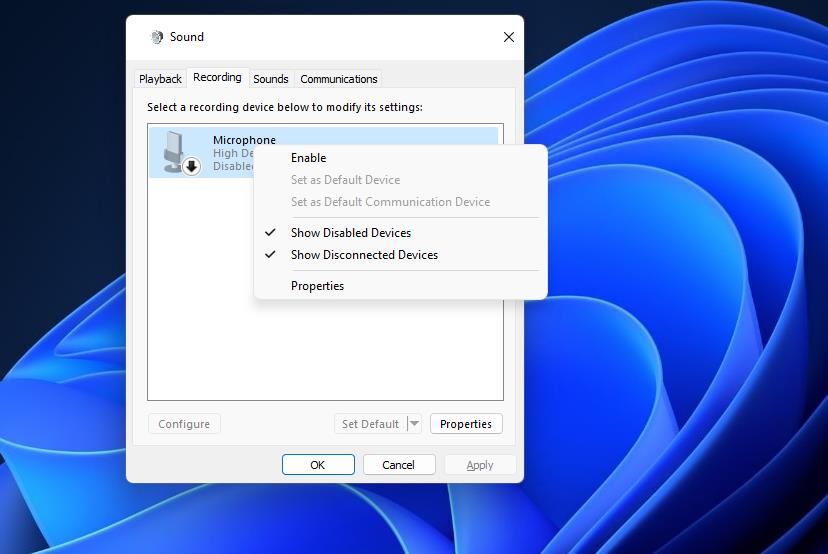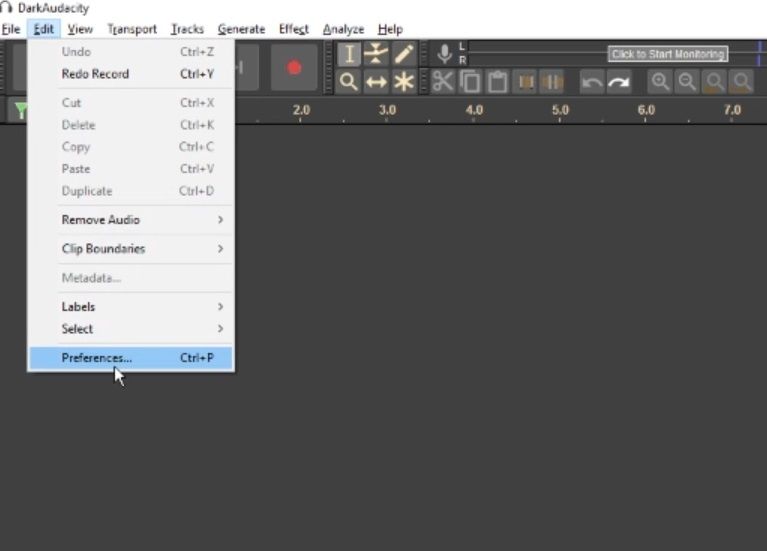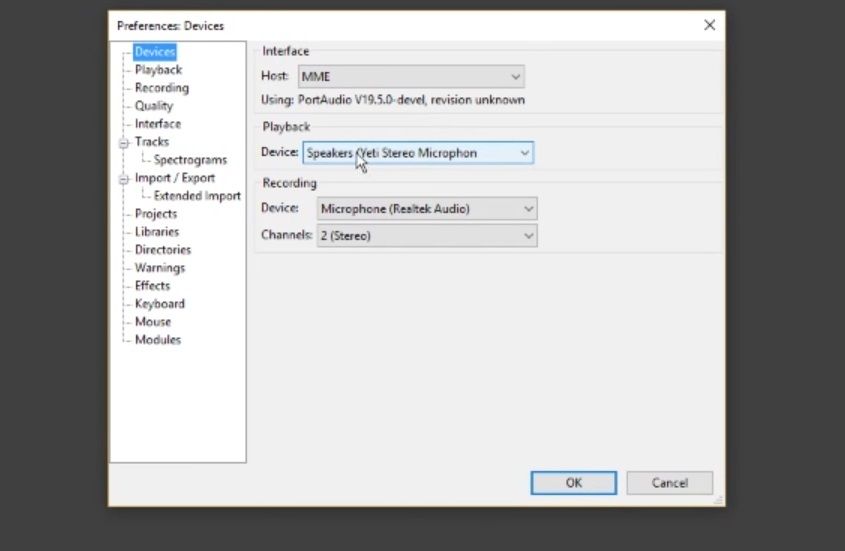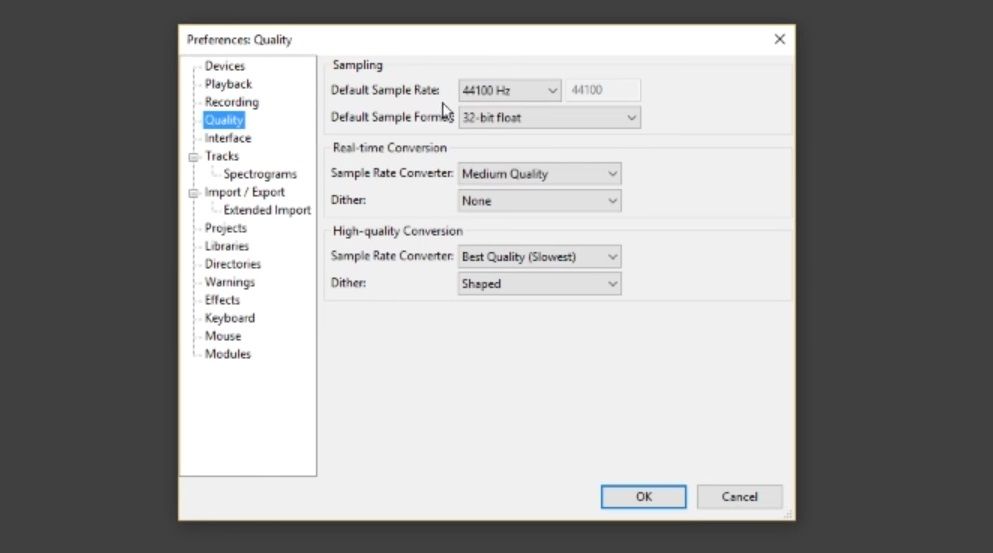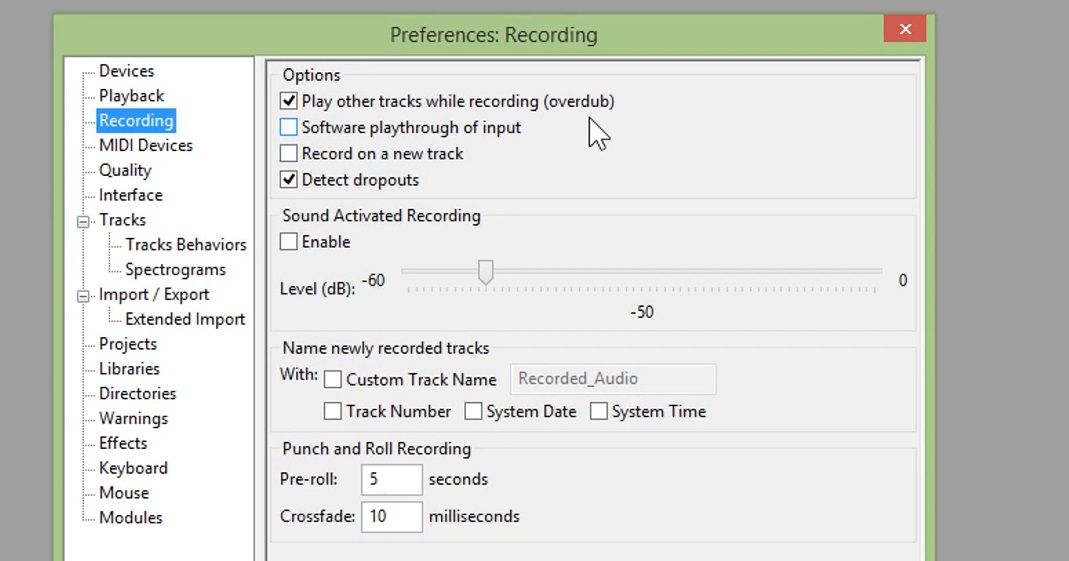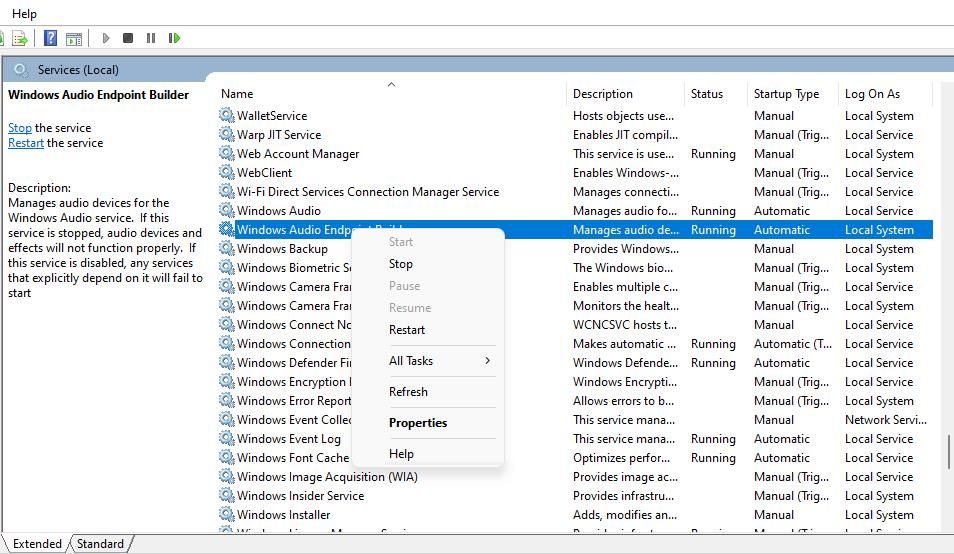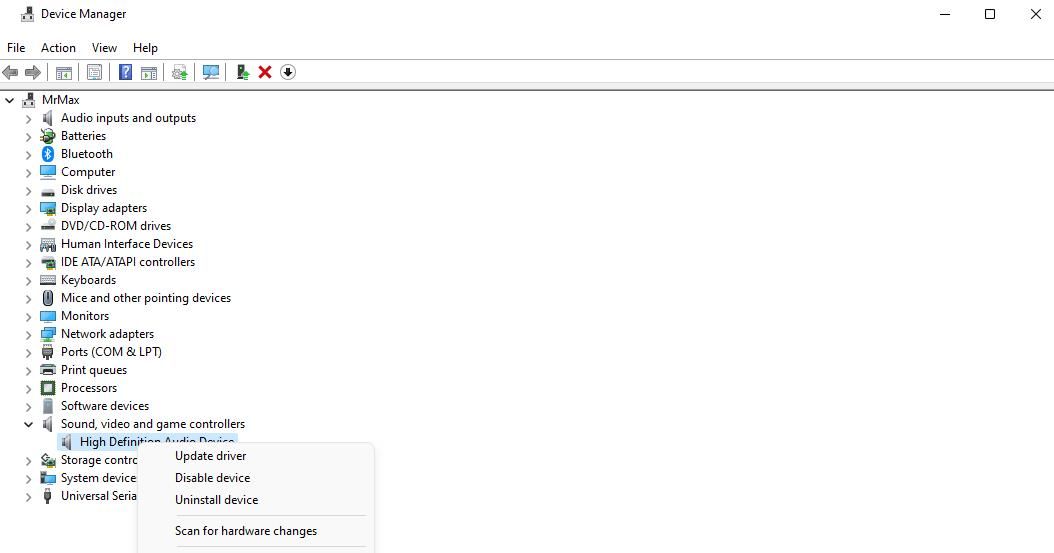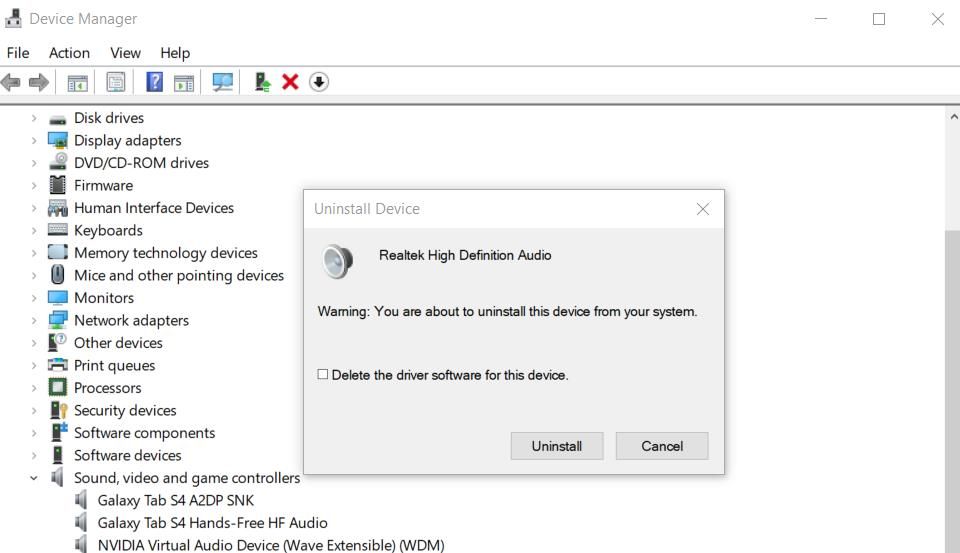How To Correct Audacity's Sound Devices Failures

How To Correct Audacity’s Sound Devices Failures
Audacity is usually great software for editing audio. However, it’s not so wonderful when the “error while opening sound device” error occurs. Some users see that error message when they select to record or play in Audacity.
Audacity isn’t much use when you can’t record or play music with the software because of the “error while opening sound device” issue. There are numerous ways you can feasibly resolve that Audacity recording/playback error in Windows. This is how you can fix the “error while opening sound device” issue.
Disclaimer: This post includes affiliate links
If you click on a link and make a purchase, I may receive a commission at no extra cost to you.
1. Enable Desktop Apps to Access Microphone
You can’t record with Audacity if microphone access for that app is disabled. So, the first thing you should check is the microphone access settings in Windows. Check the microphone is enabled for Audacity like this:
- Activate the Windows Start menu and click theSettings button or pinned shortcut.
- Next, click aPrivacy tab or category within the Settings window.
- Select theMicrophone app permission option.

- Toggle on theMicrophone access option if you find that setting disabled.
- Scroll down to Audacity on the app list below theMicrophone access option.

- Click Audacity’s toggle switch on if it’s off to enable mic access for that app.
2. Check Sound Devices Are Enabled
The “Error while opening sound device” issue can arise because playback or recording devices are disabled. So, make sure the devices you’re trying to utilize with Audacity are fully enabled and set to default. This is how you can check your sound devices are enabled in Windows:
- Open Run with itsWin + R shortcut.
- Then inputmmsys.cpl inside Run’s command box.
- SelectOK to bring up a Sound window.
- If thePlayback tab shows a peripheral you’re trying to utilize in Audacity is disabled, right-click that device and selectEnable .
- ClickRecording to switch to that tab.
- Right-click the input recording device you want to utilize and selectEnable if disabled.

- Then right-click the playback and recording devices you need to utilize with Audacity and selectSet as default devices andSet as Default Communication Device .
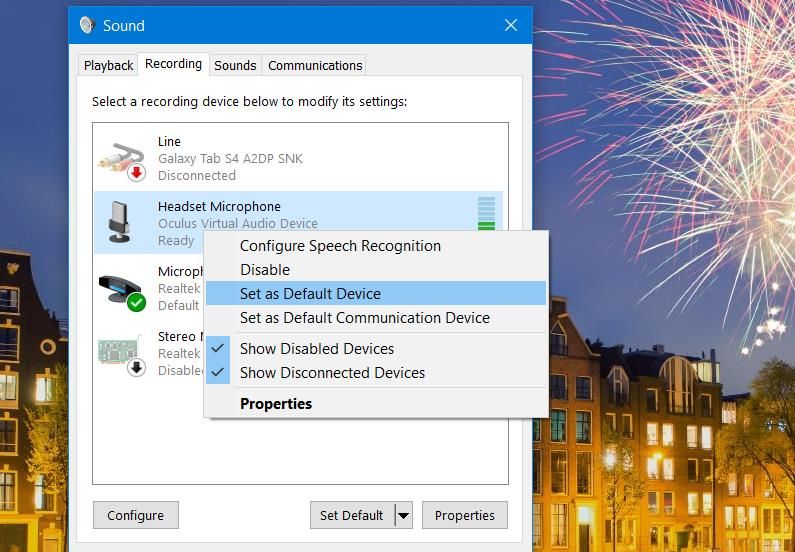
3. Check Audacity’s Device Settings Match up With Your Default Devices
The device settings in Audacity need to match up with those you’ve set on the Sound window. So, check those settings match up like this:
- Bring up the Audacity software.
- ClickEdit on Audacity’s menu bar.
- SelectPreferences to bring up a settings window.

- Next, select theDevices tab.

- Click thePlayback Device drop-down menu to select your default playback device.
- Then select your default recording device on theRecording Device drop-down menu.
- Also, selectWindows WASAPI on theHost drop-down menu if that option is set differently.
- SelectOK on the Preferences Devices window.
4. Change Audacity’s Sample Rate
The “Error While Opening Sound Device” issue can sometimes arise because Audacity’s sample rate doesn’t match that of your recording microphone. Some Audacity users have said they were able to fix this error by adjusting the sampling rate. This is how you can change Audacity’s sample rate.
- First, open the Sound window as instructed for the first three steps of resolution two.
- Right-click your recording device to selectProperties .
- ClickAdvanced to view that tab’s options. There you’ll see the sample rate of your sound device in the drop-down menu.
- Next, open thePreferences window in Audacity as instructed for the first three steps of the third resolution above.
- Then click theQuality tab.

- Set theDefault Sample Rate option there to match the sampling rate of your recording device.
- Alternatively, you can change the sampling rate on theDefault format drop-down menu for the recording device to match the one set in Audacity.
5. Turn Off Software Playthrough
Audacity’s Software playthrough setting can cause recording issues when selected. So, that’s another option you should check when trying to fix the “Error while opening sound device” issue. Follow these steps to deselect Software playthrough.
- ClickEdit >Preferences in Audacity.
- Select theRecording tab.
- Deselect theSoftware playthrough of input if you’ve got that setting selected.

- Click the Preferences window’sOK button.
6. Restart the Windows Audio Endpoint Builder Service
Some Audacity users confirm restarting the Windows Audio Endpoint Builder service fixes this issue. Restarting that service will refresh your PC’s sound controls. This is how you can restart Windows Audio Endpoint Builder:
PressWin + S to activate Windows Search.
Enterservices and open the Services app.

Right-click theWindows Audio Endpoint Builder service and selectRestart .
If you find the Windows Audio Endpoint Builder service isn’t running, right-click it and select theStart context menu option instead.
7. Update Your PC’s Audio Device Driver
If none of the above possible fixes do the trick, try updating your PC’s sound driver. The issue could be arising because your PC’s sound driver is outdated or corrupted. Our guide onupdating audio drivers on Windows includes instructions for applying this potential solution.
8. Reinstall Your PC’s Audio Driver
Should you find your PC’s audio driver isn’t outdated, try reinstalling it instead. This is how you can reinstall the sound driver:
- First, activate the Power User menu with itsWin + X shortcut.
- SelectDevice Manager to access that tool’s window.
- Click the small arrow beside theSound, video and game controller category.
- Right-click High Definition Audio device to select anUninstall context menu option.

- Select theDelete the driver for this software box on the Uninstall Device prompt.
- ClickUninstall Device to confirm the action.

- Restarting Windows should then automatically reinstall a sound driver on your PC. If not, clickAction >Scan for hardware changes in Device Manager to reinstall the missing driver.
There could also be an issue with the driver for the microphone you’re trying to utilize when Audacity’s recording isn’t working right. So, consider reinstalling the driver for the audio input device as well. You can do so by double-clicking theAudio inputs and outputs category and selecting to uninstall the microphone from there.
Get Back to Recording and Playing Audio in Audacity
Applying those potential resolutions will likely fix the “Error while opening sound device” issue in most cases. Then you can get back to recording/playing audio in Audacity. If those potential fixes aren’t enough, there could be a hardware issue with your PC’s sound card or some of the audio devices you’re trying to utilize with Audacity.
Also read:
- [New] In 2024, Navigating Video Upload Procedures on Chrome Devices
- [New] Mastering Live Undo on Twitch Essential Tips and Strategies
- [Updated] 2024 Approved The Updated User Manual for Navigating Facebook
- $135 Deal on the Premium Asus Prime X670-P WiFi AM5 Mobo - Don't Miss Out!
- 2024 Approved IPhone Night Snap Strategies Unveiled
- Elevate Device Security: Increase Length of PINs on Win11/11
- Guide to Rectify Windows File Unresponsiveness
- How to Fix the Pink Screen of Death Error on Windows
- How to Use Leading Lines in Photography for iPhone Photos for 2024
- In 2024, How to Track Vivo X100 Pro Location by Number | Dr.fone
- Launch Strategies for Programs on Modern Windows PCs
- Metaverse Bonding Discovering the Top 10 Shared Games for 2024
- Overcoming Typing Delay: 7 Tricks for Windows 10/11
- Restoring Remote Links: Fixing Disconnected Devices on PC
- Securing Smooth DeskAnywhere on WIn11
- Studio 2 Review: Microsoft's Ideal Workstation?
- The Best Portable Jump Starters of 2024
- The Ultimate 5 Leading Tools for Converting Mac's WMA/WAV Audio to iPhone Playlist Format Seamlessly
- The Ultimate Guide: Securing Your Telnet Connection in Wins 10/11
- Title: How To Correct Audacity's Sound Devices Failures
- Author: Richard
- Created at : 2024-10-12 20:28:38
- Updated at : 2024-10-15 14:37:37
- Link: https://win11-tips.techidaily.com/how-to-correct-audacitys-sound-devices-failures/
- License: This work is licensed under CC BY-NC-SA 4.0.