
How to Correct Steam Online Connectivity Error (Win11)

How to Correct Steam Online Connectivity Error (Win11)
Are you encountering the “Steam friends network unreachable” error? This might happen because of your Steam Friends & Chat settings, corrupt cache data, or a temporary glitch, amongst other things.
Even if you’re not sure about the cause, there’s no reason you should miss out on having fun with your friends. We’ve put together a list of fixes that you should try to get rid of the network unreachable error.
1. Restart Steam
There’s a chance you’ve run into the network unreachable error due to a temporary Steam glitch. Before going through more complicated fixes, try restarting the Steam app.
Most of the time, this is enough to fix minor bugs or glitches. Once you close the app, ensure no background process is still running. Right-click on the taskbar and select Task Manager. Then, right-click Steam and select End task.
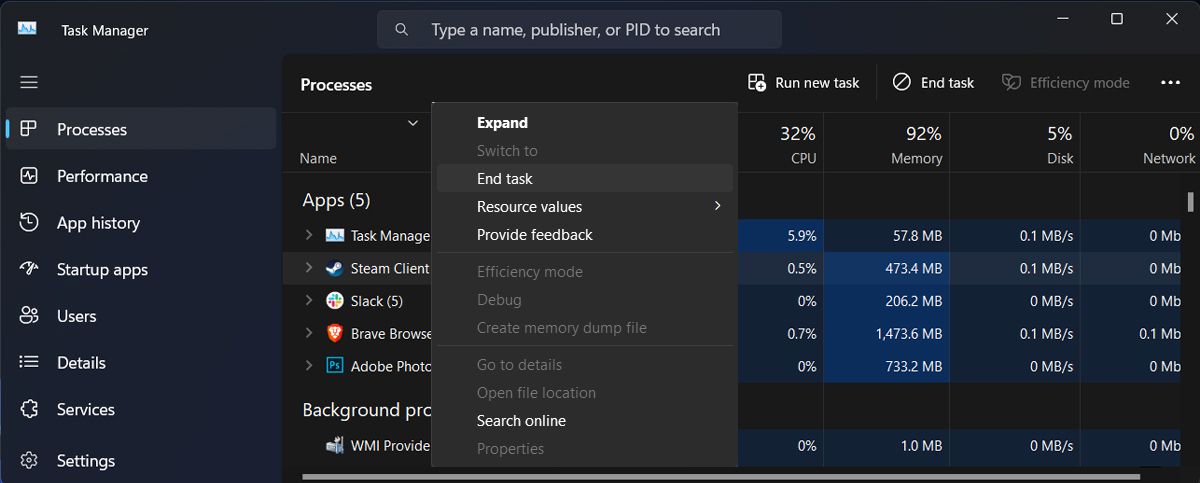
Restart Steam and check if the issue is now fixed.
2. Check Steam Friends & Chat Settings
If restarting Steam didn’t fix the issue, you should check your account’s Friends & Chat settings. Here’s how you can do it:
- Launch the Steam app.
- Go to Steam > Settings.
- From the left pane, select Friends & chat.
- Turn on the toggle next to Sign in to friends when Steam Client starts.
- Restart Steam and check if you can connect to the network.
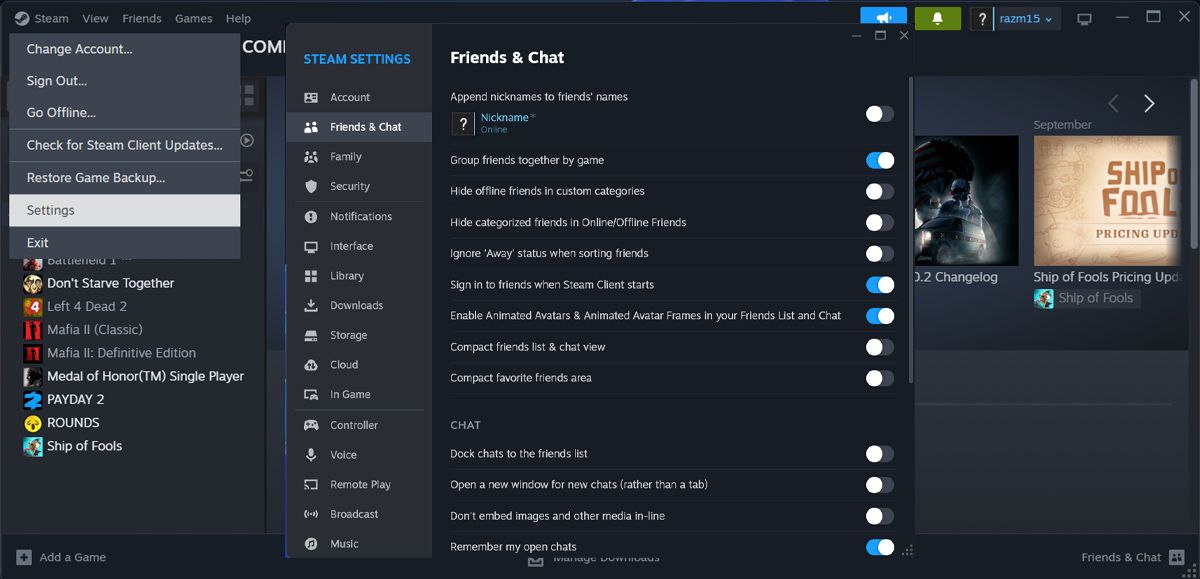
3. Opt Out of Steam’s Beta Participation
Signing up for the Steam Client Beta program allows you to use Steam’s latest features before they’re officially released. However, the Beta version might make the Steam Client unstable , leading to the error. Follow these steps to disable the Steam Beta Client:
- Launch the app.
- Open the Steam menu and select Settings.
- Click Interface in the left-hand menu.
- Extend the drop-down menu next to Client Beta Participation.
- Select the No beta chosen option.
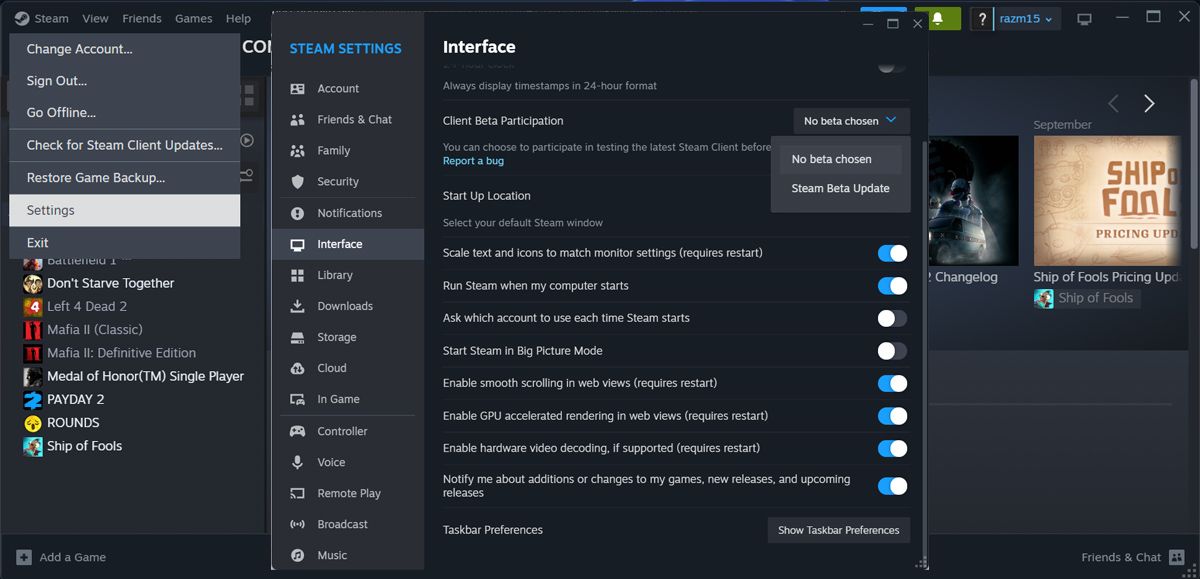
4. Edit Steam’s Executable
While this isn’t an official fix, editing the executable file could fix the “Steam friends network unreachable” error. To find Steam’s executable file, search for Steam within the Start menu search bar and select Open file location. Then, right-click Steam and head to Properties. Open the Shortcut tab and add -nofriendsui into the Target field.
Click Apply and OK to save the new settings and restart Steam.
5. Delete the Steam Appdata Folder
Similar to any software that you’ve installed, Steam stores temporary files on your computer to speed up loading times and improve the user experience. However, if the stored data gets corrupted, it will negatively impact Steam’s features and functionality.
To delete Steam’s cache, press Windows key + R to launch a Run dialog. Then, type %appdata% and press Enter. In the File Explorer window, locate and permanently delete the Steam folder.
![]()
If you can’t find it, you should change File Explorer settings, so you can view hidden files and folders on Windows .
6. Delete Steam’s Web Data
If you’ve deleted Steam’s appdata folder and you’re still dealing with the same issue, you should delete Steam’s web browser data. Here’s how you can do it:
- Head to your Steam library and launch one of your games.
- While in the game, press Shift + Tab to access Steam’s Community.
- Click the Settings icon on the lower part of the screen.
- In the Steam Settings window, select In Game.
- Click on Delete next to Delete Web Browser Data.
- Confirm the action.
- Close the game, restart Steam, and check if the issue is now solved.
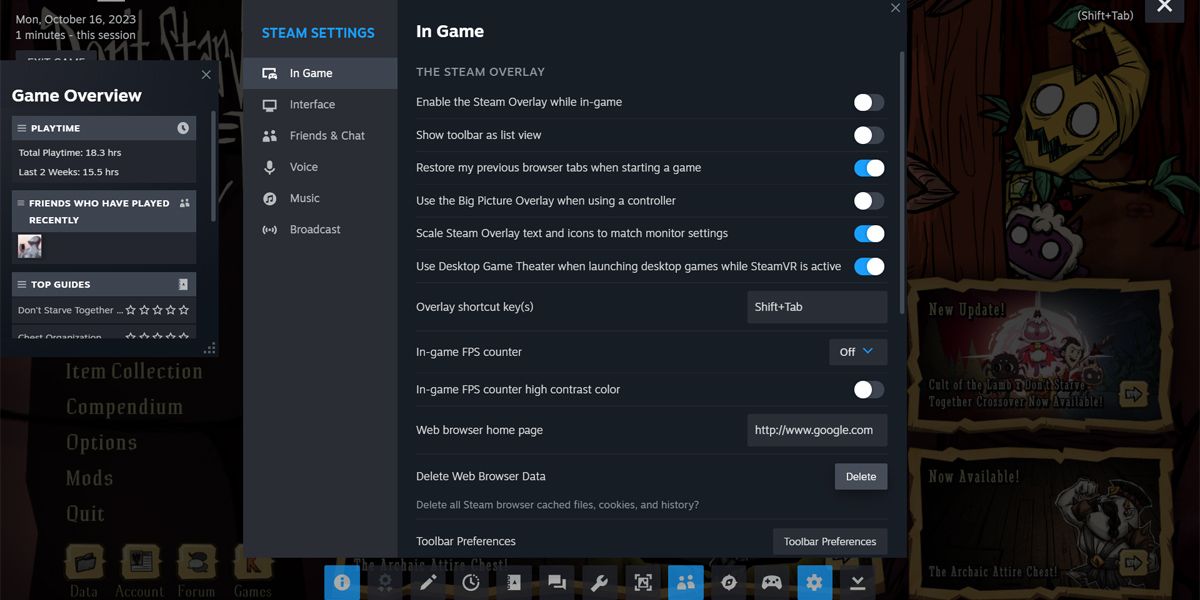
Get Back to Playing With Your Friends
The tricky part about the ”Steam friends network unreachable” error is that Steam doesn’t tell you what’s wrong and how you can fix it. If you still can’t join your friends’ server, you can use Steam’s Remote Play Together. Using this feature, you can even try new games as you can join your friends even if you don’t own the game or have it installed.
Even if you’re not sure about the cause, there’s no reason you should miss out on having fun with your friends. We’ve put together a list of fixes that you should try to get rid of the network unreachable error.
Also read:
- [New] The Ultimate Selection of Top 5 Best Android Photo Apps for 2024
- [New] Unseen but Not Untouched Instagram Guide for 2024
- [Updated] 2024 Approved Exclusive Insights Top 30 Hidden Windows 11 Tips Uncovered
- [Updated] Drone Buying 101 Essential Info to Make an Informed Choice
- Decoding the Significance of a Crossed Out Icon on Files
- Digiarty로 연락하기: 문제에 대한 전문적인 지원 및 안내
- Enhancing YouTube Experience with a Structured Watch Later Plan
- Fixing Wi-Fi Connection Issues: Ensuring Comprehensive Actions on PC
- How to Correctly Address & Troubleshoot Microsoft's Error 0X80004005
- How to Manage Images on the Windows Lock Screen Effectively
- In 2024, How to Use Phone Clone to Migrate Your Motorola G54 5G Data? | Dr.fone
- Navigating Through Error Code 22 and Reviving Your PC
- Navigating Through the Steps: Disabling Your TikTok User Account
- Preventing Failed Install in Discord, OS: Windows 11 & 11
- Protect Your Files: Enable Controlled Access in Windows 11
- Taming the Steam Storage Write Glitch on Win Devices
- The Final Cut Professional's Guide to Top 10 Plug-Ins
- The Overlooked Risks with Bargain Windows Keys
- Troubleshooting File Not Found in Windows 11
- Title: How to Correct Steam Online Connectivity Error (Win11)
- Author: Richard
- Created at : 2024-12-16 06:31:44
- Updated at : 2024-12-21 20:48:50
- Link: https://win11-tips.techidaily.com/how-to-correct-steam-online-connectivity-error-win11/
- License: This work is licensed under CC BY-NC-SA 4.0.