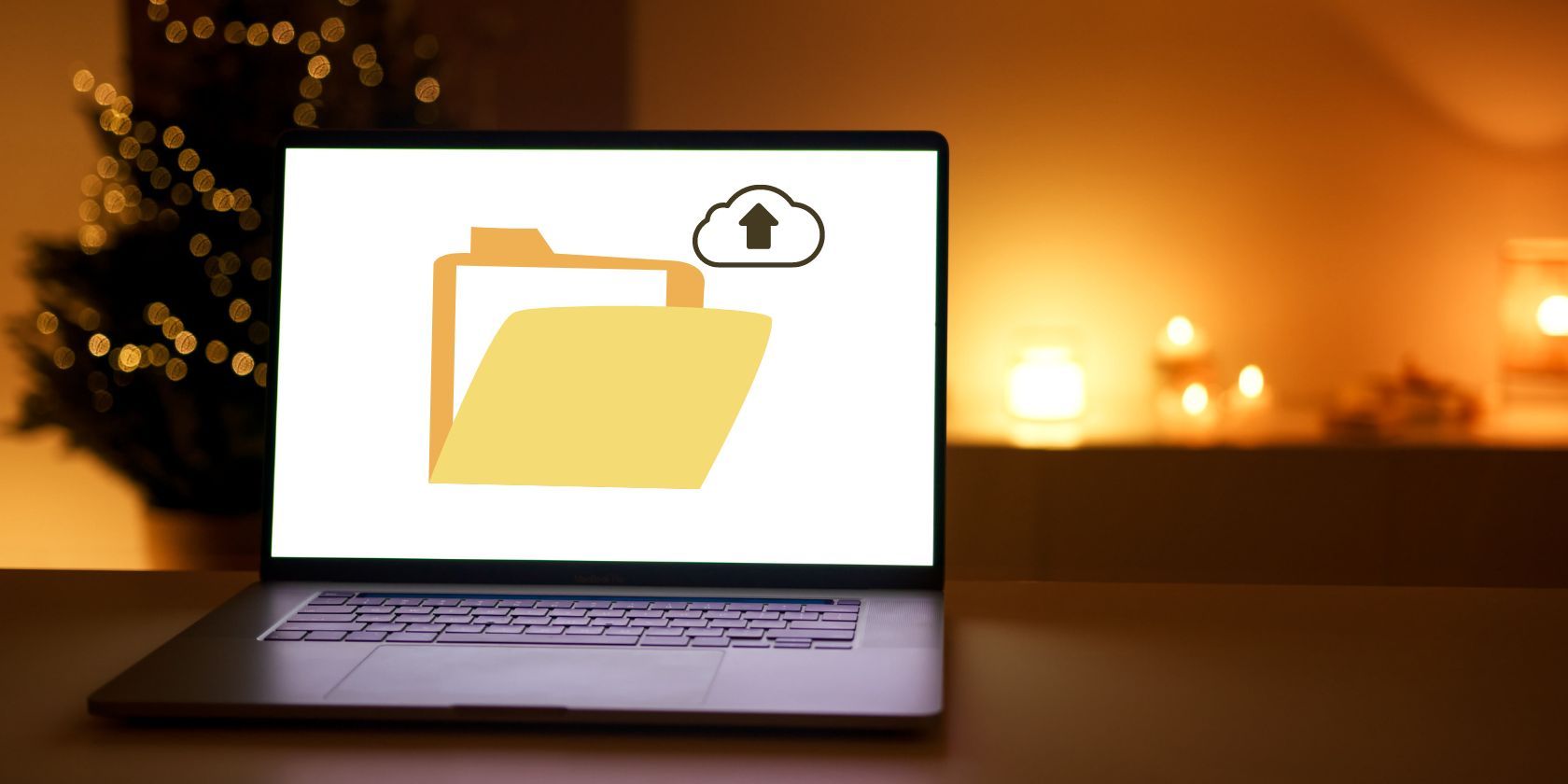
How to Cut Out OneDrive From Your PC's File Explorer Screenshot

How to Cut Out OneDrive From Your PC’s File Explorer Screenshot
The OneDrive cloud storage client comes pre-installed on your Windows 11 computer. By default, you’ll notice a OneDrive shortcut in the left pane of File Explorer, allowing quick access to your OneDrive files and folders.
However, if you find the shortcut cluttering or ruining your File Explorer experience, you can remove it using a registry hack. Here’s how to remove the OneDrive icon from File Explorer without uninstalling OneDrive.
How to Remove OneDrive Shortcut From File Explorer via the Registry Editor
You can remove the OneDrive icon from File Explorer using a registry hack. This way, you can get rid of the icon in File Explorer without uninstalling the OneDrive client. If you would rather remove the app entirely, follow our guide on removing OneDrive on Windows 11 .
Note that modifying the Windows registry involves risk. We recommend you create a system restore point on Windows before you proceed with the steps below. A restore point will help you restore your computer in case something goes wrong.
Once done, follow these steps to remove the OneDrive shortcut from File Explorer:
- PressWin + R to openRun .
- Typeregedit and clickOK to open Registry Editor. ClickYes if prompted byUser Account Control (UAC).
- Next, in the Registry Editor, navigate to the following location. Copy and paste the registry path in the editor for quicker navigation:
HKEY_CURRENT_USER\Software\Classes\CLSID\{018D5C66-4533-4307-9B53-224DE2ED1FE6} - In the right pane, right-click onSystem.IsPinnedToNameSpaceTree DWORD value and selectModify .

- In theValue data field, type0 and clickOK .

- Next, navigate to the following location in Registry Editor:
HKEY_CURRENT_USER\Software\Microsoft\Windows\CurrentVersion\Explorer\Desktop\NameSpace - In the left pane, right-click on**{018D5C66-4533-4307-9B53-224DE2ED1FE6}** and selectDelete to remove the entry.

- Once done, close the Registry Editor.
- When you open File Explorer, the OneDrive icon will not be visible anymore.
How to Show the OneDrive Icon Again in File Explorer
![]()
To show the OneDrive icon in File Explorer, you’ll need to modify a registry entry again. Here’s how to do it.
- PressWin + R to openRegistry Editor.
- Next, navigate to the following location:
HKEY_CURRENT_USER\Software\Classes\CLSID\{018D5C66-4533-4307-9B53-224DE2ED1FE6} - In the right pane, double-click onSystem.IsPinnedToNameSpaceTree DWORD value.
- Next, type1 in theValue data f ield and clickOK to save the changes.
- Relaunch File Explorer to see the changes.
 TubeDigger - online video downloader from mostly any site
TubeDigger - online video downloader from mostly any site
Remove OneDrive Icon Without Uninstalling OneDrive
This registry hack is a handy way to make the OneDrive icon disappear without deleting the app entirely from your PC. Alternatively, if you don’t use the service, you can completely remove OneDrive on Windows 11 or disable the service using Group Policy Editor.
- Title: How to Cut Out OneDrive From Your PC's File Explorer Screenshot
- Author: Richard
- Created at : 2024-08-16 02:03:04
- Updated at : 2024-08-17 02:03:04
- Link: https://win11-tips.techidaily.com/how-to-cut-out-onedrive-from-your-pcs-file-explorer-screenshot/
- License: This work is licensed under CC BY-NC-SA 4.0.
 Forex Robotron Basic Package
Forex Robotron Basic Package