
How to Deal with Hardware Not Detected on Windows

How to Deal with Hardware Not Detected on Windows
The “Unknown Hard Error” is a serious Windows-related issue. It is an error message that users have reported to pop up when playing games, utilizing media software, and shortly after the Windows startup. This error causes the screen to go black, leaving users with few other options beyond restarting their PCs.
It’s not such a big deal if it only happened once. However, users report the “Unknown Hard Error” keeps reoccurring regularly on their PCs under certain circumstances. This is how you can fix the “Unknown Hard Error” on Windows 10 and 11.
Disclaimer: This post includes affiliate links
If you click on a link and make a purchase, I may receive a commission at no extra cost to you.
1. Run the System Image and File Repair Commands

The “Unknown Hard Error” can be caused by corrupted system files. Some users have indeed confirmed running the System File Checker (SFC) command resolved the “Unknown Hard Error” on their PCs. However, run a Deployment Image Servicing and Management (DISM) scan before utilizing SFC.
Our article about repairing corrupted files with Windows built-in tools includes instructions for running both SFC and DISM scans.
2. Clean Boot Your Windows PC
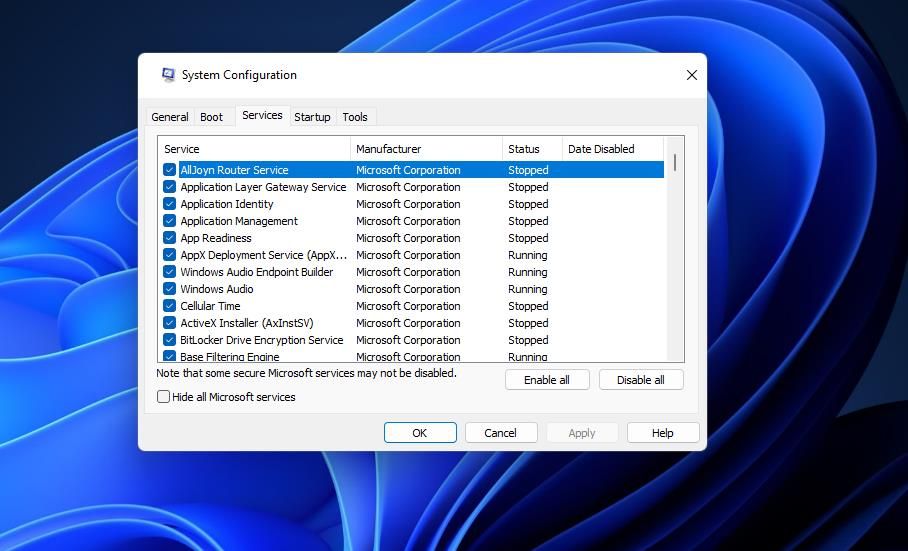
Clean-booting Windows is one of the more widely confirmed solutions for the “Unknown Hard Error.” Applying this resolution will disable non-essential third-party startup apps and services. This can prevent software conflicts that could be causing the “Unknown Hard Error” on your PC from occurring.
Look no further than this guide to performing a Windows clean boot for details about how to disable third-party startup services and programs. Then restart your PC when you’ve set the new boot configuration with Task Manager and MSConfig. Try playing some games or utilizing software packages that previously triggered the error to see if it reoccurs after clean booting.
If the error doesn’t reoccur again, you’re onto something. You can keep the current boot configuration or try to identify what was causing the issue for the sake of re-enabling startup items. To identify the culprit, you’ll need to gradually re-enable one startup item every time you restart (or shut down) Windows until the issue returns.
3. Run a Check Disk Repair Scan

The “Unknown Hard Error” can be due to hard disk drive issues. Check Disk (CHKDSK) is the only pre-installed Windows utility that checks for and resolves hard drive errors. So, try running a CHKDSK scan via the Command Prompt or File Explorer.
Our guide to running CHKDSK on Windows includes instructions for utilizing that tool either way.
4. Remove Any Recent Windows Updates
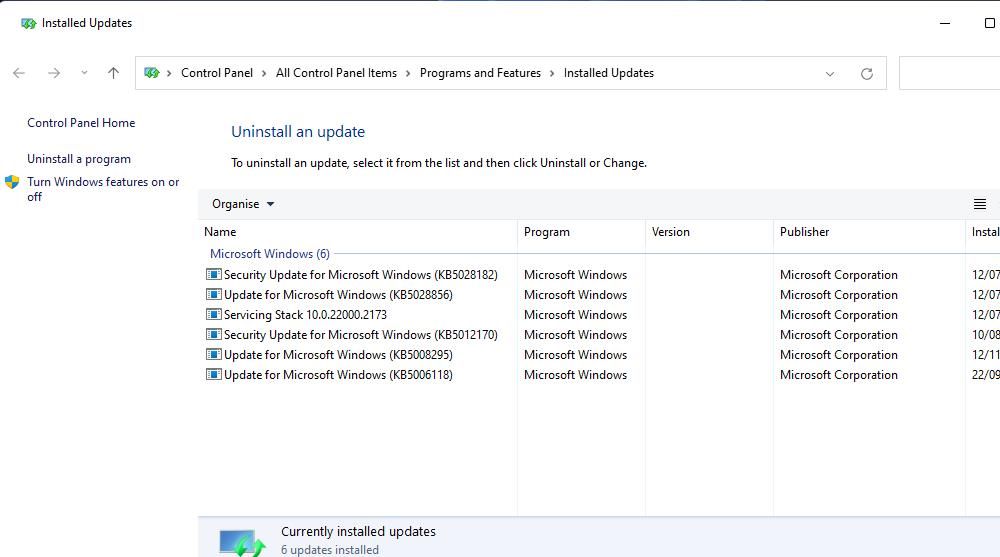
A few users have reported the “Unknown Hard Error” arising after installing Windows updates. This highlights update issues can trigger the error. A possible solution in such a scenario would be to uninstall the most recent update after which the issue occurred.
Try removing the latest installed patch update, as covered in this article about how to manually uninstall Windows 10 and 11 updates .
5. Roll Back Your PC to a Previous Windows Restore Point

The System Restore tool undoes system changes by restoring Windows to an image backup (restore point). It’s a valuable troubleshooting tool for fixing the “Unknown Hard Error” if you have it enabled and there are restoration points available.
Utilizing System Restore to revert Windows sends your PC back to a time when the error didn’t occur. It might remove recently installed updates or third-party software that are causing the error and reverts any system file corruption.
For this method to work, you’ll need to select a restore point date that predates the “Unknown Hard Error” on your PC. Choosing the oldest available restore point is the best bet if you’re not sure what one to go for. Select Show more restore points if that setting is available to see all your restoration options.
6. Switch to a New User Account
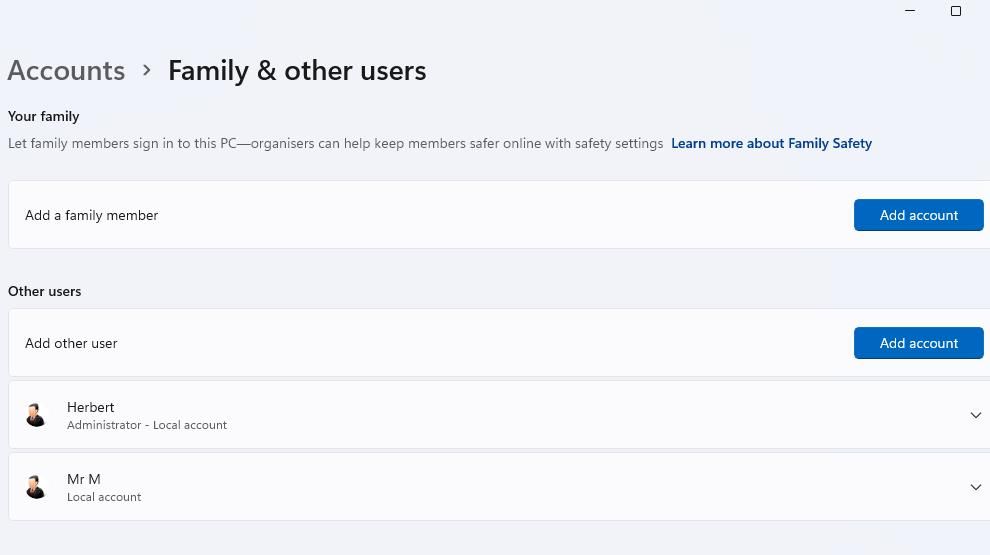
An issue with your user account could be the reason for the “Unknown Hard Error” arising on your PC. If you can’t fix that issue, you may as well go around it by creating and utilizing a new user account.
You can also copy user file data from your old account into the new one. So, try creating a new Windows user account as a resolution to see if that resolves the “Unknown Hard Error.”
7. Reset Windows
Resetting Windows 10 or 11 is the last thing to try when everything else fails to fix the “Unknown Hard Error.” A factory reset restores Windows to its default state, as it was when you first bought it.
As such, you will have to reinstall software packages that weren’t pre-installed. Fortunately, you can tell Windows to retain user files, so it’s not quite a full wipe.
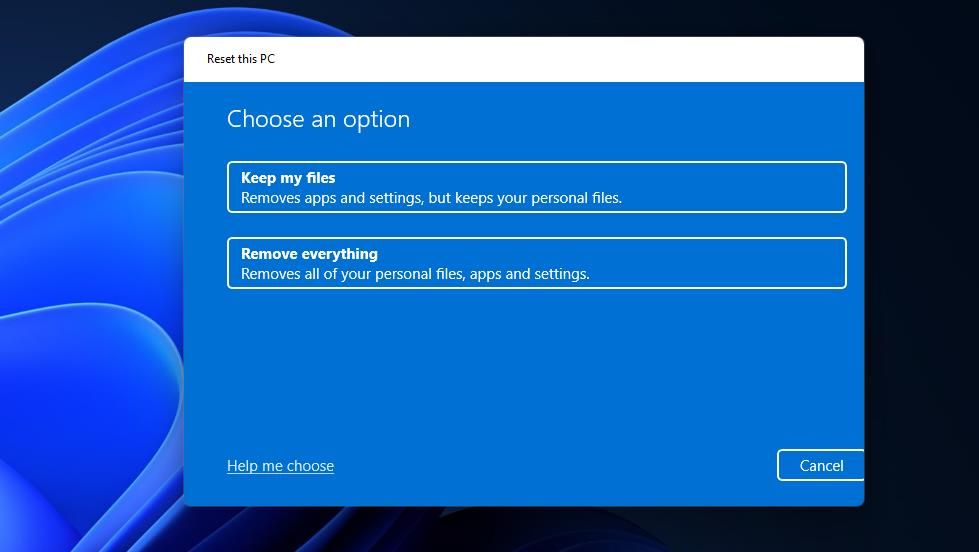
You can select to reset a PC from Settings or the Windows recovery environment menu if necessary. Our article about how to factory reset Windows includes guidelines for performing this troubleshooting method.
Kill Off the “Unknown Hard Error” on Your Windows PC
You can kill off the “Unknown Hard Error” error by applying the potential fixes above. It’s not the most straightforward issue to fix, but one of those resolutions will probably get it sorted. The worst-case scenario is that your PC’s hard drive is failing, in which case you might need to replace the drive.
It’s not such a big deal if it only happened once. However, users report the “Unknown Hard Error” keeps reoccurring regularly on their PCs under certain circumstances. This is how you can fix the “Unknown Hard Error” on Windows 10 and 11.
Also read:
- [Updated] Directly Connect YouTube Tunes to iMovie Seamlessly for 2024
- [Updated] Quest for Thrills A Chronicle of Action-Adventures' Best Ten for 2024
- Comprehensive Guide to Addressing Non-Installed HDD in Windows 11
- Configuring Windows 11 Taskbar: End Task Ability
- How to Bypass Google FRP Lock on Vivo S17 Devices
- In 2024, Immediate Visuals The Fastest 4 Ways To Snip on Chrome OS
- Innovation Unbound: AI's Impact on Windows Tech Advances
- Mastering Fix for Windows 11'S Erroneous Update Code 0X80246007
- Mitigate Malware's Memory Footprint in Your System
- Optimized Glare: The Top Software Picks for Windows Multitouch Monitors
- Set Thumbnail Dimensions on Desktop Pics W11
- Taskbar Evolution: A Timeline From '85 To Present
- Top-Rated iPhone VPN Apps Reviewed by Experts - Find Your Perfect Match
- Undeleted lost videos from Honor X50i
- Update Alert: Lenovo Laptop External Docking Station Firmware
- Updated In 2024, Capturing and Sharing PS4 Screenshots The Ultimate Guide
- Xbox S/X Teamwork Tutorial
- Title: How to Deal with Hardware Not Detected on Windows
- Author: Richard
- Created at : 2024-10-31 17:56:10
- Updated at : 2024-11-01 18:09:38
- Link: https://win11-tips.techidaily.com/how-to-deal-with-hardware-not-detected-on-windows/
- License: This work is licensed under CC BY-NC-SA 4.0.