
How to Eliminate Frustrating Windows BSOD Instances

How to Eliminate Frustrating Windows BSOD Instances
The blue screen of death (BSOD) error is something every Windows user runs into sooner or later. It’s a frustrating problem, as it’s often tough to troubleshoot and can pop up out of nowhere.
We’ll walk you through some basic tips on how to fix a blue screen on Windows 10 (and 11), as well as provide resources for specific blue screen error codes.
Disclaimer: This post includes affiliate links
If you click on a link and make a purchase, I may receive a commission at no extra cost to you.
What Is a Blue Screen?
In case you’re not sure what a blue screen problem even is, let’s first review this important Windows term.
What’s commonly called a “blue screen of death” in Windows 10, Windows 11, and other versions is technically known as astop error orfatal system error . This occurs when the operating system crashes, meaning that it ran into some issue that prevented it from running safely. When this happens, Windows displays a blue screen with some information about the problem and then restarts.

Blue screens can happen for many reasons, which we’ll dig into below. Common BSOD causes include bad drivers, problems with hardware, and operating system errors.
Newer versions of Windows, like Windows 10 and 11, are more stable than earlier versions, so you hopefully won’t run into blue screens too often. You should also know that a blue screen occurring one time isn’t necessarily an issue. Sometimes Windows will freak out with a BSOD, then work perfectly fine after you reboot.
Thus, you should only need to dig into the following blue screen error fixes if you continually hit a blue screen.
1. Note Your Windows Blue Screen Stop Code
Since there are so many kinds, it’s tough to talk about how to resolve blue screen errors without knowing the specific error you’re hitting. Thus, the best place to start with fixing blue screens is by noting the actual problem.
In Windows 10 and 11, a BSOD contains a sad face emoticon, along with a simple error message. Below this, you’ll see a link to Microsoft’s blue screen troubleshooting page (which hasn’t been updated for modern versions), a QR code that leads to this page, and aStop Code field.
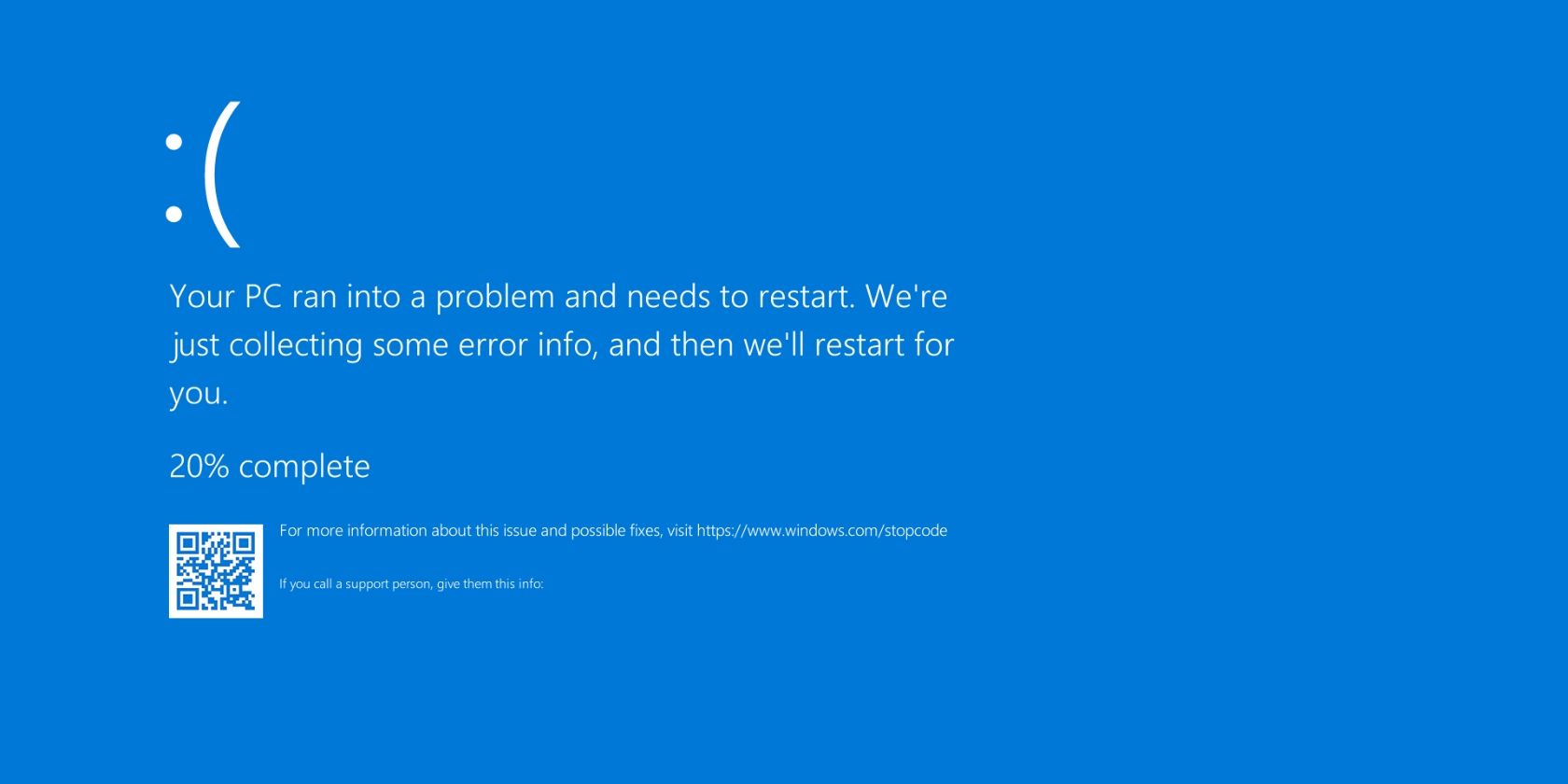
MitrandirLK/Wikipedia
The most important part is to note the stop code listed on the page, which will help you narrow your troubleshooting. If you miss the code initially, follow ourguide to retrieving stop codes in Windows 10 .
2. Try Specific Troubleshooting for Your Blue Screen Error Code
Now that you know what your specific issue is, you can move towards appropriate blue screen fixes. We’ve written troubleshooting guides for some of these, so check out the one that matches your error:
These aren’t the only blue screen errors you’ll come across, but they’re some of the most common. In case you can’t determine your exact error code, or the troubleshooting in those guides didn’t solve your issues, move onto the below more general blue screen error solutions.
3. Review Recent Computer Changes
Many times, you’ll start seeing blue screen errors after making a change to your system. Such changes can introduce problematic elements into an otherwise stable environment. Identifying what you changed will help your troubleshooting.
For example, if you just installed a new printer, try unplugging it from your computer to see if the blue screen persists. If you recently ran a Windows update, head to Settings > Update & Security > Windows Update > View Update History . (On Windows 11, this is underSettings > Windows Update > Update history).
On the next page with the list, clickUninstall updates and remove the most recent update to see if that solves the problem.
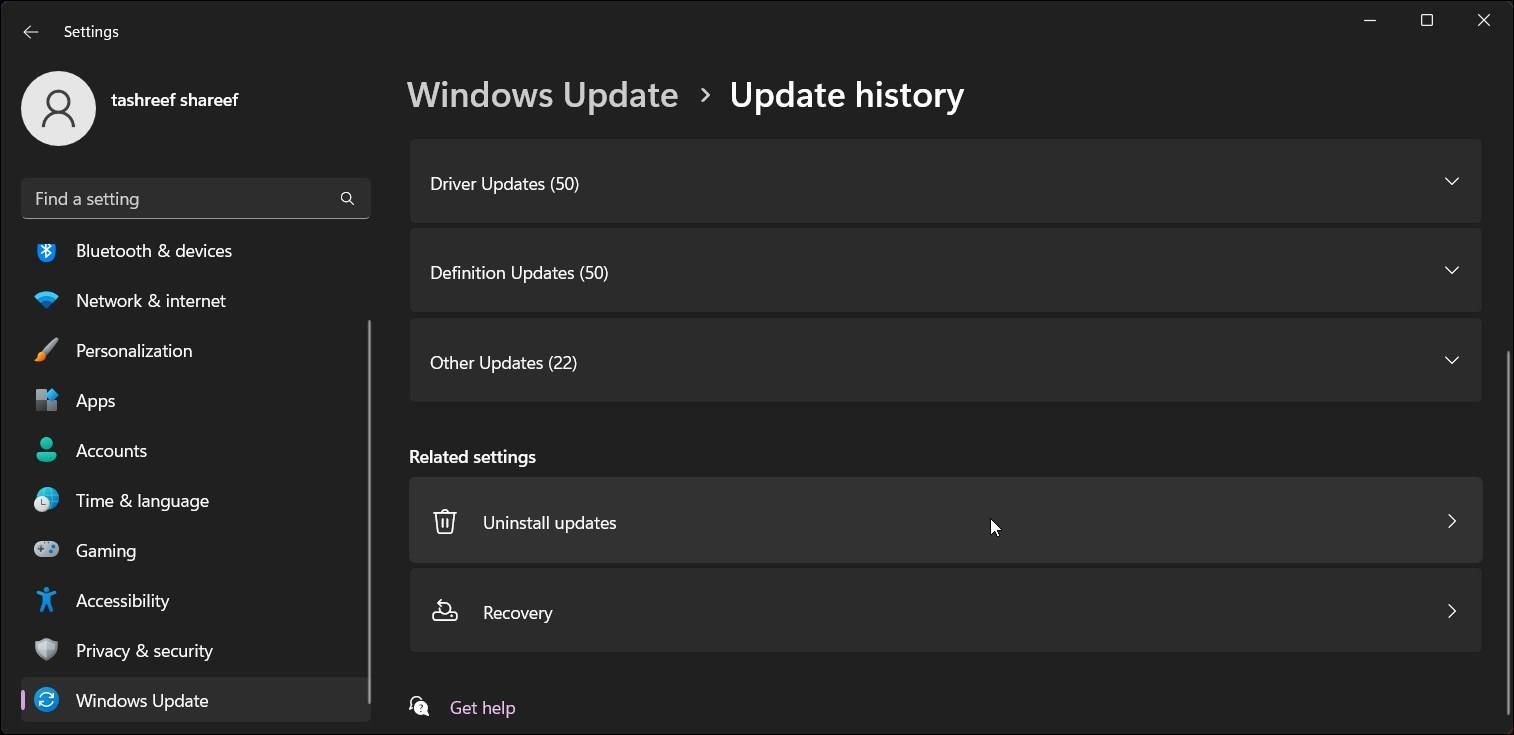
The same goes for software. If you started noticing the blue screens after installing a new program, tryremoving the app from Windows and see if that fixes your issues.
4. Check for Windows and Driver Updates
While bad updates can sometimes introduce issues, oftentimes Microsoft and third-party companies issue updates to fix problems like these. VisitSettings > Update & Security > Windows Update (on Windows 11,Settings > Windows Update) and apply any pending updates, just in case they hold the fix.
It’s also important to check your drivers, since they can often be a source of Windows 10 blue screens. To do this, pressWin + X (or right-click on the Start button) to open the power user menu. Then chooseDevice Manager to open that utility.
Here, check for yellow triangle icons on any entries, which indicate a problem with the driver. You should double-check any devices that appear with this, as you may need to reinstall the driver or remove the device.
You can right-click an entry and chooseUpdate driver to check for updates, but this isn’t always reliable.

Instead, you should visit the manufacturer’s website and grab the latest drivers from there. Follow ourguide to updating Windows drivers for help.
5. Run a System Restore
The System Restore feature in Windows allows you to return your system to a previous state. It’s a handy troubleshooting tool, as it’s simple to use and lets you see if your issue is software-based.
Typerecovery into the Start menu and open theRecovery Control Panel entry that appears. Here, clickOpen System Restore to launch the tool. After clickingNext once, you’ll see a list of restore points you can return to. Select one, then hitScan for affected programs if you want to see what software will change.

Running a System Restore doesn’t affect your files, but it will uninstall any drivers or software you’ve installed since the restore point was made. In addition, it will reinstall anything you removed since that time.
Confirm your system restore, then you can start the process. This will take a few moments, then you’ll be back to your system like it was at the time. If you don’t get blue screens after this, your problem was likely software-related.
6. Scan for Malware

Malware can damage your Windows system files and result in a blue screen. You should run a scan for infection to rule out anything like this.
We recommend usingMalwarebytes to run a scan. This will look for all sorts of rogue software and remove it for you. If it finds anything, reboot after the cleaning and see if your blue screen errors go away.
7. Test Your Computer Hardware
If you haven’t figured out why you’re getting a blue screen of death, you should next check your computer’s physical components. Sometimes a failing stick of RAM, or another bad component, can result in a blue screen.
We’ve shownhow to test your PC for hardware failure . Use those tools to test your system and replace anything that you find is faulty.
8. Run an SFC Scan

Windows includes a command line tool calledSFC (System File Checker). Running it checks for damaged Windows system files and attempts to fix them. Doing so may solve your blue screen issue.
Again, pressWin + X (or right-click on the Start button) to open the power user shortcut menu. ChooseCommand Prompt (Admin) ,Windows PowerShell (Admin) , orWindows Terminal (Admin) , then type the following:
sfc /scannow
Give this some time to run, and you’ll see the results before long. If it found and applied any fixes, reboot and see if the blue screen issue stops.
9. Boot Into Safe Mode
Depending on the severity of your issue, you may be able to perform all the above troubleshooting steps while working in Windows as usual. However, if you have a major issue, the blue screen errors might prevent you from working normally. In that case, you’ll need toboot into safe mode .
Safe mode allows you to load a basic Windows configuration with only the essentials that it needs to run. This prevents third-party apps from interfering with normal operations. If you can work in safe mode without hitting a blue screen, an installed app or service is likely causing the problem.
While in safe mode, you can run a malware scan, use System Restore, and otherwise troubleshoot as we’ve discussed.
10. Use Advanced Blue Screen Troubleshooting Tools
For deeper troubleshooting, you can utilize tools that interpret the information Windows dumps after it crashes to a blue screen_._ These are typically only for advanced users.
Follow our instructions onhow to fix blue screen errors with WinDbg and BlueScreenView for help using a few of these tools.
11. Reinstall Windows

If all else fails, you’ll need to reinstall Windows on your computer. At this point, you’ve ruled out drivers, hardware, malware, and software issues, so there must be some deeper underlying problem on your system.
Follow ourguide to resetting Windows 10 to learn the best way to do this.
Now You Know How to Solve Blue Screen Errors in Windows 10
Blue screen errors are frustrating to deal with, especially because they can block you from troubleshooting properly. But after walking through the above tips, you know what a blue screen error is and how to resolve it.
Going forward, it’s smart to watch for signs that your computer is about to crash, so you can hopefully prevent these issues from happening in the first place.
Also read:
- [New] Endless Eradication Guide Bypassing YouTube's Snappy Content for 2024
- [New] Top 30 Webcams Built for Windows OS
- [New] Top Gear Helmet Cams - The Most Trusted Choice Riders for 2024
- 2024 Approved Ideal Webcams Elevating Podcast Production
- Boost Your Computer's Performance: Top Rated Free and Premium Tools Recommended by Experts - Insights From YL Computing
- Guide: Fixing Unexpected System Call Failures on Win10/11
- How To Reduce Windows Surrounders Feature
- In 2024, The Ultimate List of Livestream Streaming Strategies
- Mastering Windows 11: Restoring Standard User Permissions
- Prank Your Friends! Easy Ways to Fake and Share Google Maps Location On Nubia Z50 Ultra | Dr.fone
- The Art of Animated Text in Video Landscapes for 2024
- Transform Your Vintage Gaming Journey: Integrating Trophies via Retroarch
- Workaround to Allow Third-Party Antiviruses with Windows Defender
- Title: How to Eliminate Frustrating Windows BSOD Instances
- Author: Richard
- Created at : 2024-12-01 20:54:17
- Updated at : 2024-12-06 19:37:11
- Link: https://win11-tips.techidaily.com/how-to-eliminate-frustrating-windows-bsod-instances/
- License: This work is licensed under CC BY-NC-SA 4.0.