
How to Enable the Search Box in Windows 11 Task Manager

How to Enable the Search Box in Windows 11 Task Manager
Searching for processes and applications running on Windows using Task Manager can be tricky. To make it easier, Windows offers the option to enable the search box in Task Manager.
This allows you to quickly search for any open application or process you need without having to scroll through all the items in the list. Although you’ll need to download a third-party app to activate it, it’s simple and easy. Here’s how.
Disclaimer: This post includes affiliate links
If you click on a link and make a purchase, I may receive a commission at no extra cost to you.
How to Install the Task Manager Search Bar on Windows 11
To enable the search box feature in your Task Manager, visit ViVeTool’s GitHub page and download ViVeTool-vx.x.x.zip. After downloading the zip file, extract its contents to your computer’s C:/ViVeTool folder.
Once done, run the command prompt with administrator rights . For this, open the Run dialog box and type cmd, then press Ctrl + Shift + Enter on your keyboard. If UAC asks you for permission, click Yes.
When you’re in the Command Prompt window, copy and paste the following command and press Enter:
C:\vivetool\vivetool /enable /id:39420424
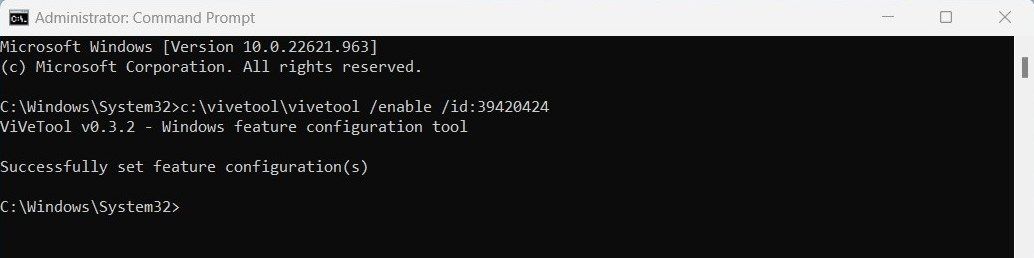
This will install the tool on your system and throw a message that says, “Successfully set feature configuration (s)”.
Restart your computer to complete the installation process. After the restart, you should see a search box at the top of the task manager window.
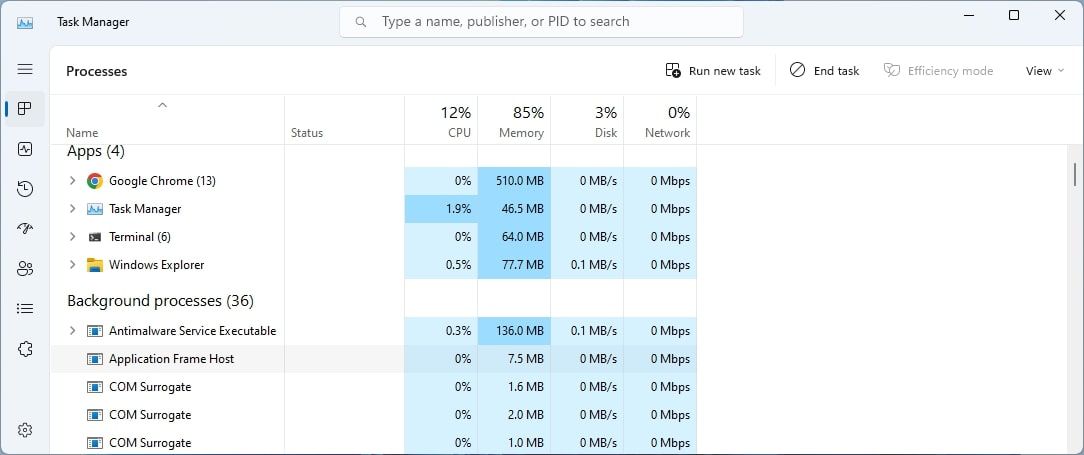
With this search box, you can quickly find any running processes or services on your computer.
If you want to disable the Search box feature for any reason, you need to run the following command in the command prompt:
c:\vivetool\vivetool.exe /disable /id:37969115
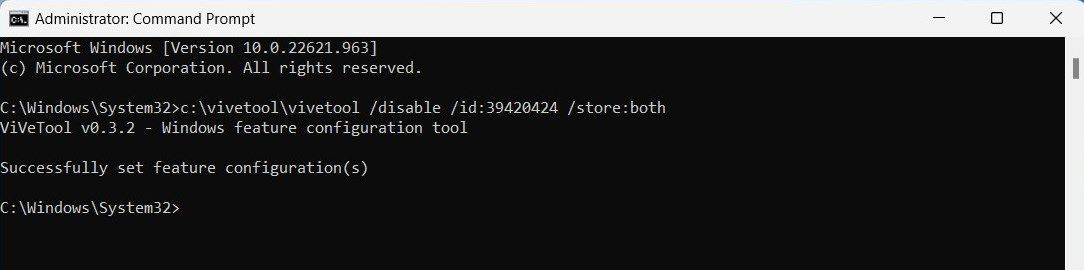
After executing the above command, restart your computer to apply the change.
Task Manager Now Has a Search Feature
With the Task Manager search box, you can find background tasks and processes easily. Through this quick tutorial, you should now understand how to enable the search box and make it easier to manage your system.
Also read:
- [New] Aviary Creator Searching for Affordable Filters
- Don't Miss Out on Amazing Discounts - OnePlus' Dream Offers Today Only!
- Eliminating Packaged Photo Errors on Windows 11 & 11 Pro
- Enhancing File Visibility: Strategic Application of Descriptions
- Error Code Explained: Fixing Long Wait Times for Semaphore Signals (0X80070079)
- Guide to Correcting the 'Security Check Violation' On Your Windows Am, Ensuring System Stability and Security
- Hastened Steps for Clear Background Filming Success for 2024
- Ideal WebP Vision Tools for Windows Enthusiasts
- In 2024, Complete Audio Solution for Incomplete YouTube and FB Sounds
- In 2024, How To Unlock Any Samsung Galaxy F15 5G Phone Password Using Emergency Call
- Instant Spool Service Relaunch
- New The Best Mac Video Editing Programs for Beginners and Pros for 2024
- Resolving Reds, Greens & Blues: Avoiding Windows' Color Confusion
- Skyrocket Success: Unleash Potential Using These Top 8 Studying Techniques for Windows
- Unlocking NVIDIA' Written Out Errors - Guide to Recovery
- Windows 10向けフルスクリーンビデオの自動回転・逆回転技術集
- Windows Photo Shortcut Insights
- Title: How to Enable the Search Box in Windows 11 Task Manager
- Author: Richard
- Created at : 2024-10-26 18:50:12
- Updated at : 2024-11-01 17:30:43
- Link: https://win11-tips.techidaily.com/how-to-enable-the-search-box-in-windows-11-task-manager/
- License: This work is licensed under CC BY-NC-SA 4.0.