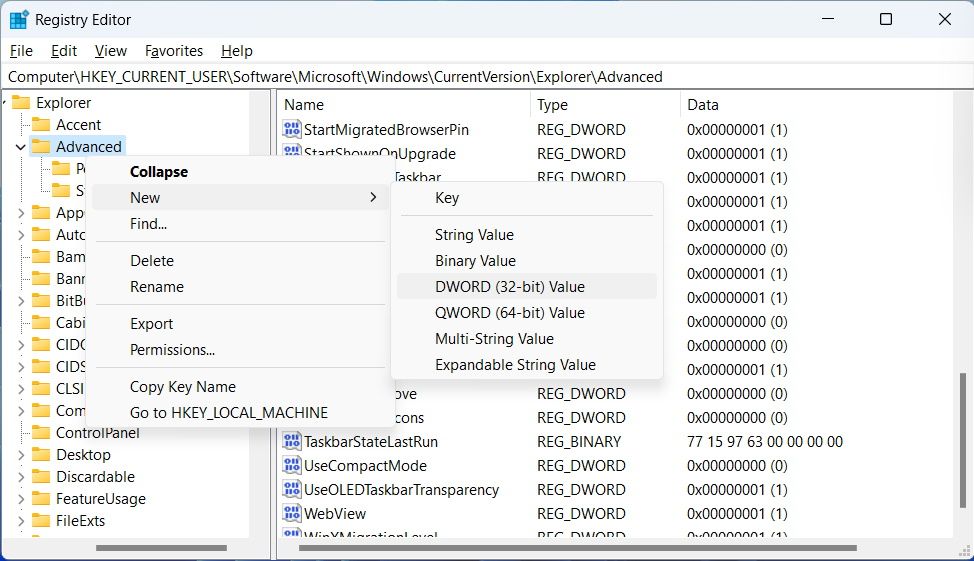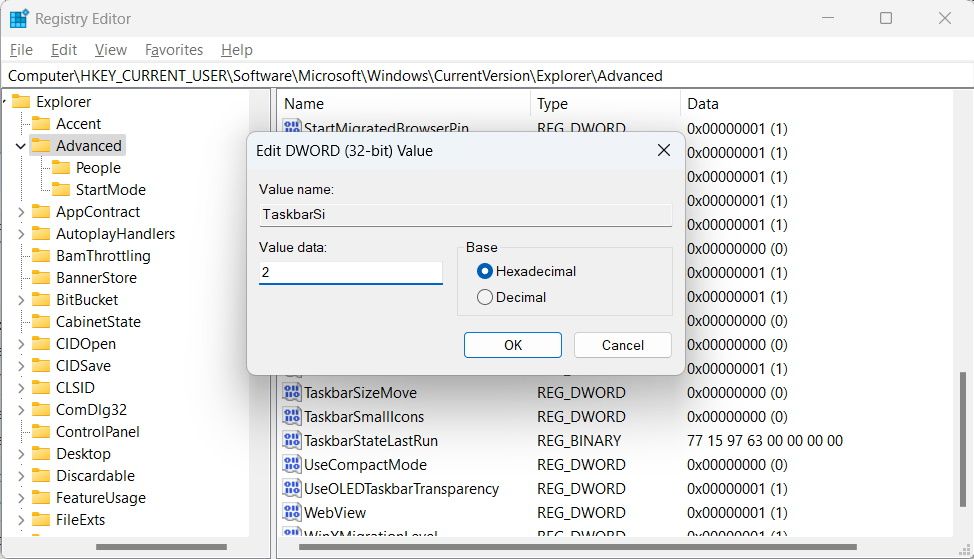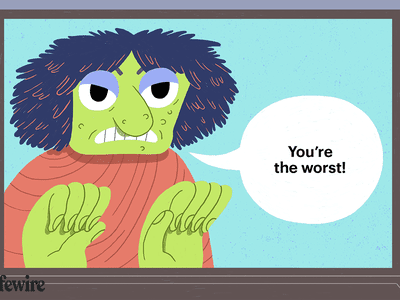
How to Enlarge/Shrink the Taskbar Win11

How to Enlarge/Shrink the Taskbar Win11
Ever looked at the Windows 11 Taskbar and thought it looks too small for your liking? Or maybe you feel it could be a little smaller? If that’s the case, you can change its size to suit your needs by making it bigger or smaller.
Unlike Windows 10, you can’t just unlock the Taskbar and adjust its size freely in Windows 11. While Microsoft has removed this way of going about it in Windows 11, there is a workaround that you can use, although it’s not as elegant.
Disclaimer: This post includes affiliate links
If you click on a link and make a purchase, I may receive a commission at no extra cost to you.
How Do I Make the Windows 11 Taskbar Bigger or Smaller?
The only way to change the size of the Taskbar is to use the Registry Editor. However, we advise caution when dealing with the Windows Registry because if something goes wrong, you might experience performance issues on your Windows 11 PC. If you’re unfamiliar with it, we recommend reading our guides onwhat the Windows Registry is andhow to not mess up the Windows Registry .
Once you’re all caught up or are already familiar with the Windows Registry, and you know what you’re doing, you can make the Taskbar bigger or smaller. To do that:
- Start by pressingWin + R to open Windows Run.
- Typeregedit in the text box and hit theEnter key.
- Then, clickYes on the UAC prompt to launch the Registry Editor.
- Copy and paste the below text in the address bar of the Registry Editor and hit theEnter key:
HKEY_CURRENT_USER\Software\Microsoft\Windows\CurrentVersion\Explorer\Advanced - In theAdvanced key, look for a value calledTaskbarSi . If it’s not there, right-clickAdvanced , selectNew > DWORD (32-bit) Value , and name that valueTaskbarSi.

- Double-clickTaskbarSi to edit it, and then enter2 in theValue data text box and clickOK to make the Taskbar bigger.

Once you restart your computer, you will see the result: an enlarged Taskbar.
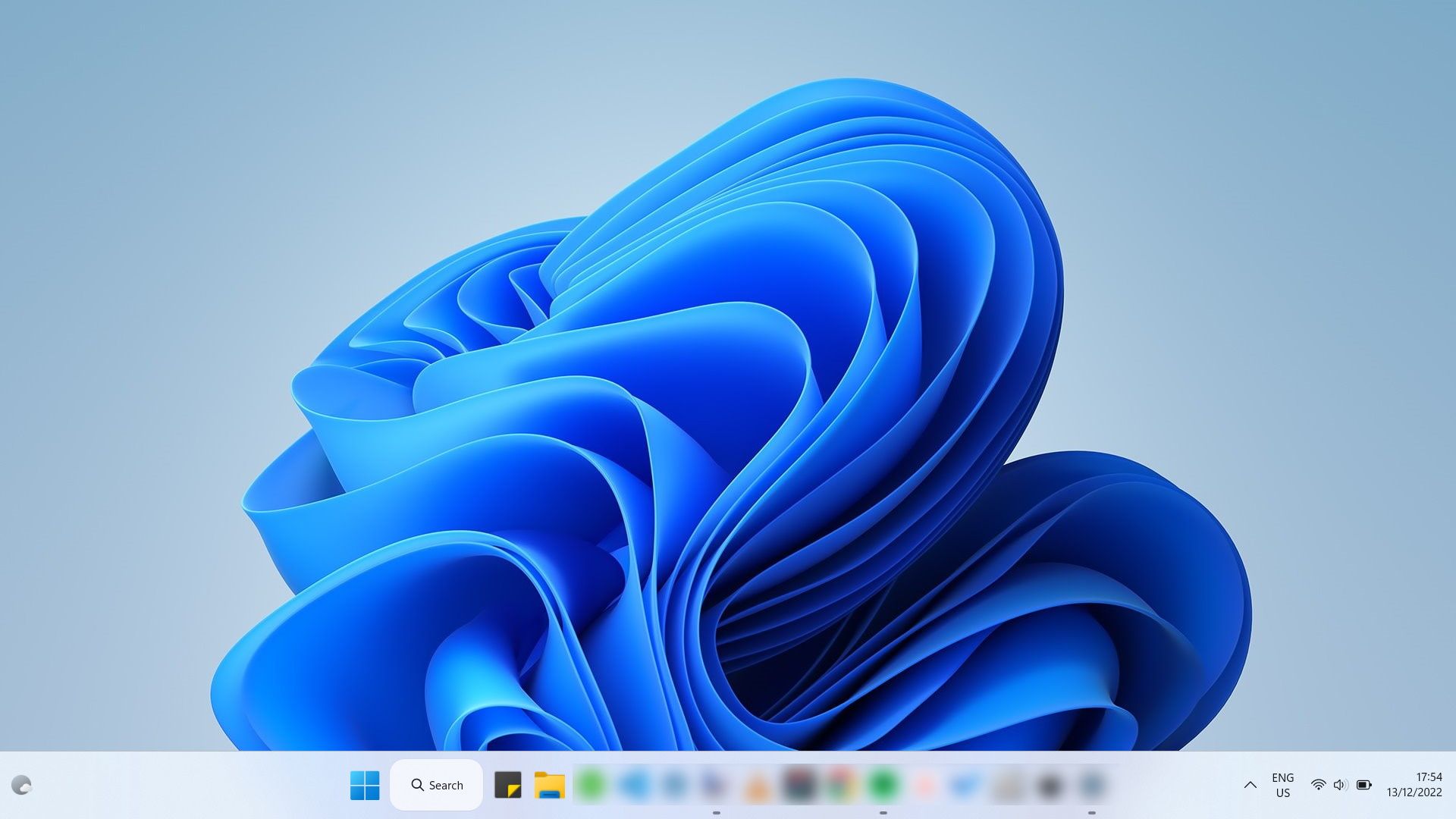
To make the Taskbar smaller, enter0 in theValue data text box, clickOK , and then restart your computer. You will then see that the Taskbar has shrunk.
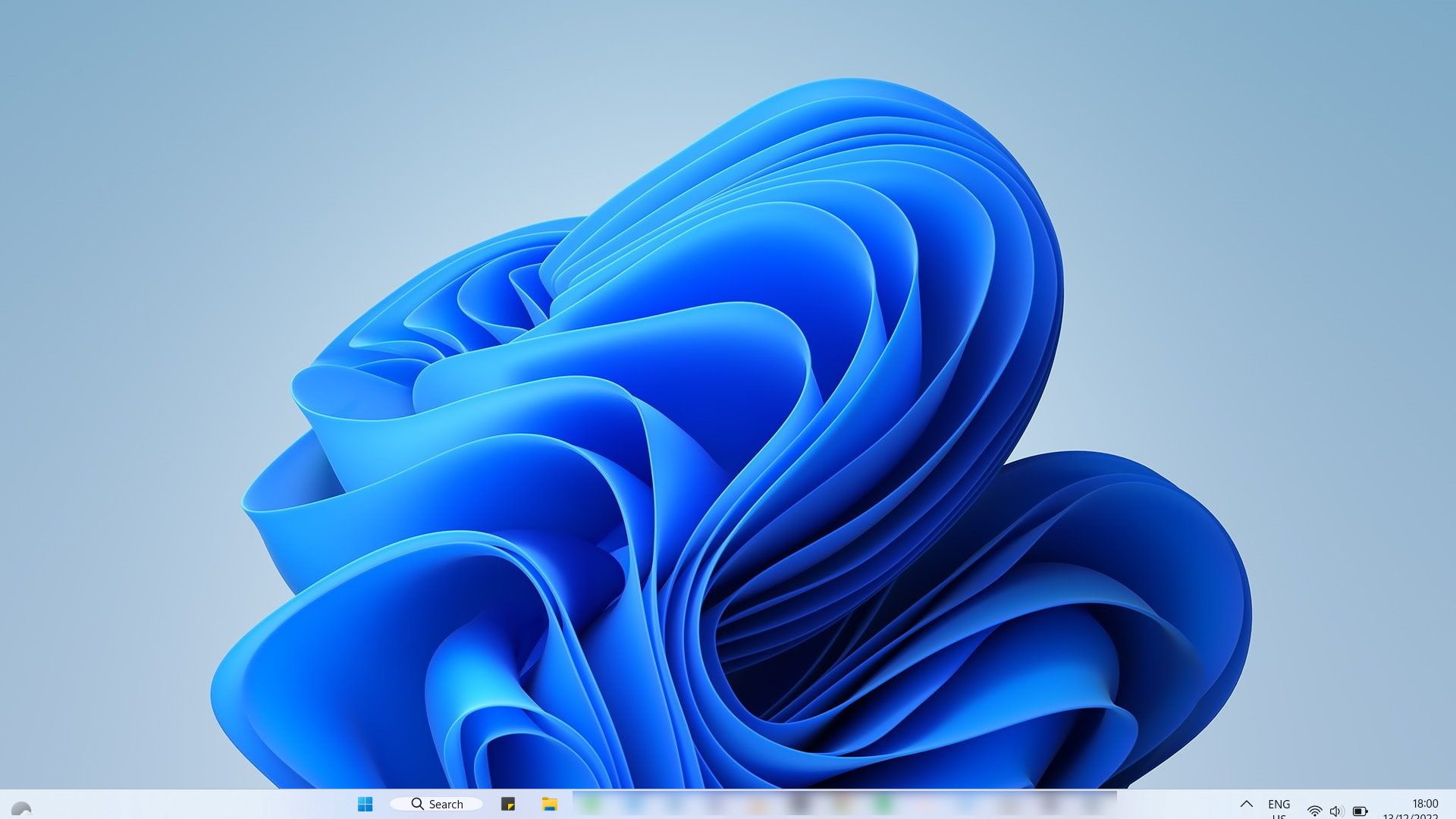
If you decide to go back to the Taskbar’s default size, you can easily setValue data to1 or simply delete theTaskbarSi value.
Adjust the Taskbar’s Size to Suit Your Needs on Windows 11
Even though you can’t make the Taskbar bigger or smaller on Windows 11 as easily as you can on Windows 10, a little know-how can help. And as long as you followed the instructions mentioned above correctly, you shouldn’t worry about messing up the Windows Registry. However, we still recommend that you use this method only if you know what you’re doing.
Also read:
- [Updated] A-List Films Must-Watch Channel Compilation for 2024
- [Updated] Exclusive Selections Free vs Paid HD Playback Software
- 2024 Approved Old World Wonders – iPhone X Portraits
- Bypassing Google Account With vnROM Bypass For Meizu
- Can I use iTools gpx file to catch the rare Pokemon On Poco M6 Pro 4G | Dr.fone
- Erase Microsoft Defender Record Trail: Windows Edition Guide
- From Download to Use: Chrome in Windows 11 World
- Guiding Through Audacity's Unresponsive Error in Win OSes
- How to Stop and Fix Windows Operating Pause Issues
- In 2024, Perfecting Aerial Images Key Factors in Picking a Gimbal
- In 2024, SeekingSuperiorCamerasPost-MyCam
- In 2024, Top 5 Car Locator Apps for Motorola Moto G Stylus (2023) | Dr.fone
- Infusing Life Into Text Instagram Story Animations Tips
- Instantaneous Application Termination in Windows
- Navigating Through Microsoft's Artificomedial Intelligence Hub
- Resolving Stability Issues: A Guide to Preventing House Flipper 2 Crashes on Your Computer
- Steps to Correct M365 Error Code 30015-26 on Computers
- Tackling Error 0X8007251D in Microsoft's Activation Process
- Unlock the Secrets of Silent Sleep in W10/W11 Machines
- Title: How to Enlarge/Shrink the Taskbar Win11
- Author: Richard
- Created at : 2024-10-10 20:26:21
- Updated at : 2024-10-15 15:20:21
- Link: https://win11-tips.techidaily.com/how-to-enlargeshrink-the-taskbar-win11/
- License: This work is licensed under CC BY-NC-SA 4.0.