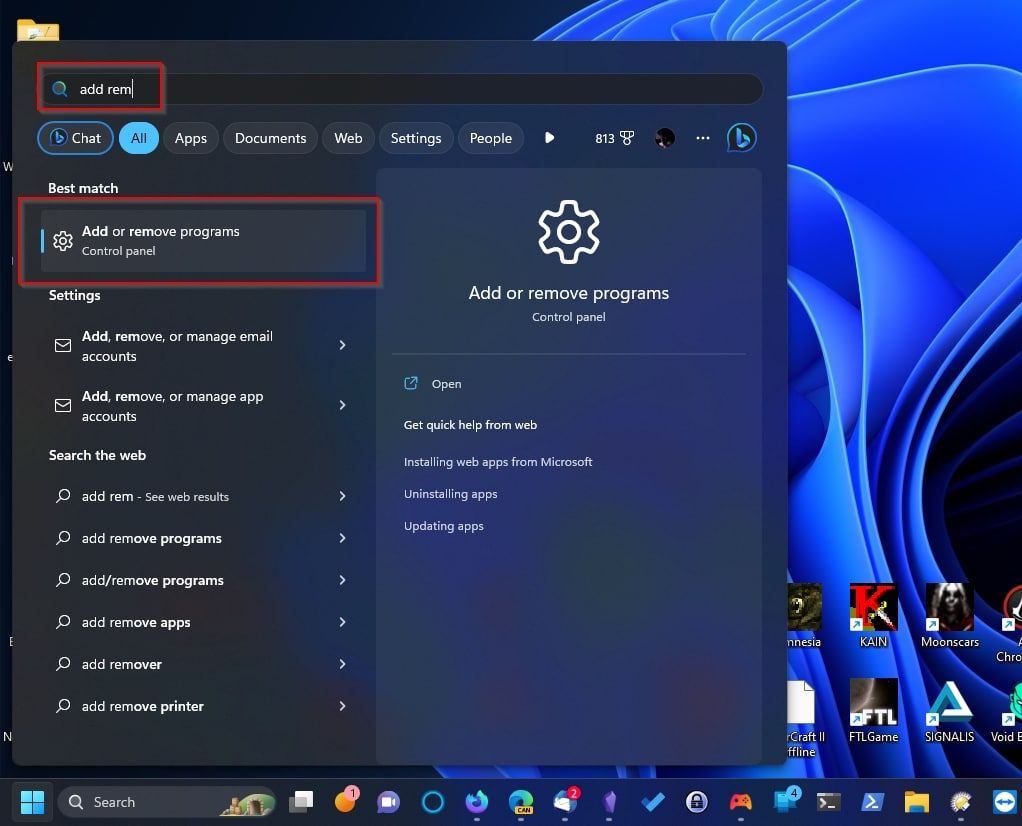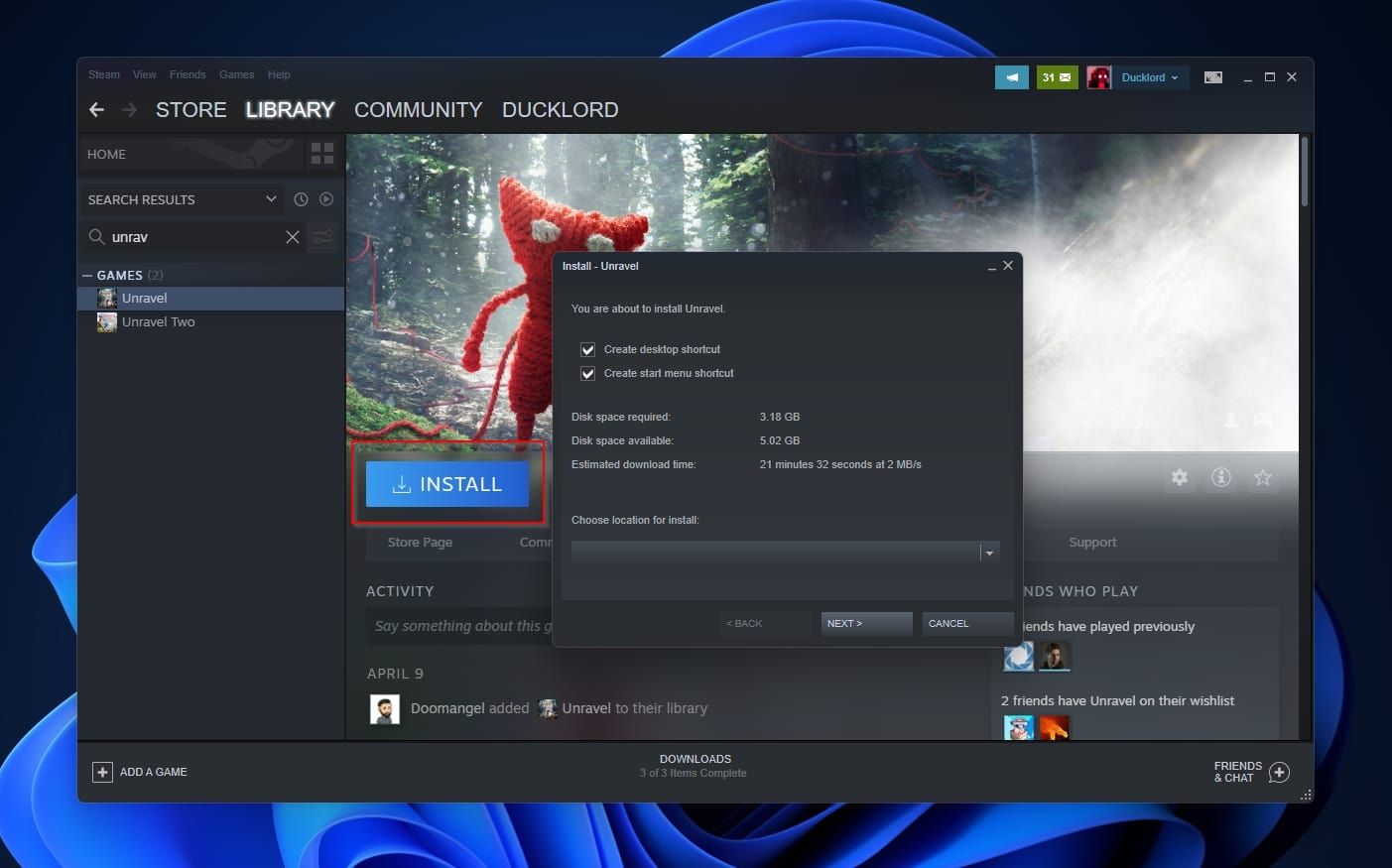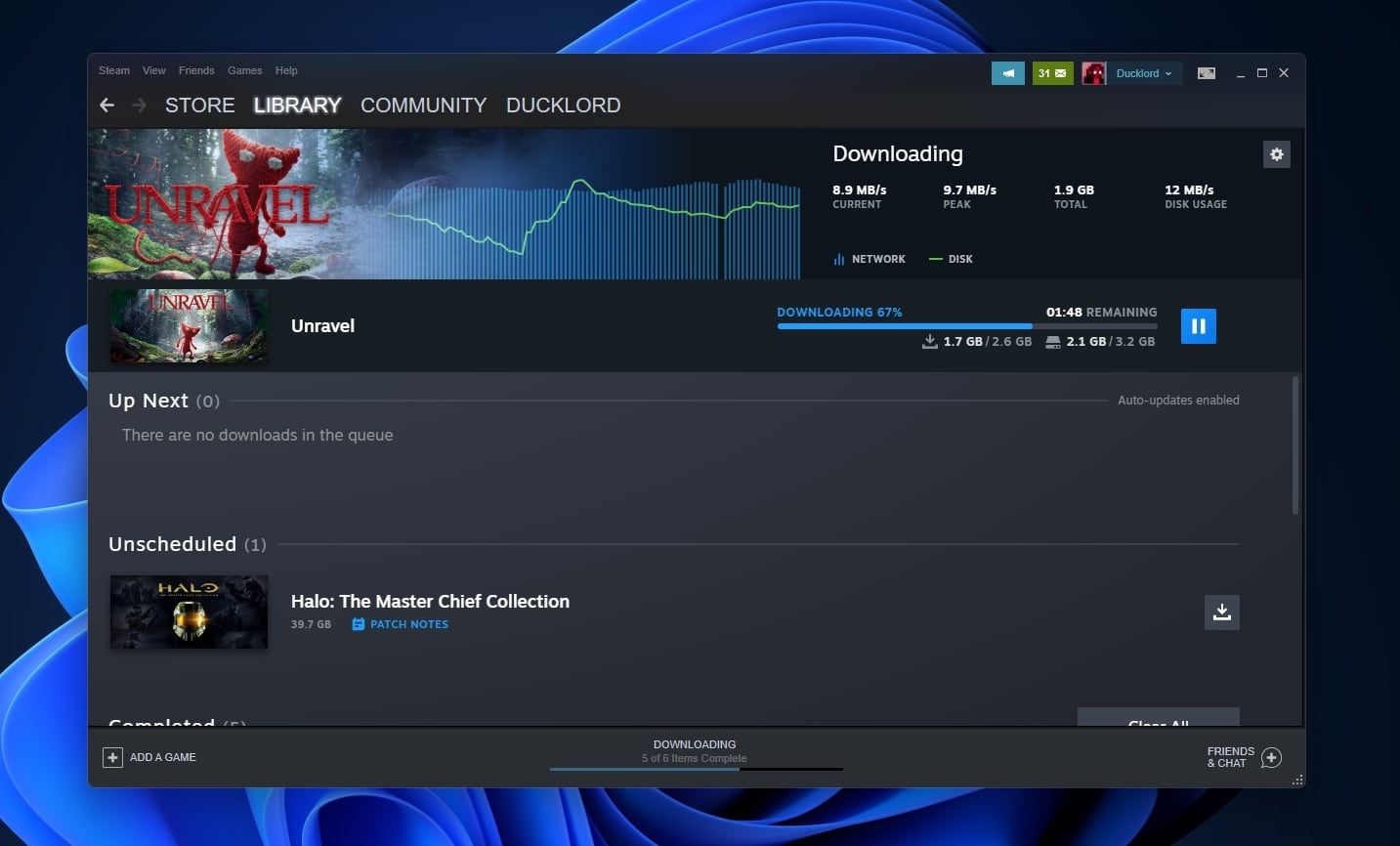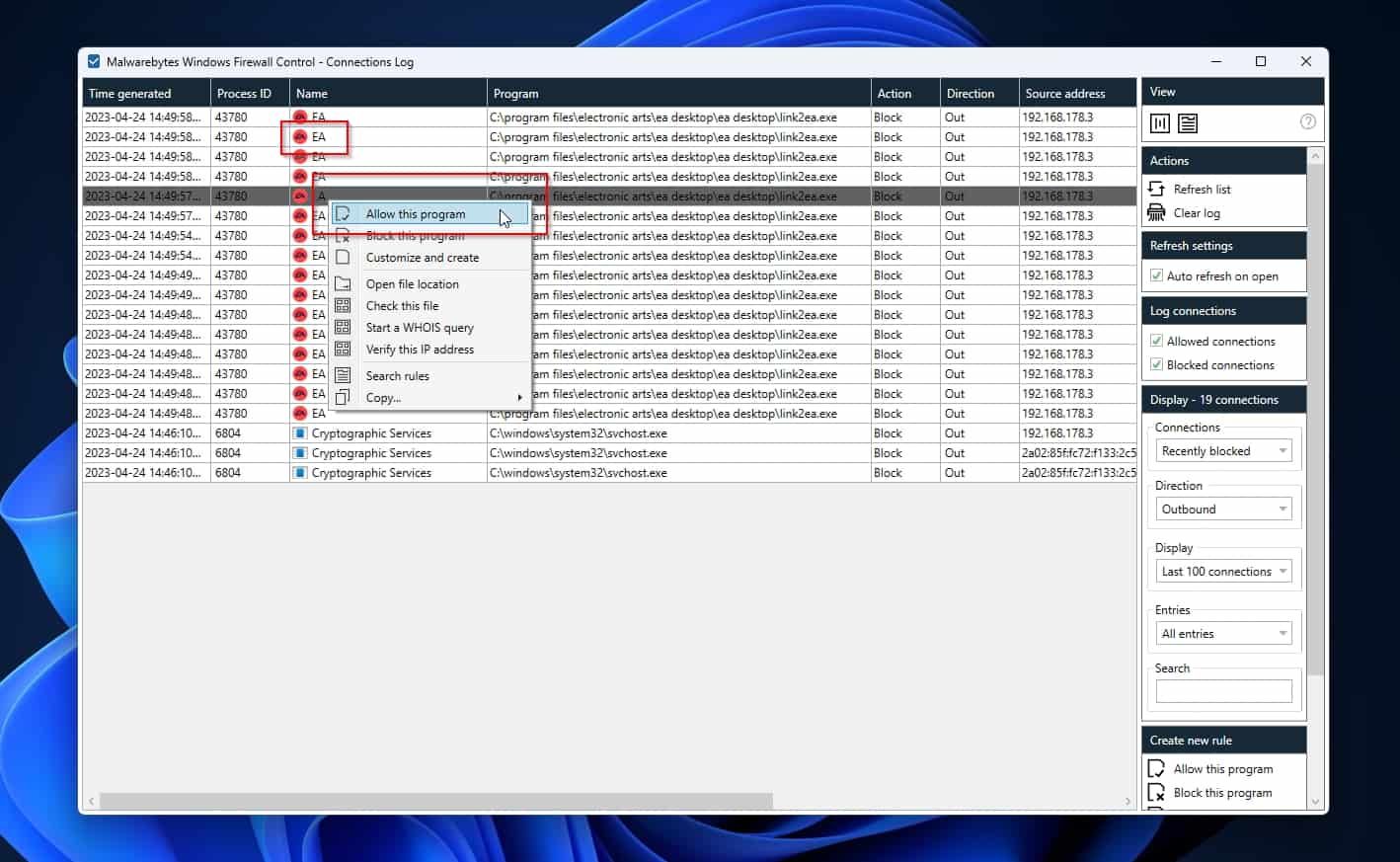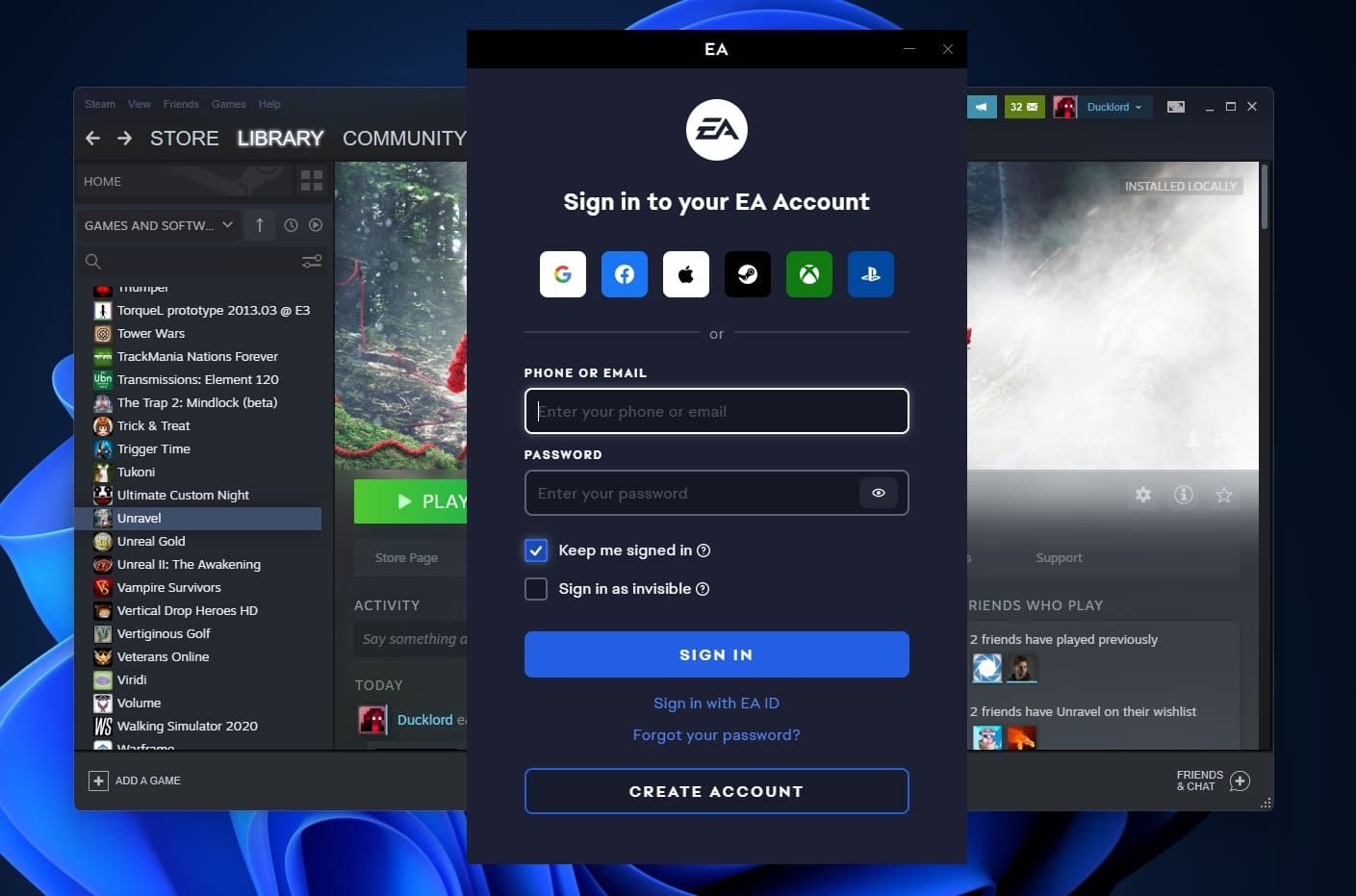How to Fix EA Origin Games Not Launching on Steam for Windows

How to Fix EA Origin Games Not Launching on Steam for Windows
You bought a game made by Electronic Arts on Steam, tried to launch it, and no go: despite legally purchasing it, it’s still asking you “to activate the product” or something along those lines.
Now you’re stuck: you can’t launch the game from Steam, nor have a product key “to activate it” on Electronic Arts’ software. Does that mean you must purchase it again, this time directly from Electronic Arts’ store?
Thankfully, the answer’s negative. The cause of the problem is a strange conflict that you can solve with some software juggling. Let’s see how.
Disclaimer: This post includes affiliate links
If you click on a link and make a purchase, I may receive a commission at no extra cost to you.
Why Might an EA/Origin Client Game Fail to Launch on Steam?
When you try to launch an EA/Origin game from Steam, it might also need and launch that client separately, either for user authentication or as a means of protection (AKA: Digital Rights Management, or DRM for short).
Sometimes, though, what should be an automatic and straightforward process fails. We can’t tell for sure what’s the reason for such issues, but purely by guessing while troubleshooting the problem, it seems to happen when there’s a version conflict between the client’s version an older game expected to find and the newer that’s installed, or some local data corruption.
To clarify, we’re not talking about being unable to sign in to Steam - for that, check our article on various ways to solve the issue . Instead, in this scenario, there’s a “chain” leading to the game’s launch: Steam should launch the EA app or Origin, and then that, in turn, should launch the game. The problem we’re dealing with is that the middle link of that chain, the EA app or Origin client, seems to fail to establish/authenticate your ownership of a game.
Thankfully, you don’t have to wave bye-bye to your legally purchased EA/Origin titles, nor only use EA/Origin’s launcher. The following steps will probably solve your problem as they did for us.
Writer’s Note: In my case, the problem happened with the title Unravel, and the last versions of the Origin client, before it was replaced with the newer EA client. The article refers to both because older titles built before the EA client might still try to install Origin.
How to Uninstall the Origin/EA Client
The solution we will see requires the complete uninstallation of both the EA app/Origin client from Windows and the offending game from Steam.
- To uninstall the EA app/Origin client, like with any other software on Windows, use the Start menu or Search to seek Add or remove programs, and when found, “open” it.

- Find the Origin client or EA app on the installed apps list, and click on the button with the three dots on its right. Choose to uninstall it. Typically you should have only one of them installed on your PC since the newer EA app should have replaced the older Origin client. If, for some reason, you still have both, make sure to uninstall each.
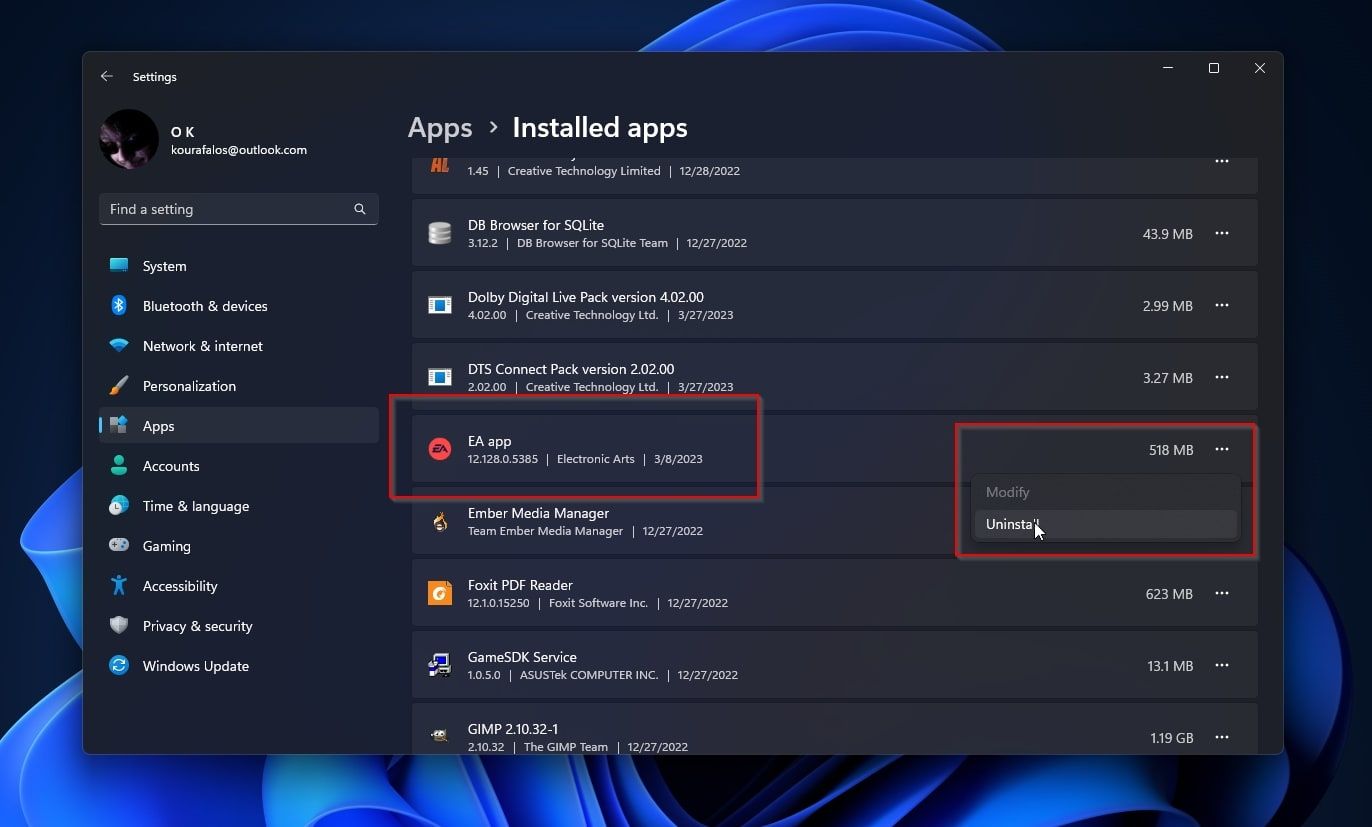
Auto-Installing the Correct Origin/EA Client & Credentials
Although on the surface, the problem we’re dealing with seems to be “I’m launching a game through Steam, nothing shows up on the screen”, as we’ve explained, it’s not actually “a Steam-related issue”.
By using two separate clients, Steam and Origin/EA app, the game needs them both to “collaborate” to work correctly. And that means that even if Steam is working OK, you must ensure the same applies to the Origin/EA app, and you’re logging in with the correct credentials.
However, instead of a long and convoluted process for ensuring that, it’s easier to uninstall and reinstall the game you’re trying to launch. How come?
One of Steam’s features we take for granted is how it “streamlines” game installations. In the past, before Steam and similar clients, if a game relied on other technologies to work correctly, like DirectX, in most cases, you had to install them manually. Steam automates this process and ensures everything a game needs is installed together with the game. And that includes the Origin/EA app.
So, since we’ve uninstalled the Origin client/EA app, by removing and reinstalling the game, Steam will “pull in” the correct version of the extra software the game needs, configured the way it expects.
- Launch the Steam client, right-click on the game’s entry, and choose Manage > Uninstall from the menu that shows up. When done, do the opposite, right-click on the game and select Install, or visit its page in your Library and click the Install button on the bottom left of its top banner.

- Allow Steam to download and install the game and any needed extras. We can’t offer specific instructions for that since each title is different; follow the steps on your screen until the game and any extras are fully installed. If your download speeds are slow, check our guide on how to optimize Steam’s download speeds .

- We’re almost there: click the Play button, or launch the game any way you wish. However, as we’ll see in the next section, you probably won’t be able to play right away.
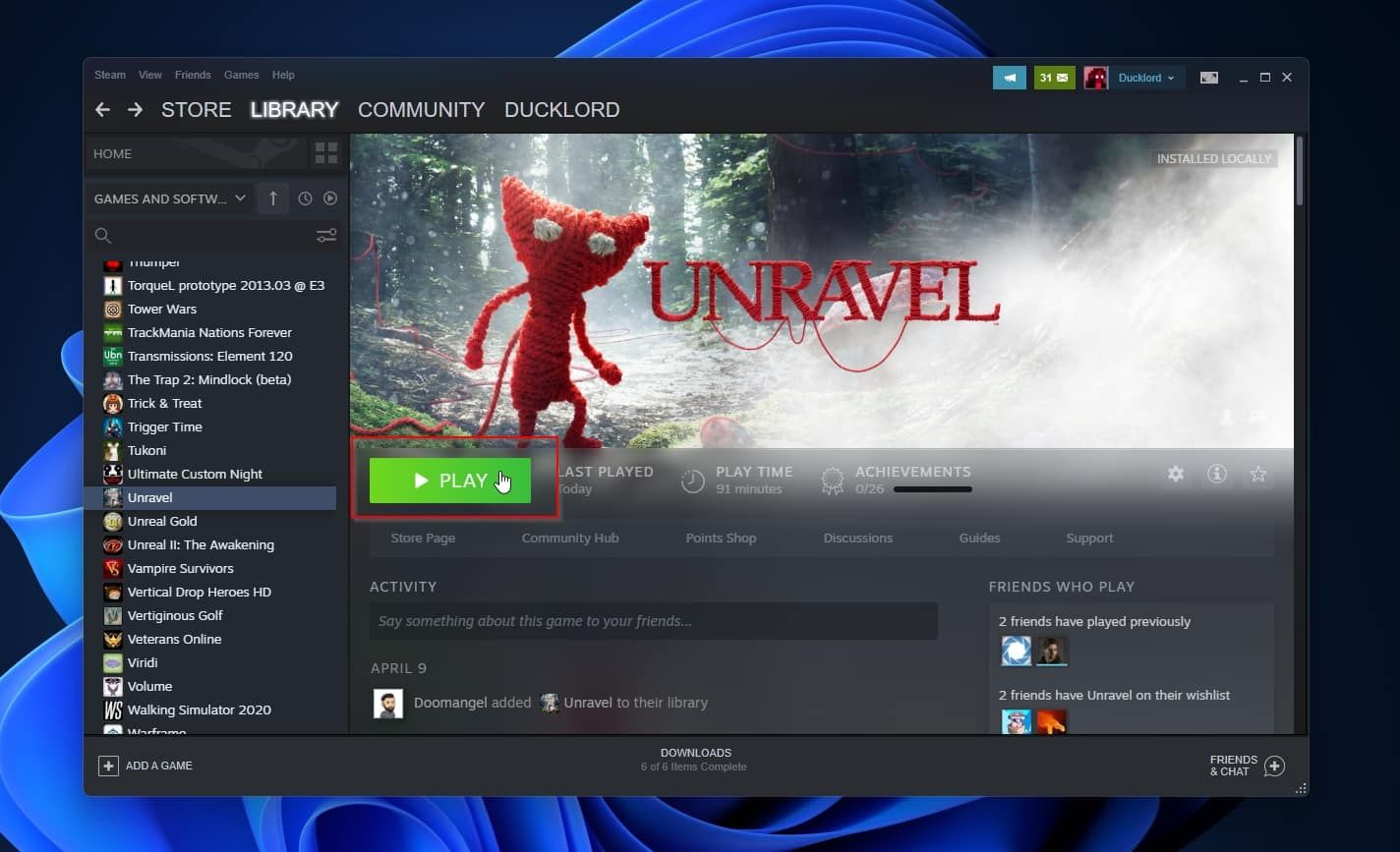
Note that if you have more than one games you’d like to remove, you ought to check our article on the quicker way to manage your games using Steam’s storage manager .
Getting Origin Through the Firewall
Check your firewall client if you have not seen a hint of the Origin/EA client. Your firewall probably detected the newly installed version of the app as an “unknown” piece of software, blocking its access.
- Each firewall has a different interface, so we can’t offer specific instructions for all available. This writer’s using the Windows Firewall Control front-end by Malwarebytes for Windows’ built-in firewall, which we saw in the past how you can use to customize the built-in Windows firewall . For that particular app, the process was as simple as visiting its connections log, right-clicking on the newly appeared EA app, and selecting Allow this program.

- If the Origin client/EA app doesn’t show up on your screen, wait for the game to return to an “idle” state in the Steam client. If it doesn’t, manually exit Steam and re-run it. Then, try relaunching the game. However, even if the Origin client/EA app is running and can connect to Electronic Arts’ servers, there’s one more thing to do to use it: to sign in again. We also suggest enabling Keep me signed in for convenience’s sake.

- Even signing in can get complicated nowadays since that process, too, might fail - but this time, we already know the culprit and the necessary fix. So, if that happens, return to your firewall and, as before, grant access to the newly-spawned EA-related app you’ll find there.
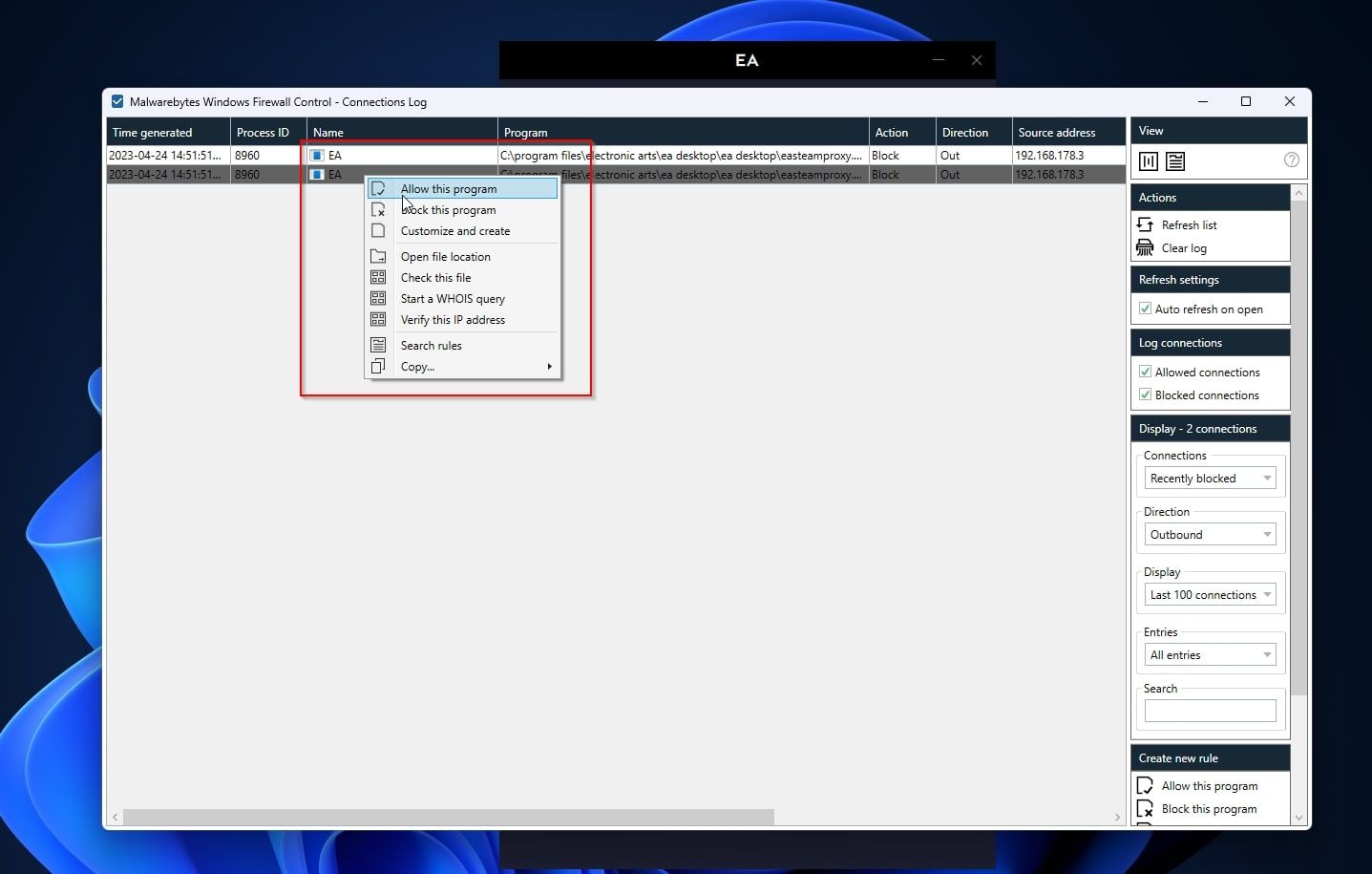
4. After that last step, you should finally see the Origin client or EA app on your screen, be correctly signed in, and have access to your library of all your Electronic Arts titles, including the troublesome game we’re trying to run.
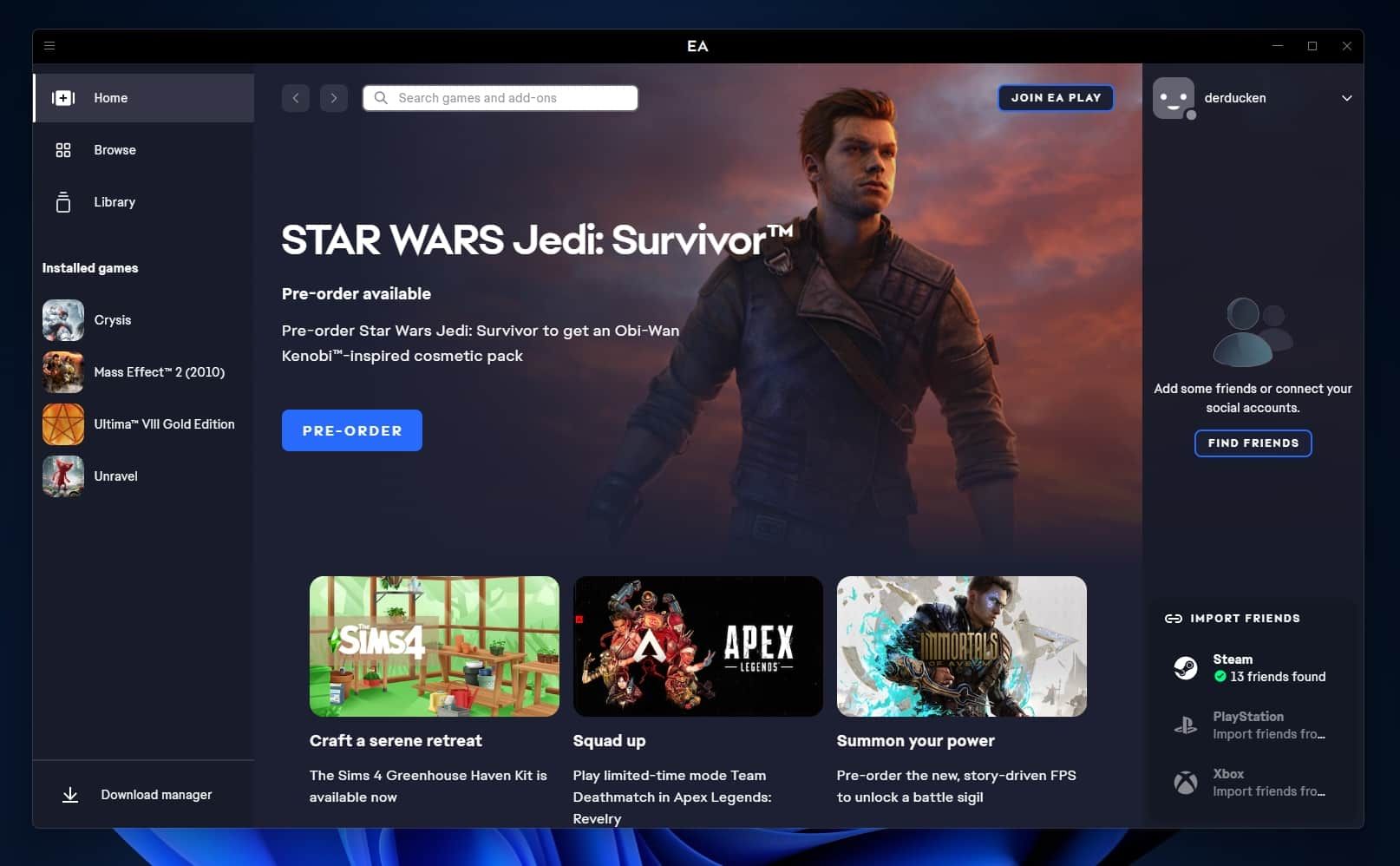
5. You should now be able to launch the game from your collection in Origin/EA app or, as initially intended, directly from Steam. Try it out to ensure it works: first, completely exit the Origin/EA app, and check it’s not idling in the tray. Then, try launching the game from Steam. Steam should run the Origin/EA app and also “feed it” the necessary arguments to have your game launch automatically without you having to perform any extra actions separately.

Up and Running Again With Origin Games on Steam
The process we saw was more complicated than clicking on Install on Steam and clicking on Play when that part completes. However, it’s worth noting it down, for you might have to repeat the process in the future.
Steam tends to “compartmentalize” the titles in your library to ensure one game’s files don’t step on another’s. So, “fixing the problem” for one game might not be a “global” solution for all other titles that rely on the same non-Steam client.
Thus, although it should be rare, don’t be surprised if you must go through the same steps to run another old, quirky title that relies on a third-party client through Steam.
Now you’re stuck: you can’t launch the game from Steam, nor have a product key “to activate it” on Electronic Arts’ software. Does that mean you must purchase it again, this time directly from Electronic Arts’ store?
Thankfully, the answer’s negative. The cause of the problem is a strange conflict that you can solve with some software juggling. Let’s see how.
Also read:
- [New] MAGIX Vision Control A Deep Dive
- [Updated] Navigating Android Video Calls Effortlessly for 2024
- Blue Freestyle2 Mice Review: Ultimate Accessory for Mac Enthusiasts
- Combatting WoW's Disabling Crash Code in Windows 11/11
- Displaying Network Performance: A Taskbar Update
- Exclusive Review of Top MP4 Players for 2024
- Fixing Failed Operations: Error 709
- Ideal Painting & Design Tools on Windows No Cost or Charge for 2024
- In 2024, How to Cast Samsung Galaxy A24 Screen to PC Using WiFi | Dr.fone
- Rejuvenating Non-Operational Windows Pen Devices
- Speaking Up: Resolving Microphone Issues on Google Meet, Windows Edition
- The Essential Steps to Tranquility for PCs
- The Food Filmmaker’s Blueprint Techniques and Tricks for 2024
- Ultimate Top 5 List PS3 Games on Windows Platforms
- Unplugging From the Clouds: Offline OneDrive Access Tips
- Title: How to Fix EA Origin Games Not Launching on Steam for Windows
- Author: Richard
- Created at : 2024-12-17 23:55:40
- Updated at : 2024-12-22 07:13:13
- Link: https://win11-tips.techidaily.com/how-to-fix-ea-origin-games-not-launching-on-steam-for-windows/
- License: This work is licensed under CC BY-NC-SA 4.0.