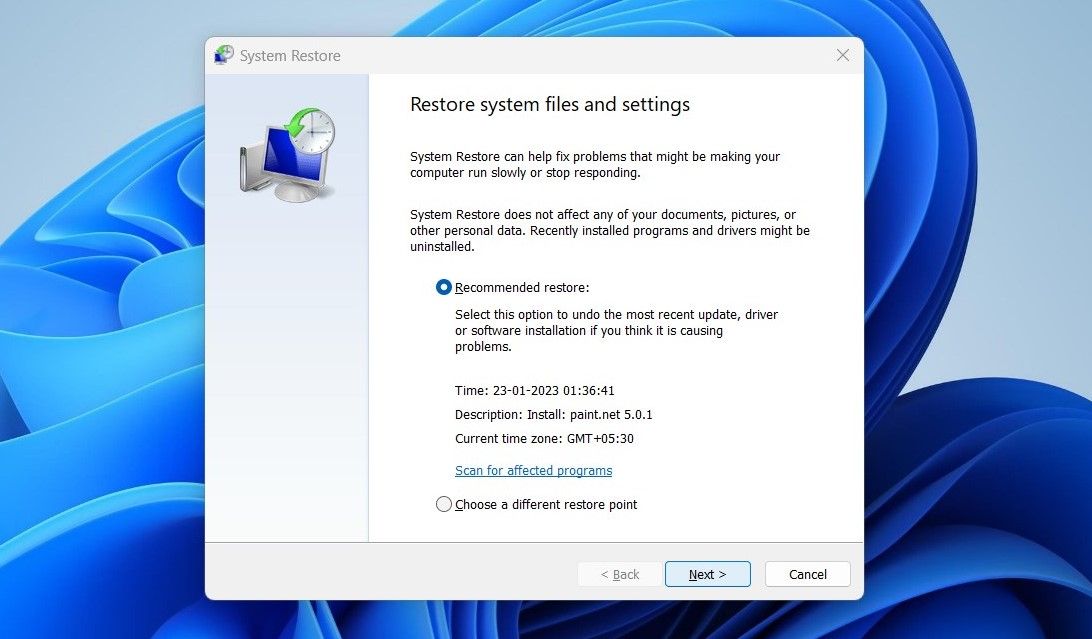How to Fix Missing Action Buttons on Microsoft' Written Language: English

How to Fix Missing Action Buttons on Microsoft’ Written Language: English
Troubleshooting Windows can be a tedious task, especially when nothing seems to be working. If you’re having trouble clicking or performing any action on your computer running Windows 11, then here are some invaluable tips and tricks for getting things working again.
Disclaimer: This post includes affiliate links
If you click on a link and make a purchase, I may receive a commission at no extra cost to you.
1. Restart the Computer
The first thing you should do is restart your computer. It will help clean out any temporary bugs and hopefully get things back to normal.
People are used to clicking the Start button, then restarting via the Power menu. However, if you can’t click on anything, you’ll need to use one of the otherways to restart your Windows computer that doesn’t rely on a functioning mouse to perform.
After your computer restarts, check to see if the issue has been resolved.
2. Check Your Mouse for Loose Connections or Dirt
If restarting the computer didn’t work, then you should check your mouse. Make sure it is plugged in properly and that all the cables are securely connected.
You can also try cleaning the components with compressed air or a damp cloth, as dust and debris can sometimes interfere. If that doesn’t work, you may want to use a different mouse to see if the issue is with your hardware or not.
3. Restart Explorer.exe via the Task Manager
If you are still unable to click on anything, it might be time to restart Explorer.exe. This process is straightforward and easy to follow; all you need to do is pressCtrl + Shift + Esc , and the Task Manager will open.
Once you’ve opened Task Manager, use theTab andarrow keys to access theDetails section. Now pressEnter to view the options list, and then use thedown arrow key to find and selectExplorer.exe .
Since your mouse is not working, you must now pressShift + F10 in order to bring up the context menu. Select theEnd task option from the menu list and pressEnter .
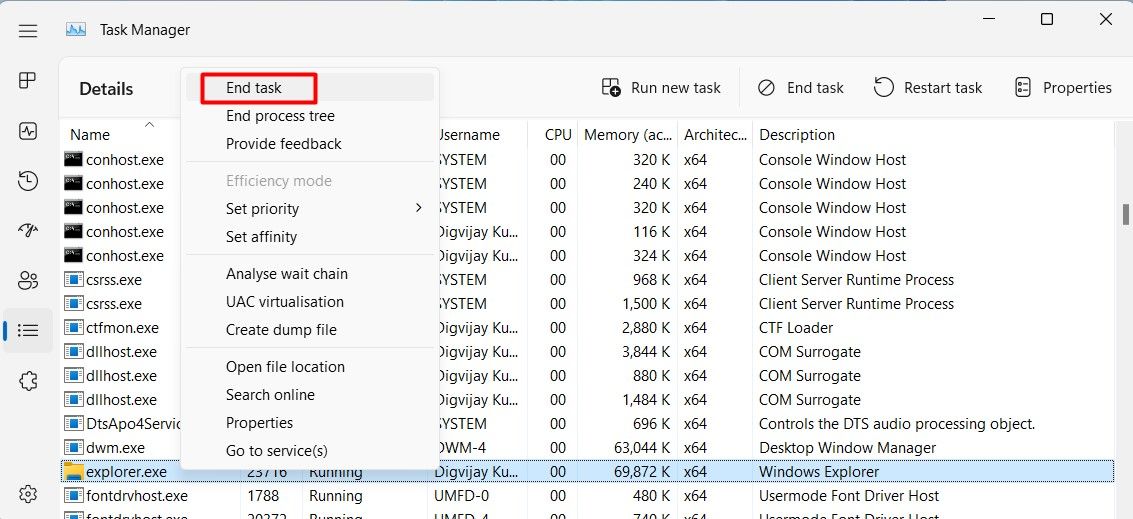
In the confirmation window that appears, make sure theEnd process button is highlighted, and then pressEnter to proceed.
Now that you have stopped the Windows Explorer executable file, you must restart it. At this point, your desktop will turn black and everything except the Task Manager window will vanish. Don’t worry; this is totally normal.
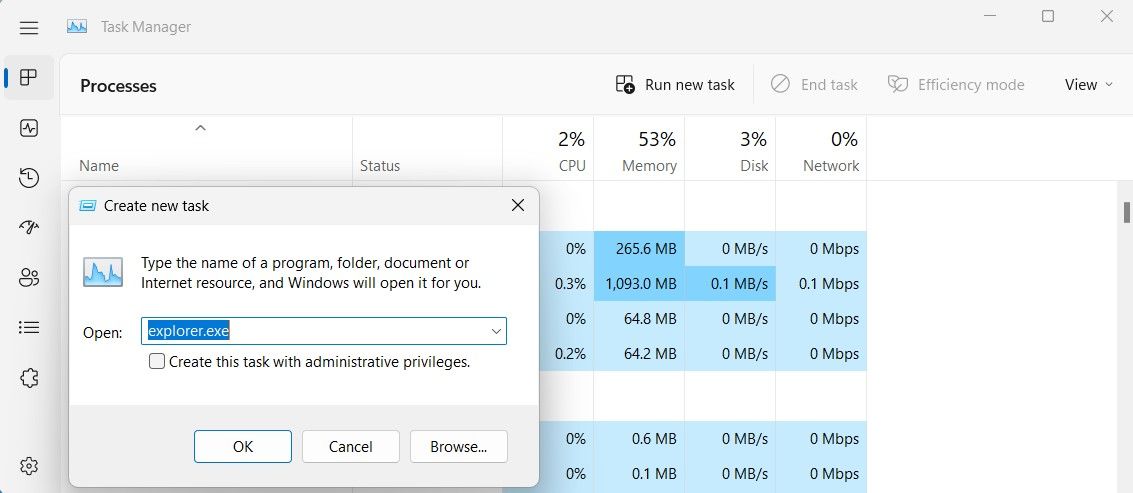
At the top of the Task Manager window, clickRun new task . If you still can’t click on anything, navigate there usingTab instead.
Then, in the text field, typeexplorer.exe and press theEnter key. This will cause an immediate restart of Explorer.exe, which should allow you to access your documents again.
After restarting Explorer.exe, try clicking anywhere on your screen to see if the problem is fixed.
4. Perform a System Restore
System Restore is a straightforward yet powerful solution that can help you out of any bind. If you are still having trouble clicking anything on your computer, you canuse System Restore on Windows . This will reset all software settings on your machine to an earlier time which should fix underlying problems blocking clicks.
To use System Restore, follow these steps:
- PressWin + R on your keyboard to launch the Run command.
- In the dialog box, typerstrui and pressEnter .
- Select a restore point using theTab button.

- Then use the Enter key to clickNext andFinish .
Follow the instructions to complete the system restore process on your computer and check if it solves the clicking issue.
Resolving Your Mouse Clicking Issues on Windows 11
There are times when your mouse may have glitches or other problems that may prevent it from clicking. This article will provide you with steps to fix this issue so that you can resume your work.
Also read:
- [Updated] 2024 Approved Mastering Online Channel Name Creation Tips & Tricks
- 2024 Approved Blending Calendar Coordination with Mobile & Computing Zoom Times
- Efficiency in Action: Turning ESD to ISO on Windows Instantly
- Enhance Productivity with Customized Keyboard Tricks
- How to Change/Add Location Filters on Snapchat For your Vivo Y200 | Dr.fone
- Leading External DVD/CD Burners Ranked - 2024 Edition
- Solving the Issue: Why Can't You See Your Wi-Fi Network and How to Display It?
- Streamlining Your Way Through Fax Cover Customization in Win11
- Top 6 PC Performance Monitors in Windows
- Title: How to Fix Missing Action Buttons on Microsoft' Written Language: English
- Author: Richard
- Created at : 2024-09-30 23:33:19
- Updated at : 2024-10-04 01:05:05
- Link: https://win11-tips.techidaily.com/how-to-fix-missing-action-buttons-on-microsoft-written-language-english/
- License: This work is licensed under CC BY-NC-SA 4.0.