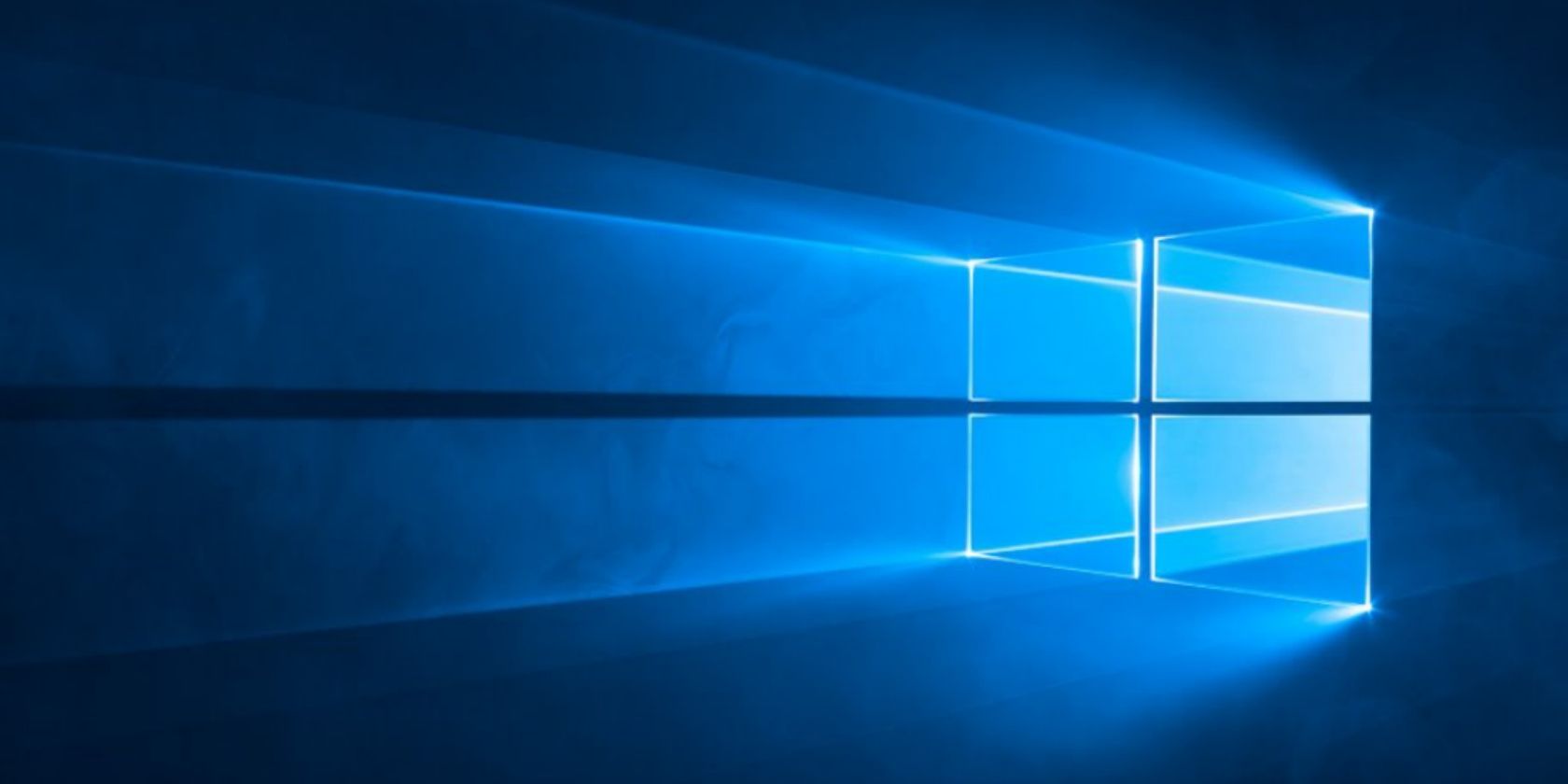
How to Fix the “Internal Error Has Occurred” Remote Desktop Connection Error in Windows 10 & 11

How to Fix the “Internal Error Has Occurred” Remote Desktop Connection Error in Windows 10 & 11
Many users utilize the Remote Desktop Connection app included with Windows to connect with remote PCs. However, some users have reported a Remote Desktop Connection error message that says, “An internal error has occurred.” Consequently, they can’t connect to remote PCs with RDC when that error occurs.
This error means RDC’s Remote Desktop Protocol can’t establish a server connection with the remote PC selected. Does the “internal error has occurred” error message pop up when you try to connect to another computer with Remote Desktop Connection? If it does, this is how you can resolve that RDP issue in Windows 10 and 11.
1. Select the “Allow Remote Connections” Setting
First, check the basic settings required for remote connections are enabled. TheAllow the remote connection setting needs to be enabled on the host computer (the remote one you’re trying to connect to). This is how you can select theAllow remote connection setting in Windows 10 and 11:
- Click the search box or button (the magnifying glass icon) that’s on the Windows taskbar.
- Typeadvanced system settings inside the search box.
- SelectView advanced system settings to bring a System Properties window.
- Click the System Properties window’sRemote tab.
- Enable remote assistance by selecting theAllow Remote Assistance checkbox.
- Select theAllow Remote connections to this computer radio button if that feature is not enabled.

- ClickApply andOK to save the new remote connection settings.
If you don’t see theAllow connections only from computers option, that probably means the Windows platform isn’t a Pro or Enterprise edition. You can only enable remote connections on host computers with Windows Pro and Enterprise. However, you can still connect to host PCs with Windows Home client PCs.
2. Disable Network Layer Authentication
There’s an Allow connections only from computers running Remote Desktop with Network Level Authentication setting just below theAllow Remote connection radio button. Selecting that option implements tighter Network Layer Authentication security for remote connections. However, some users confirm that disabling NLA by unticking that checkbox can fix the “internal error has occurred” error. So, deselect that option if you’ve got it selected.
3. Start or Restart the Remote Desktop Connection Service
Remote Desktop Services is a service needed for connecting to remote PCs. So, it could be the case you need to fix the “internal error has occurred” error because that service isn’t enabled on your PC. This is how you can start the Remote Desktop Services in Windows 11/10:
- Open the search utility for finding files and apps in Windows 11/10.
- EnterServices within Windows’ search box and select to open that app from there.
- Double-clickRemote Desktop Services to access some configuration settings for that service.

- If disabled, selectAutomatic on theStartup drop-down menu for Remote Desktop Services.
- ClickStart (inside the properties window) to run Remote Desktop Services.

- SelectApply to set the new service options.
- Then you can exit the window by clickingOK orX .
- If Remote Desktop Services is already running, you can try restarting it instead. Right-clickRemote Desktop Services to view its context menu and selectRestart from there.
4. Select the “Reconnect if the Connection Is Dropped” Setting
Some Remote Desktop Connection users have confirmed that selecting aReconnect if the connection is dropped setting in that app can resolve this error. That simple potential resolution is certainly worth a try. You can select thatReconnect setting like this:
- Start the RDC app with a method in ourhow-to open Remote Desktop Connection guide .
- ClickShow Options to view RDC’s settings.

- Select theExperience tab.

- Then select theReconnect if the connection is dropped checkbox.
- Press theConnect button.
5. Set an Automatic DNS Server
If you’ve set a specific DNS server on your PC, change to an automatic DNS server instead. There could be an issue with the DNS server you’ve set. You can set an automatic DNS server like this:
- Open Run (press theWin + R hotkey or seehow to open Windows Run ) and enterncpa.cpl in that command box.
- ClickOK to view the Network Connections applet.
- Right-click the internet connection to select itsProperties context menu option.

- SelectInternet Protocol Version 4 and clickProperties .
- Then clickObtain DNS server automatically radio button.

- Also, clickObtain an IP address automatically if that option isn’t selected.
- SelectOK to confirm the new DNS and IP address settings.
6. Enable the “Require Use of Specific Security Layer” Group Policy Setting
Group Policy includes aRequire use of specific security layer policy setting. Enabling an RDP security layer with that policy might fix the “internal error has occurred” error for some users. To do so, set theRequire use of specific security layer policy setting as follows:
- Open Local Group Policy Editor with a method in our guide onhow to launch gpedit.msc guide. If you’re using Windows Home, be sure to check outhow to access Group Policy Editor on Windows Home first.
- Next, you’ll need to double-clickComputer Configuration >Administrative Templates in the Group Policy’s sidebar.
- Double-clickWindows Components >Remote Desktop Services >Remote Desktop Session Host in the console tree.
- ClickSecurity to view its policy settings.
- Double-click the Require use of specific security layer for remote (RDP) connections policy.

- Select theEnabled radio button for that policy.
- ChooseRDP in theSecurity Layer drop-down menu.

- ClickApply >OK inside theRequire use of specific security layer for remote (RDP) connections policy window.
- Restart Windows and then open the Remote Desktop Connection app to check if that fixes the issue.
7. Turn Off UDP on the Client via Group Policy
Users have also confirmed they fixed the “internal error has occurred” issue by enabling aTurn off UDP on Client policy setting. This is how you can enable that policy setting.
- Start Group Policy Editor and go to this policy setting location:
Computer Configuration\Admin Templates\Windows Components\Remote Desktop Services\Remote Desktop Connection Client - Then double-clickTurn off UDP on Client on the right side of Group Policy Editor.

- Select that policy’sEnabled option.

- ClickApply to set the newTurn off UDP on Client policy.
- SelectOK in theTurn off UDP on Client window and exit Group Policy Editor.
8. Disconnect a Domain Account
Is your PC connected with a domain (work or school) account? If so, that domain account could be causing the remote connection issue. Try disconnecting a domain account like this:
- PressWin + I to open Settings.
- Then select theAccounts tab or category.
- ClickAccess work or school to view connected domain accounts.

- SelectDisconnect for a domain account.
- Press your Start menu’sRestart button.
- Then try connecting to the remote computer with RDC again.
9. Turn Off Any Active VPNs
VPNs that route connections to different servers can also cause the “internal error has occurred” issue to arise. If you’re utilizing a VPN, at least try temporarily disabling it. This is how you can turn off a VPN in Settings:
- Open the Windows Settings app to selectNetwork & internet .
- Click theVPN navigation option or tab.

- Select your VPN’sDisconnect option.

Re-establish Remote PC Access on Windows
Those potential fixes for the “internal error has occurred” issue will probably re-establish remote PC access in most cases. The issue is often caused by RDP security, network, or remote connection setting configurations that many of the above solutions will address. So, those potential resolutions are certainly worth a try.
Also read:
- [New] Comprehensive Solution Guide Turning XML & TTML Into SRT
- [New] In 2024, Brand Reflection Personalize Free Logo Templates to Perfection
- [New] Ultimate Cameras for Athletic Spectacle for 2024
- [Updated] Optimal Sound Systems Under $100 for Immersive Gameplay for 2024
- [Updated] State-of-the-Art Devices for Online Live Shows
- Additional Tips About Sinnoh Stone For Vivo X Flip | Dr.fone
- Echo Chatters: How to Fix Silent Microphones on Google Meet, Windows
- Enabling Telnet on Windows 11 - A Guide
- Fixes to Try If You Cannot Change the Power Mode in Windows 11
- How to Change the Way User Access Control Works for Administrators on Windows
- How To Unlock Itel A05s Phone Without Password?
- In 2024, Easy Fixes How To Recover Forgotten iCloud Password From your iPhone 11 Pro Max
- Navigating Lenovo's Academic Offers: Steps to Secure Student Pricing Benefits
- Revolutionizing Data Protection with Dell EMC's Advanced Backup Solutions for Enhanced Security and Trustworthiness
- Secure Data Cleanse Software: Stellar Delete Master, Tailored to Windows Auto-Schedule Feature
- Solutions to Resolve Backward Typing Phenomenon
- Turn On or Off the Windows Feature Service
- Unshackle Notepad: Quick, Efficient Ways to Restart on Windows PCs
- Windows Security: Enabling/Disabling USB Device Access
- Title: How to Fix the “Internal Error Has Occurred” Remote Desktop Connection Error in Windows 10 & 11
- Author: Richard
- Created at : 2024-11-15 17:05:35
- Updated at : 2024-11-17 19:25:56
- Link: https://win11-tips.techidaily.com/how-to-fix-the-internal-error-has-occurred-remote-desktop-connection-error-in-windows-10-and-11/
- License: This work is licensed under CC BY-NC-SA 4.0.











