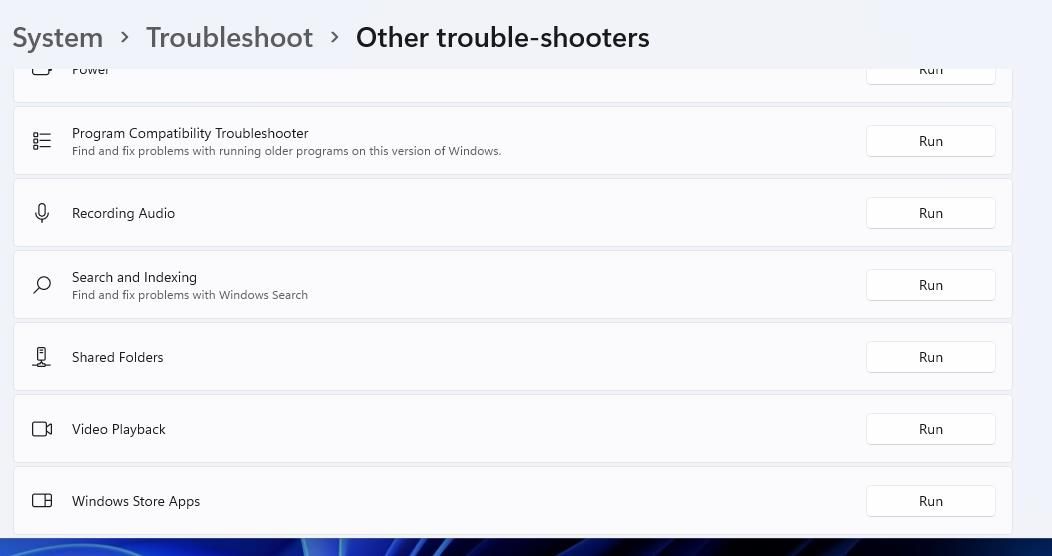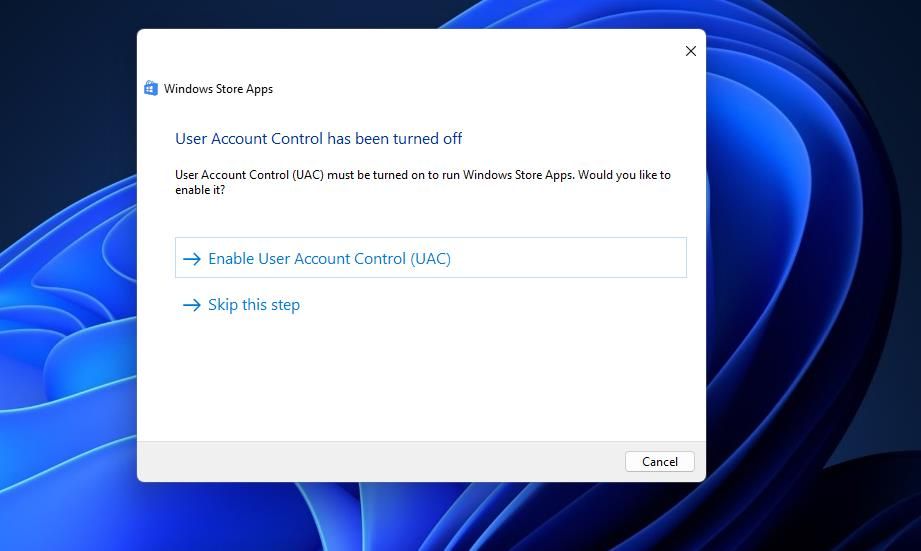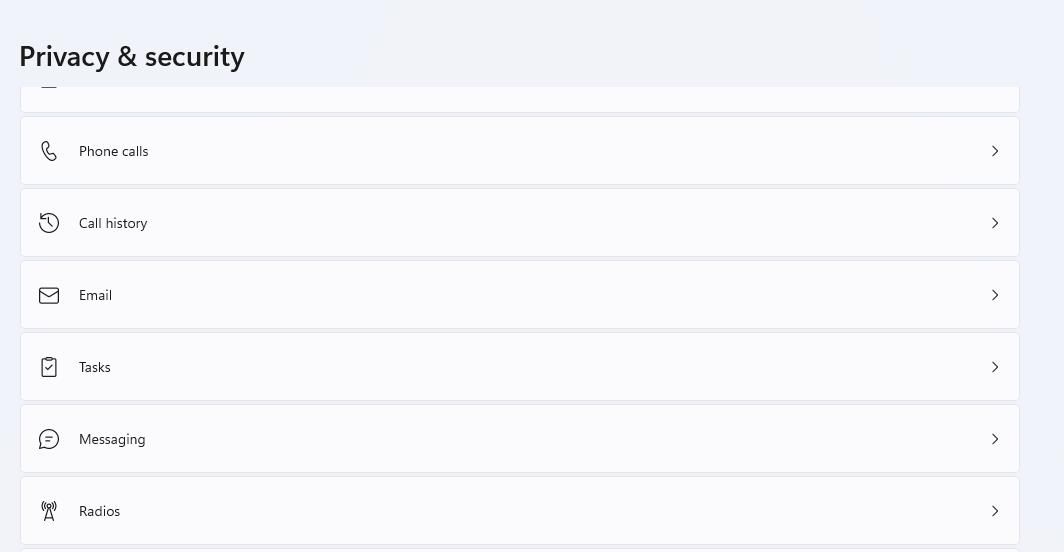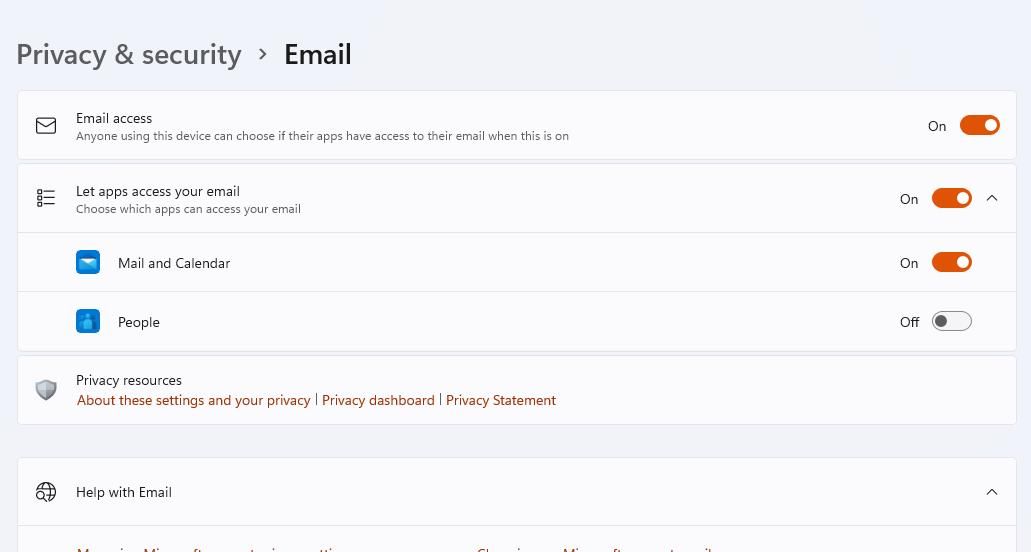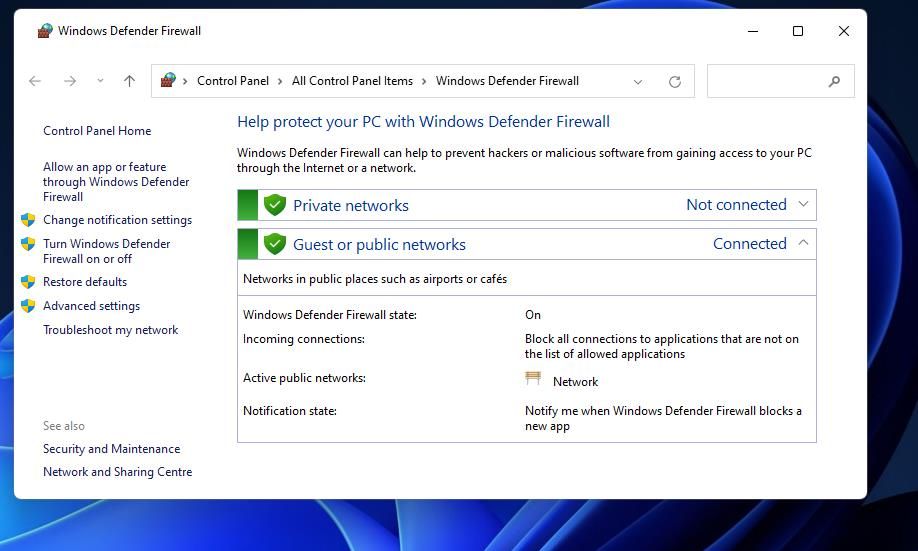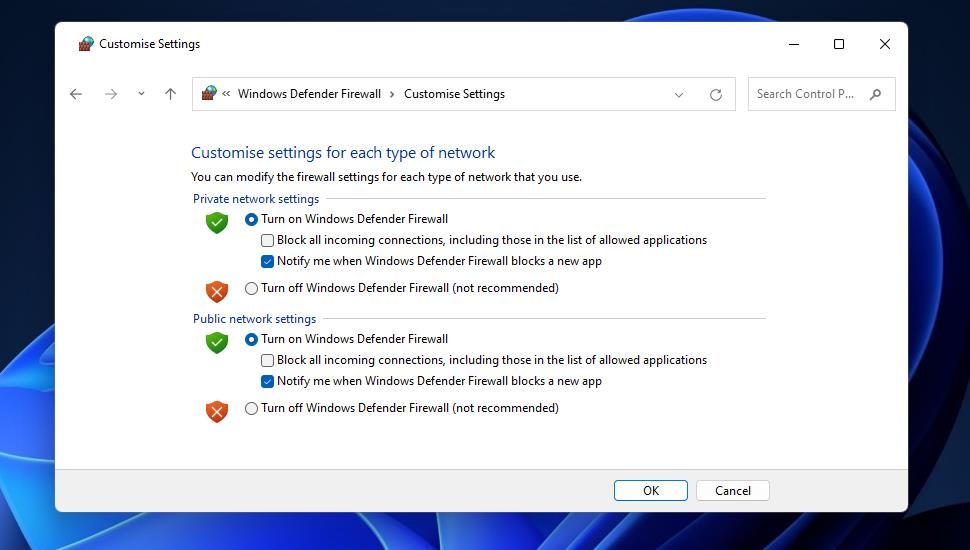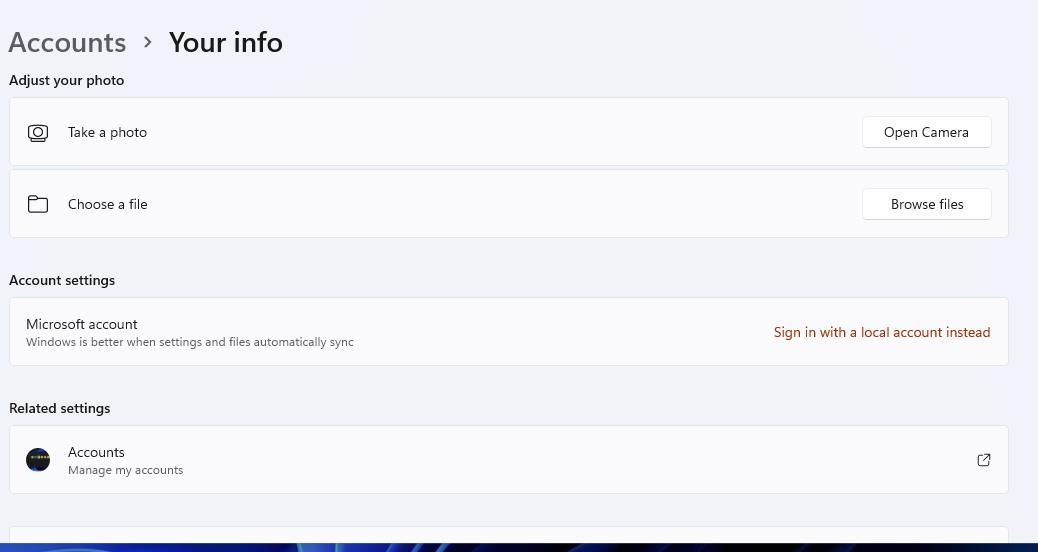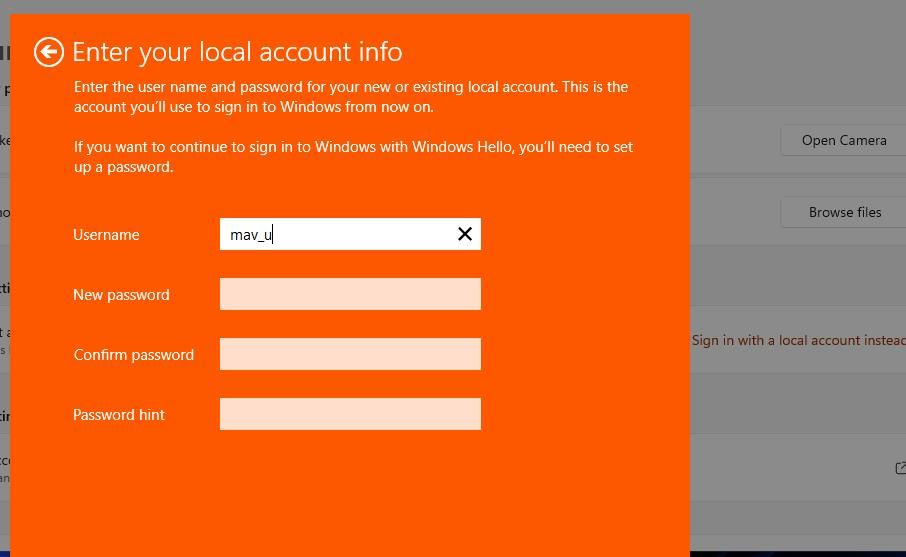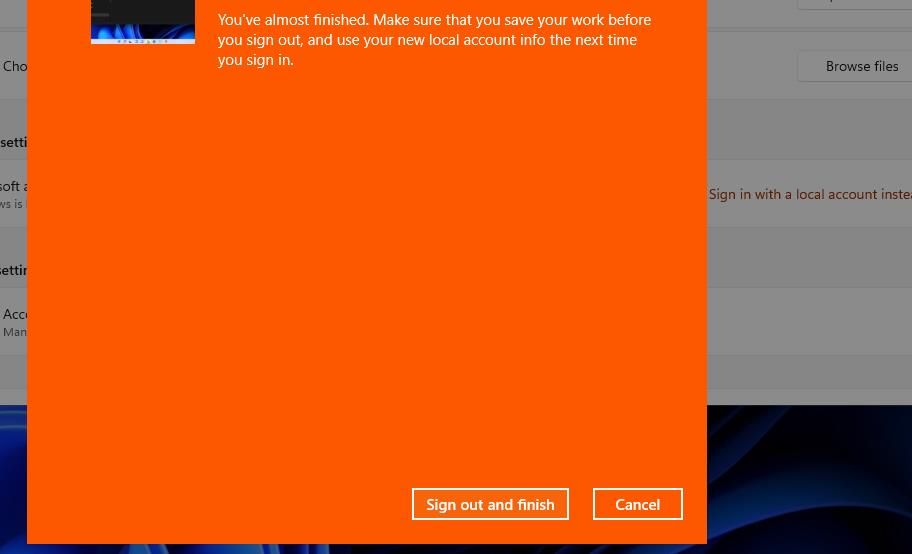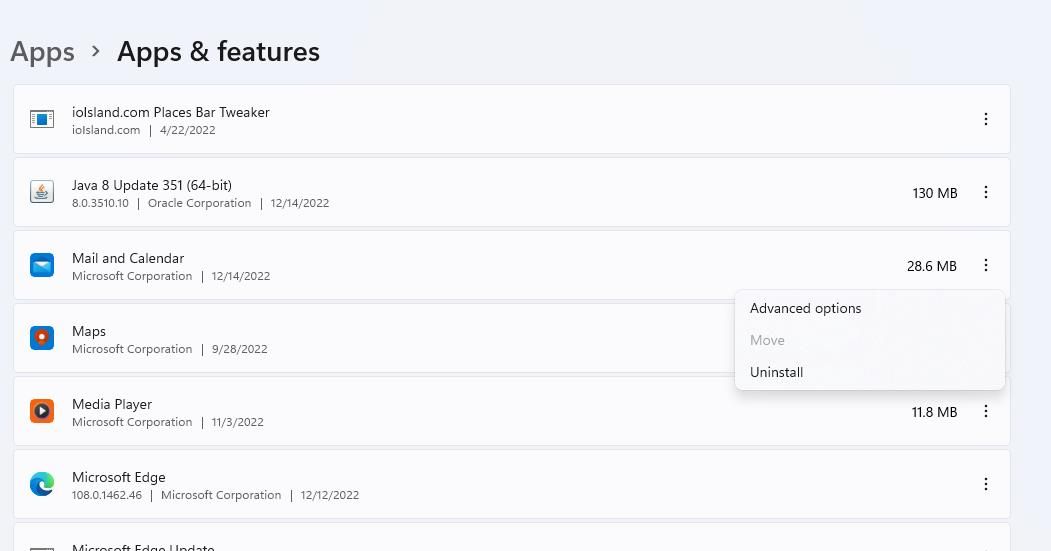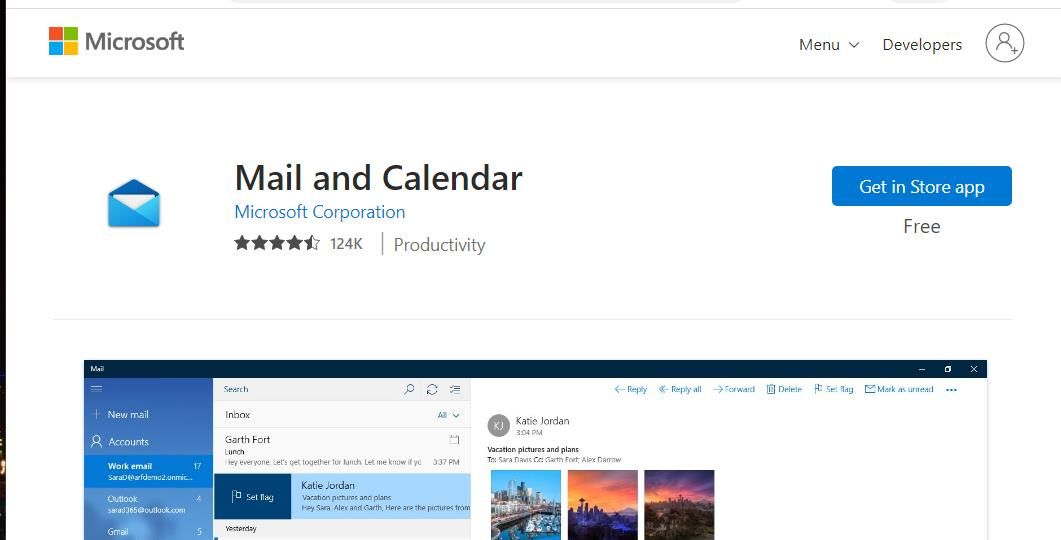How to Fix the Mail App’s 0X800713f Error in Windows 10 & 11

How to Fix the Mail App’s 0X800713f Error in Windows 10 & 11
Mail is the default app for sending and receiving emails in Windows 11 and 10. However, users can’t utilize that app when error 0x800713f arises with a message that says, “Something went wrong.” That error mostly occurs when users try to add email accounts to Mail. It can also occur when trying to send messages with the Mail app.
Mail isn’t much good when users can’t add accounts and send emails with it. Does the 0x800713f error occur in your Mail app? If it does, you can resolve error 0x800713f with these potential resolutions.
Disclaimer: This post includes affiliate links
If you click on a link and make a purchase, I may receive a commission at no extra cost to you.
1. Use the Windows Store Apps Troubleshooter
The Windows Store Apps troubleshooter doesn’t fix every app error that occurs. However, that troubleshooting tool is always worth a try whenever a UWP app like Mail throws up an error code. You can give the Windows Store Apps troubleshooter a whirl as follows:
- Instantly open Settings by pressingWin + I .
- SelectSystem >Troubleshoot to access some navigation options.
- Click the option labeledOther trouble-shooters .
- SelectRun beside the Windows Store Apps troubleshooter.

- Go through the troubleshooter and apply all suggestions it makes.

The same troubleshooter is available in Windows 10, but the steps for accessing it in Settings are a little different. You’ll need to select theUpdate & Security category in Windows 10’s Settings app. Then select theTroubleshoot tab andAdditional troubleshooters to view the list of troubleshooting tools.
2. Change the Privacy Settings for the Mail App
The 0x800713f error can occur when the Mail and Calendar app isn’t allowed to access your email. So, you may need to enable email access for Mail via Settings, which is one of the most widely confirmed ways to fix the 0x800713f error. This is how you can change that privacy setting:
- Go into the Settings app.
- SelectPrivacy & security to view app permission navigation options.
- Click theEmail navigation option.

- Turn onEmail access if that option isn’t enabled.
- ClickLet apps access your email to expand options.

- Toggle theMail and Calendar app on if it’s not already.
- Also, turn on thePeople app listed there.
If you find those settings are already turned on, try re-enabling them. Turn off theAllows apps to access your email andMail and Calendar options, and clickRestart on the Start menu. Then return to Settings to turn those settings back on after the restart.
3. Reset and Repair the Mail App
Windows 11 includesReset andRepair options that can often fix buggy UWP apps showing error codes. Resetting the Mail app can eradicate corrupted data. Our guide toresetting apps in Windows provides further details on how to do that. You can also select an alternativeRepair option for Mail just above itsReset button.
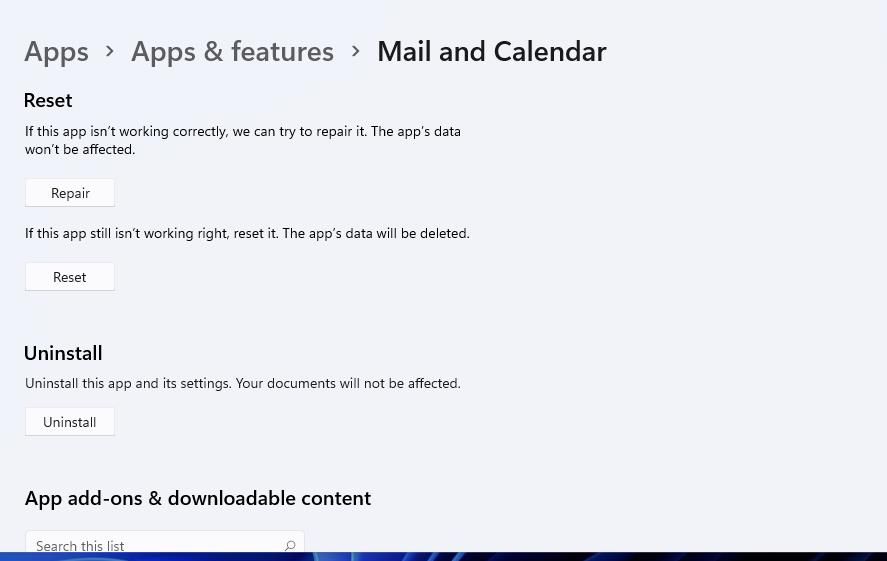
4. Allow Mail and Calendar Through Windows Defender Firewall
The Windows firewall filters inbound and outbound internet data. That firewall could be causing error 0x800713f by blocking the Mail and Calendar app. First, try temporarily disabling Windows Defender Firewall before opening Mail like this:
- Open Windows Defender Firewall in your Control Panel. If you’re not sure how to access that applet, have a look at our guide foropening the Windows firewall .
- Click theTurn Windows Defender Firewall on or off option situated along the left side of the WDF applet.

- Select the twoTurn off Windows Defender Firewall settings available for public and private networks.

- Next, press theOK button below the firewall settings.
- Then bring up Mail and try adding an email account to it.
If disabling the firewall resolves error 0x800713f, WDF was probably blocking Mail when it was on. We don’t recommend leaving the firewall off. Allow Mail through WDF as outlined within our guide forallowing apps through the Windows firewall . Then turn the firewall back on.
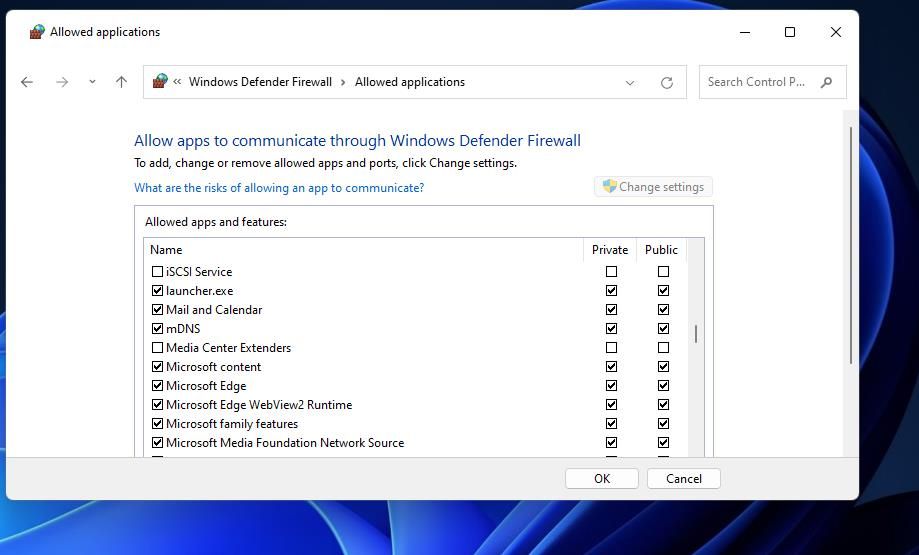
Do you have a third-party firewall on your desktop or laptop? If you do, that software could also be causing Mail app issues. Try disabling third-party firewall software to see if that makes a difference. If it does, check the firewall’s permission settings to ensure Mail is allowed through.
5. Log in to Windows With a Local User Account
Do you log in to Windows 11 with a Microsoft account? If yes, try logging in with a local user account and utilizing Mail from there. To do that, you’ll need to switch to a local one by changing your account settings like this:
Launch Settings with that app’s hotkey or from your Start menu.
Click on theAccounts tab (or category).
Next, selectYour Info inside theAccounts tab.
Select theSign in with a local account instead option.

ClickNext on the window that asks for confirmation about switching to a local account.
Type in your Microsoft account password or PIN.
Then fill out the local account boxes, and select theNext option.

Press theSign out and Finish button.

Log in to your local user account.
- OpenMail to check if the 0x800713f error has been fixed.
6. Reinstall Mail and Calendar
If nothing else resolves error 0x800713f, maybe you need to reinstall Mail and Calendar. Doing that will give you a fresh and up-to-date Mail app. You can uninstall and reinstall that app like this:
- Use one of the manyways to open the Apps & Features window .
- ClickMail and Calendar’s menu button (with the three dots) in Apps & Features.
- Select Mail and Calendar’sUninstall option from there.

- ClickUninstall a second time to remove the app.
- Next, open the Mail and Calendar store page in whatever alternative browser you utilize.
- Press theGet in Store app button on the Mail and Calendar page.

- Click Open in Microsoft Store to bring up aGet option for the app.
- SelectGet to reinstall Mail.
The steps for reinstalling Mail in Windows 10 Settings are similar. You’ll need to select theApps category in Settings. Then select Mail and Calendar in Apps & features, and press itsUninstall button.
Send More Emails With the Mail App
Those are six fixes that will probably resolve Mail’s 0x800713f error in most cases. They’re relatively quick and straightforward potential solutions to apply. With the 0x800713f error sorted, you’ll be able to add your email account and send messages in Mail again.
Also read:
- [New] The Secret Sauce for Clearer, More Informative YouTube Videos
- 2024 Approved From Content Creator to Brand Ambassador Unlocking Instagram Sponsorship
- 2024 Approved The Art of Initiating Your YouTube Content Compellingly
- Fixing Mic Failures: Tips and Tricks for Windows 11 Users
- How To Get the Apple ID Verification Code On iPhone 13 Pro Max in the Best Ways
- In 2024, The Ultimate Shooting Guide to Immersive Video (Top 9 Techniques)
- Master the Art of Resolving Windows Photography Problems
- Navigating File Challenges: Workarounds for Rename Restrictions in Win 11
- Reinstating Java: Fixing the Setup Failure Issue
- Secure Your PPT Files: 6 Accelerated Fixes in Windows 11
- Swift Recovery From OneDrive Operational Fails in Windows OS
- Title: How to Fix the Mail App’s 0X800713f Error in Windows 10 & 11
- Author: Richard
- Created at : 2024-12-02 02:20:02
- Updated at : 2024-12-06 20:23:34
- Link: https://win11-tips.techidaily.com/how-to-fix-the-mail-apps-0x800713f-error-in-windows-10-and-11/
- License: This work is licensed under CC BY-NC-SA 4.0.