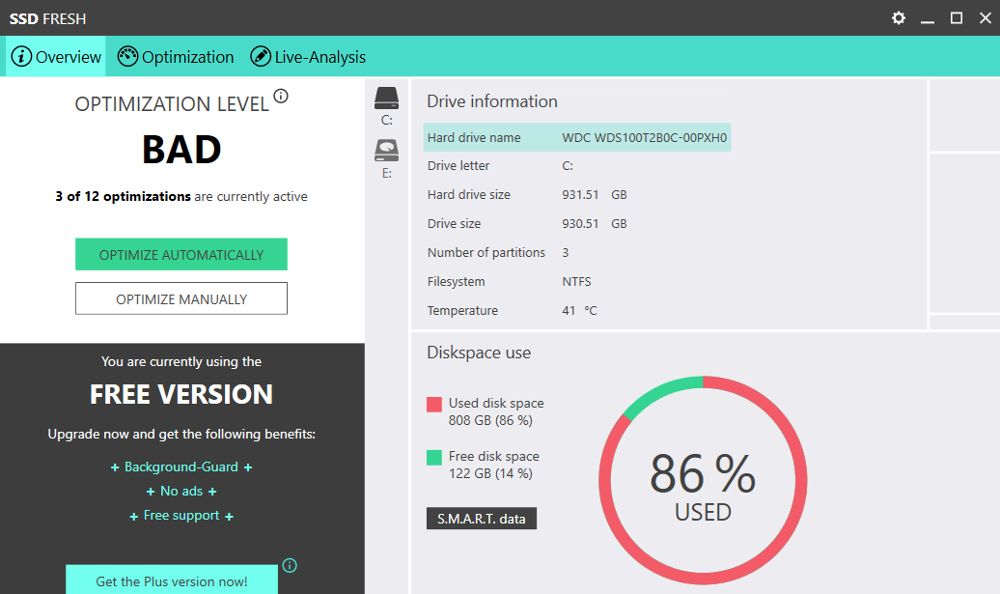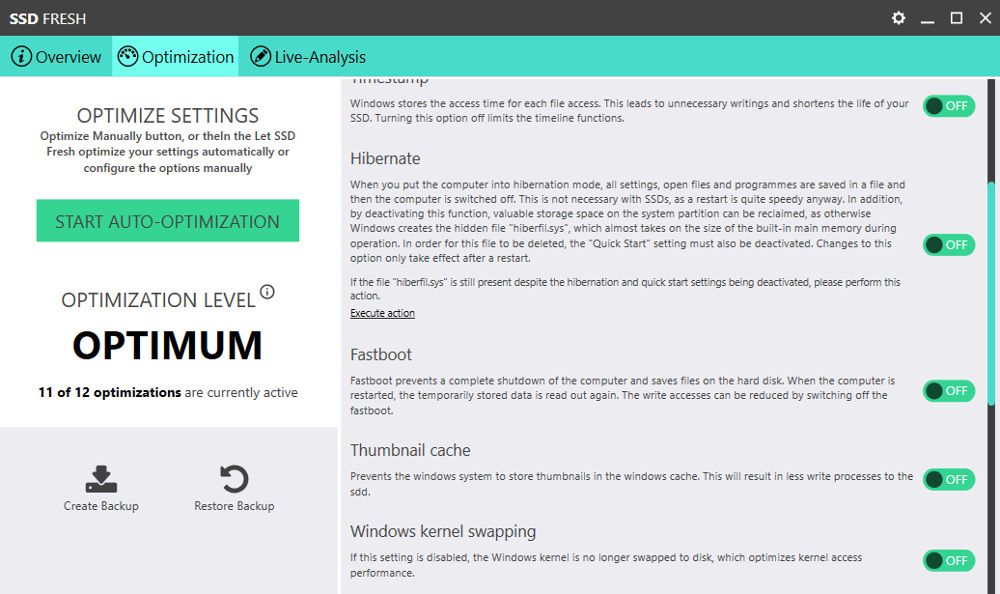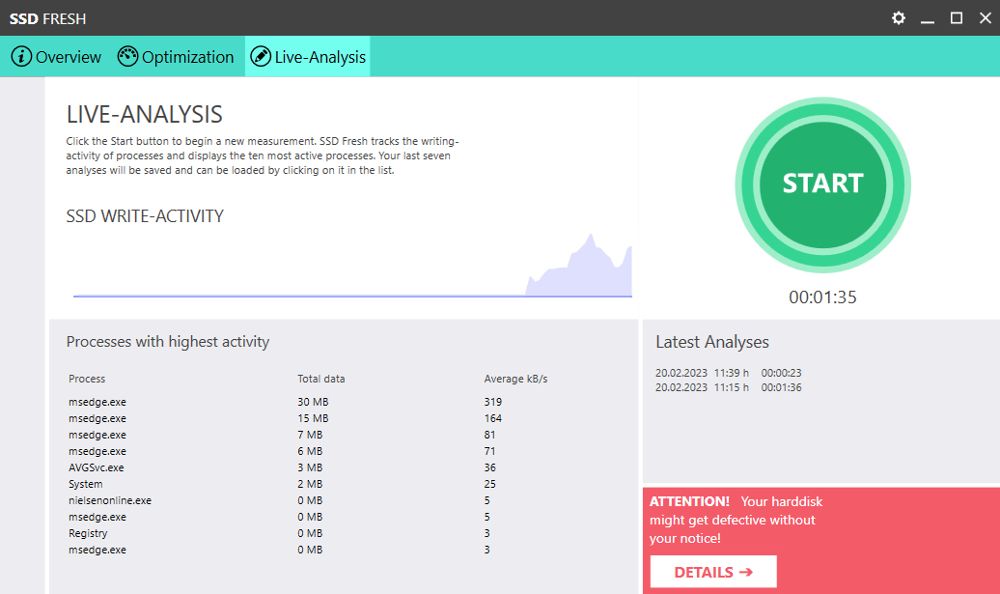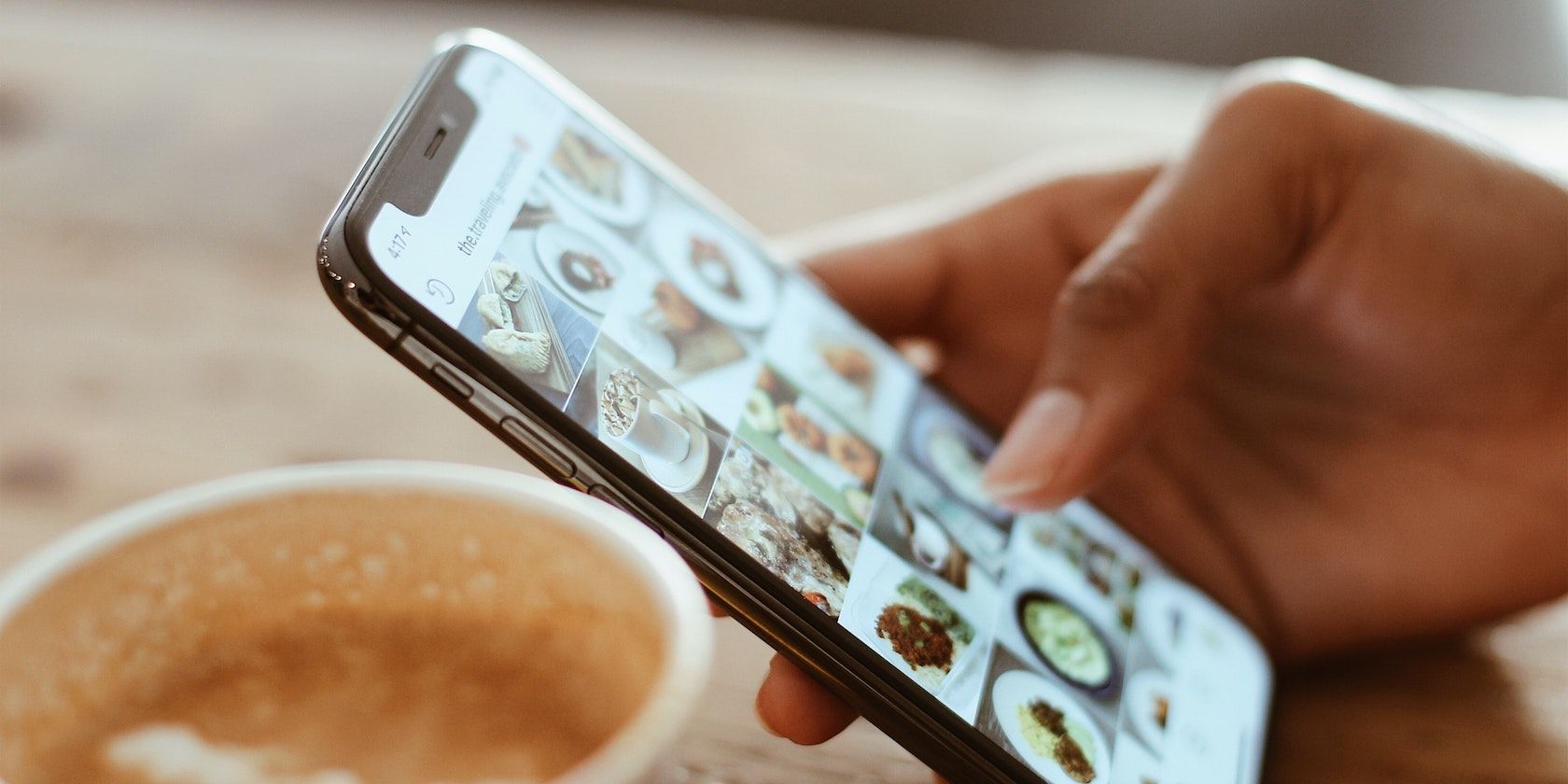
How to Optimize Your Solid State Drive With SSD Fresh for Windows

How to Optimize Your Solid State Drive With SSD Fresh for Windows
Modern Solid State Drives are many times more efficient than optical drives. They are faster, quieter, and don’t need to be defragged. But although defragging doesn’t help an SSD work better, there are still ways to optimize and maintain this type of drive on Windows.
Here’s how to use SSD Fresh to optimize your drives.
What Is SSD Fresh?
SSD Fresh is a freemium tool, designed to help you manage and optimize Solid State Drives, includingM.2 drives . You candownload SSD Fresh from Abelssoft and several other app software libraries.
As well as tweaking the SSD for better performance, the SSD Fresh app makes it easy to manage system settings which could reduce its lifespan. You can even choose to upgrade to the Plus version, which gives you background guard and error alarms.
How to Optimize Your SSD Automatically With SSD Fresh
After installing and starting the SSD Fresh app, you will be greeted by an overview page. This page displays details about your drives, such as size, partitions, and temperature.
- SSD Fresh shows the current optimization level, as well as how many optimization steps are active.
- You can simply click theOptimize Automatically button to let the app do all the work.
- After just a few seconds, all available optimizations will have been applied. A new efficiency rating will be displayed.

- If you have more than one SSD installed in your computer, you can switch between them by clicking the icons in the middle column.
- After switching, you need to click the button again to optimize the newly-selected SSD.
After optimizing all of your drives, it is a good idea to restart your computer. You will then hopefully notice a performance improvement.
If you don’t see a performance improvement, it could be one of thewarning signs that your SSD is about to fail . You can click the S.M.A.R.T. data button on the Overview page to see detailed self-monitoring data.
How to Manually Optimize Your SSD
The app is very good at deciding the actions that will improve performance and help extend the life of the solid-state drive. But if you experience problems, you can enable or disable optimizations manually.
- Open the SSD Fresh app and click theOptimize Manually button or theOptimize tab at the top.
- You will see a list of the available optimizations in the right-hand column, each with an on/off switch.

- Many of the actions, such as disabling defragging, are designed to prolong the life of the hard drive. You can read more about each optimization before you decide to enable or disable it
- Before making any changes, click theCreate Backup button. If you find the changes have an adverse effect, you can revert them by clickingRestore Backup .
Using SSD Fresh’s Live Analysis
The Live Analysis tool lets you view the ten most active processes in real time. You can use it as a guide to track what is drawing on the most storage resources. It is also a useful way to check if the optimizations have had a positive effect.
- Select theLive Analysis tab and click theStart button.
- The processes with the highest read/write activity will appear as a list, below a graph that shows overall SSD write activity.

- You can run the Live Analysis for as long as you like. When you have enough information, click theStop button.
- Your previous seven analyses are saved and listed below the Start button. You can click on each saved analysis to see the most active processes.
Also, be sure to check outhow to estimate the remaining lifespan of your solid-state drives .
Optimize Your Drives With SSD Fresh
Solid-state drives don’t usually require the same level of maintenance as optical drives. But that doesn’t mean they will be automatically set up to be the most efficient. SSD Fresh gives you an easy and quick way to optimize your SSDs and helps ensure they last as long as possible.
Also read:
- [Updated] The Complete Blueprint for Exceptional ASMR Production Value
- 2024 Approved Transform Your Images Erase Backdrops with Canva Skills
- 3 Ways for Android Pokemon Go Spoofing On Oppo A79 5G | Dr.fone
- Edit and Send Fake Location on Telegram For your Honor Play 7T in 3 Ways | Dr.fone
- Effortless Setup of MsiBundle & Appx/Appxbundle Files From Microsoft Store
- Enhance Task Management: Utilize the Power of Flow Launcher
- Fixing Windows Error 0X80042306: A Step-by-Step Approach
- Gamers' Guide to High-Quality In-Game Broadcasts for 2024
- Intro to Intel Unison for Efficient PC Calls on Windows 11
- Laptop Image Wanders Away on TV Connection
- Outperforming ChatGPT: Top 4 Advantages of Choosing the Claude AI Chatbot
- Overcoming Unable to Retrieve Settings Error in GeForce Experience (Windows 11)
- Salvage Your Frozen Windows Service Utility Using These Top Strategies
- Twitterscape's Peak Hours Top 10 Influencing Videos of the Day for 2024
- Updated Time-Sync Techniques in Video Editing Creating Beats-Aligned Cuts with Premiere Pro for Modern Filmmakers
- Title: How to Optimize Your Solid State Drive With SSD Fresh for Windows
- Author: Richard
- Created at : 2024-11-16 16:17:16
- Updated at : 2024-11-17 19:17:10
- Link: https://win11-tips.techidaily.com/how-to-optimize-your-solid-state-drive-with-ssd-fresh-for-windows/
- License: This work is licensed under CC BY-NC-SA 4.0.