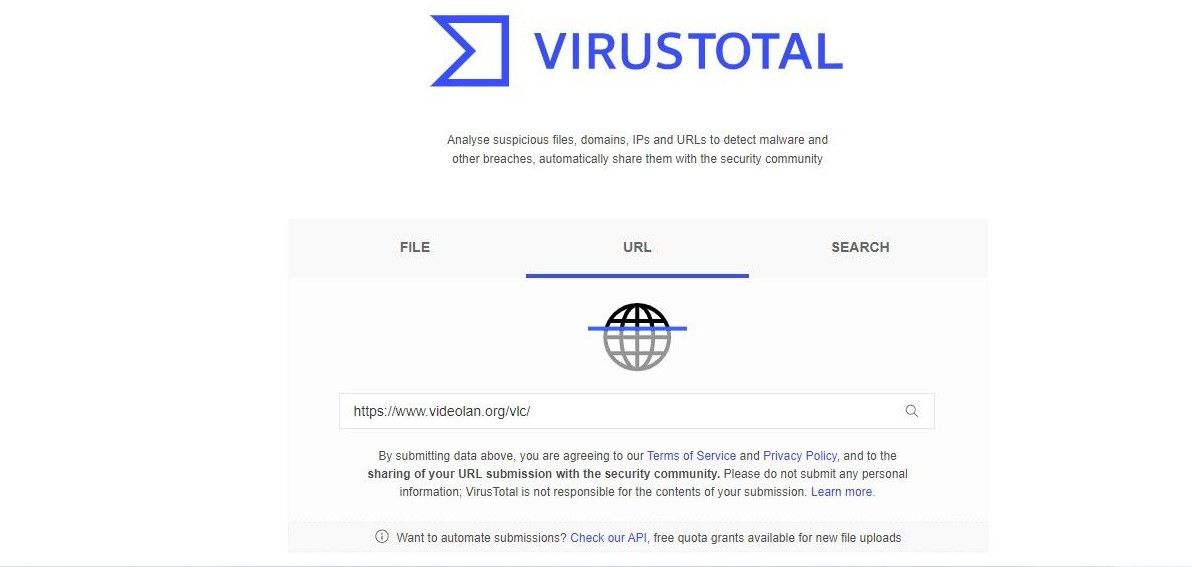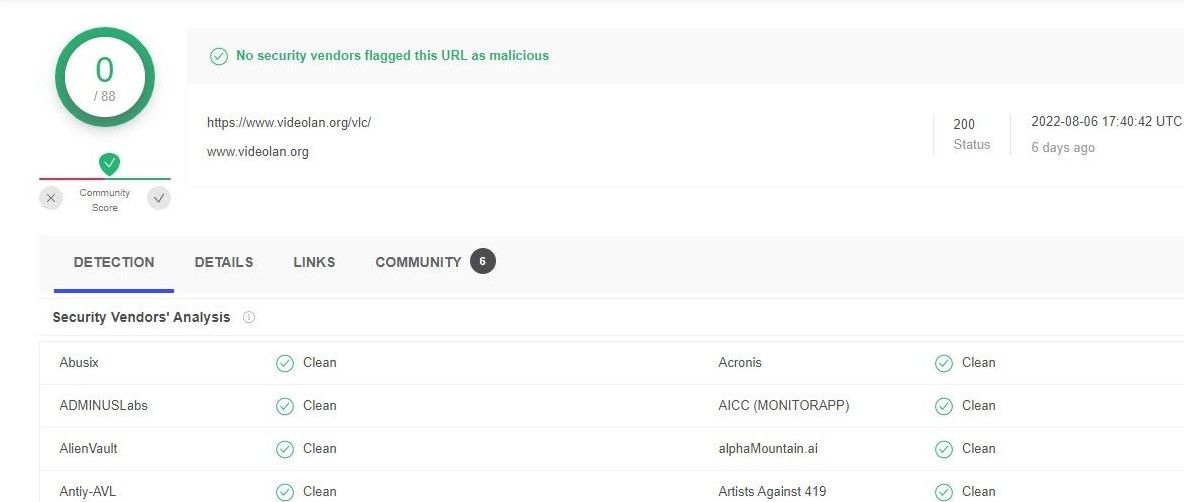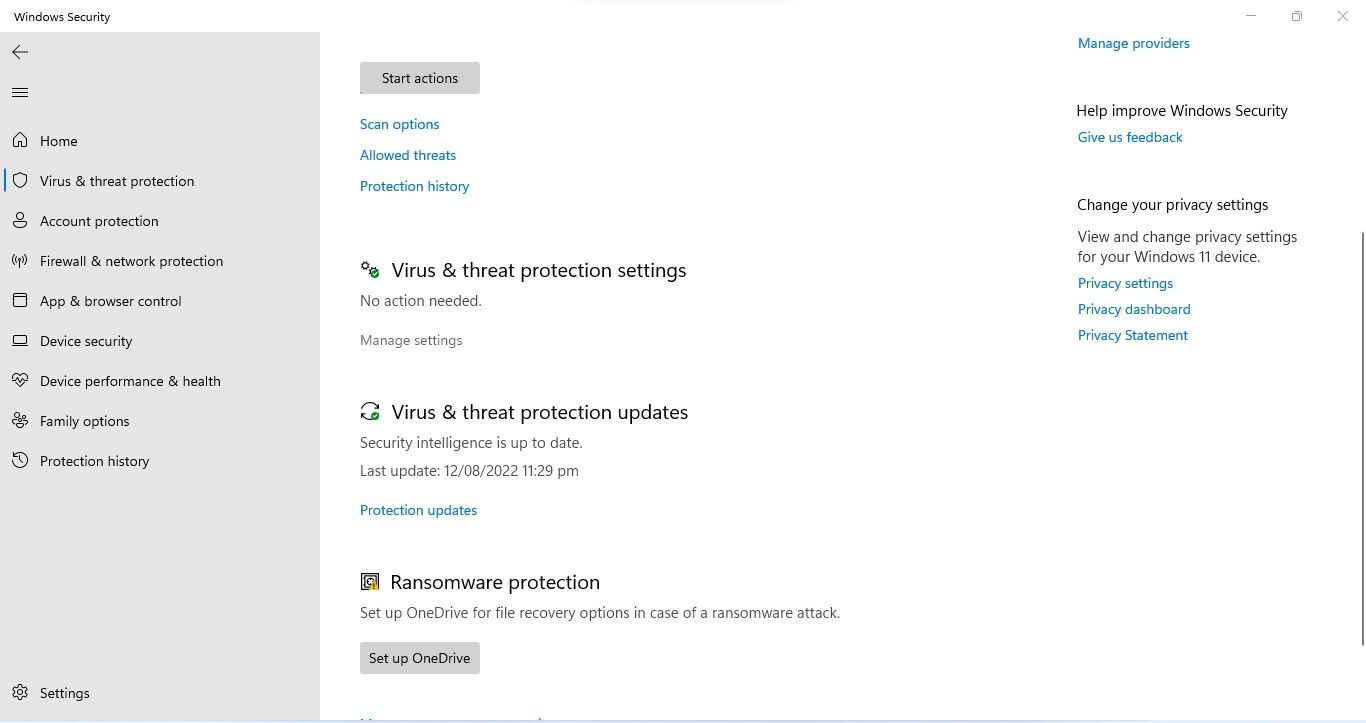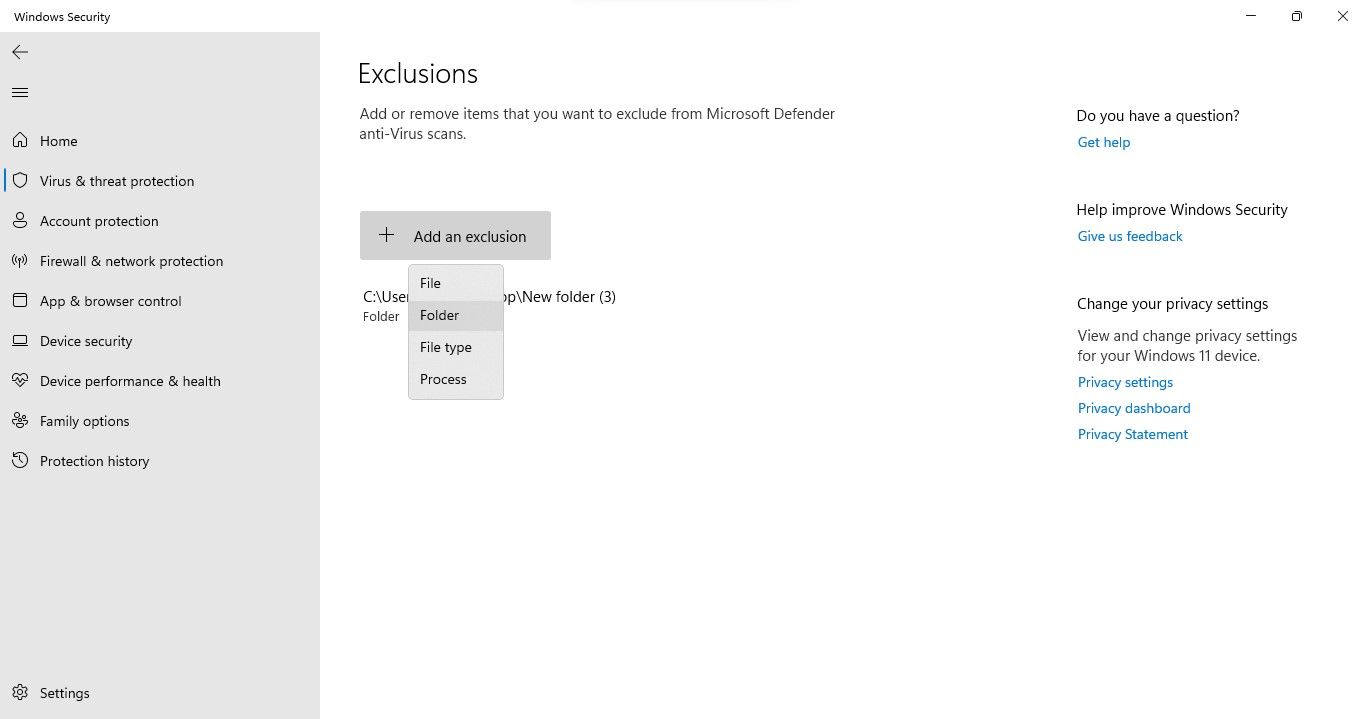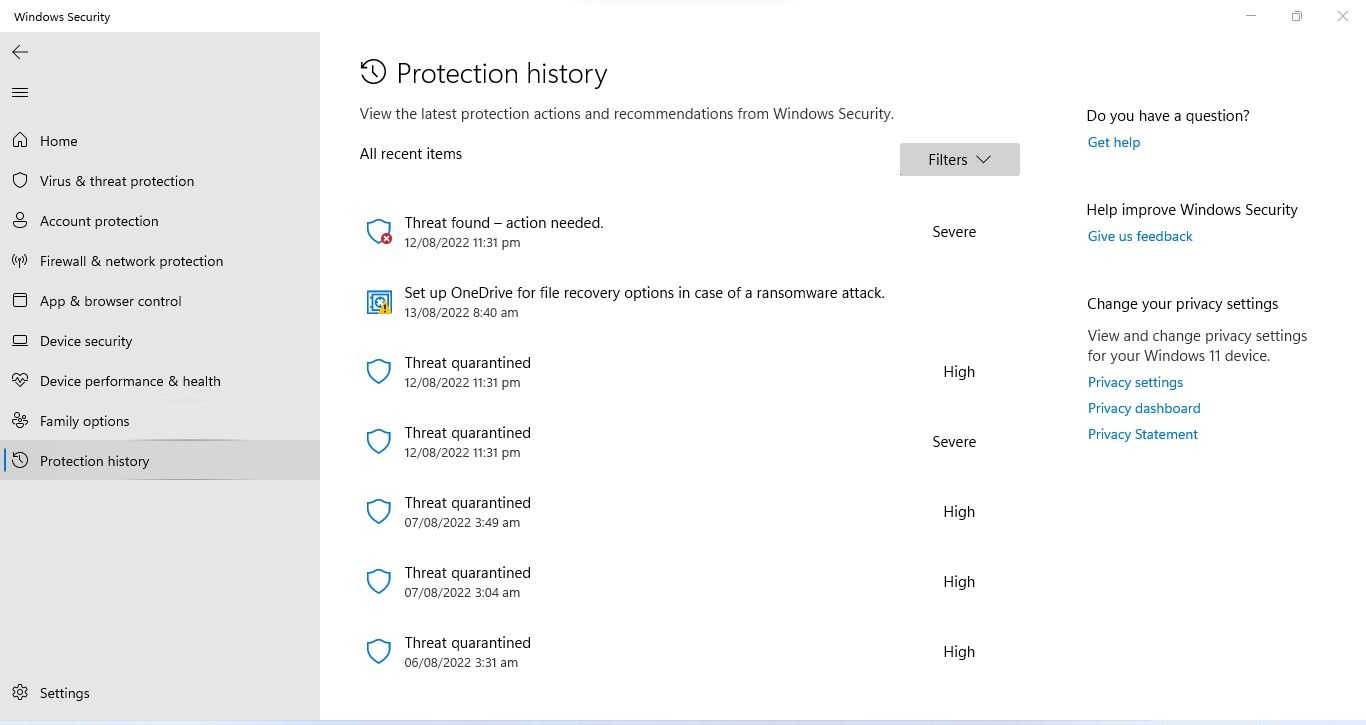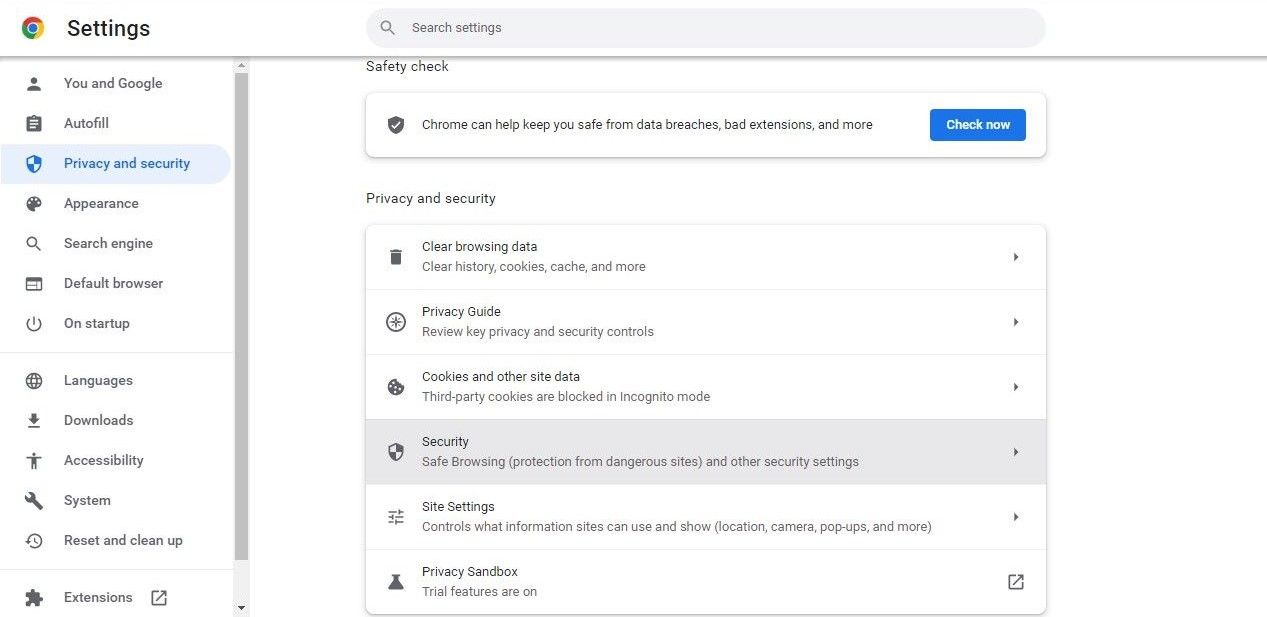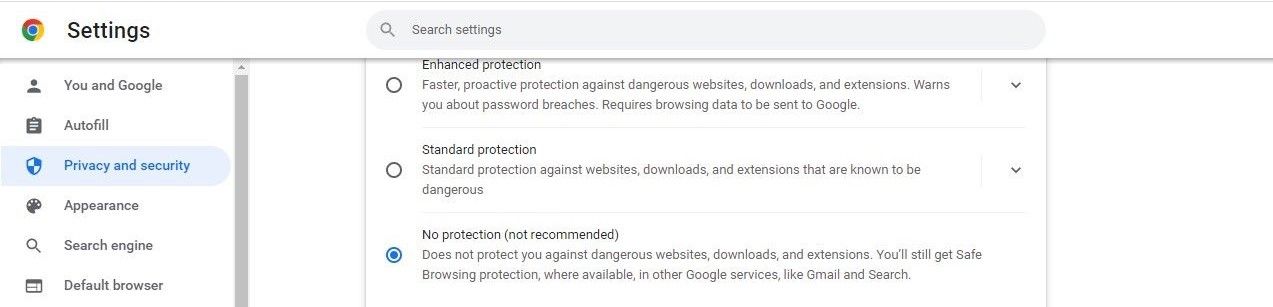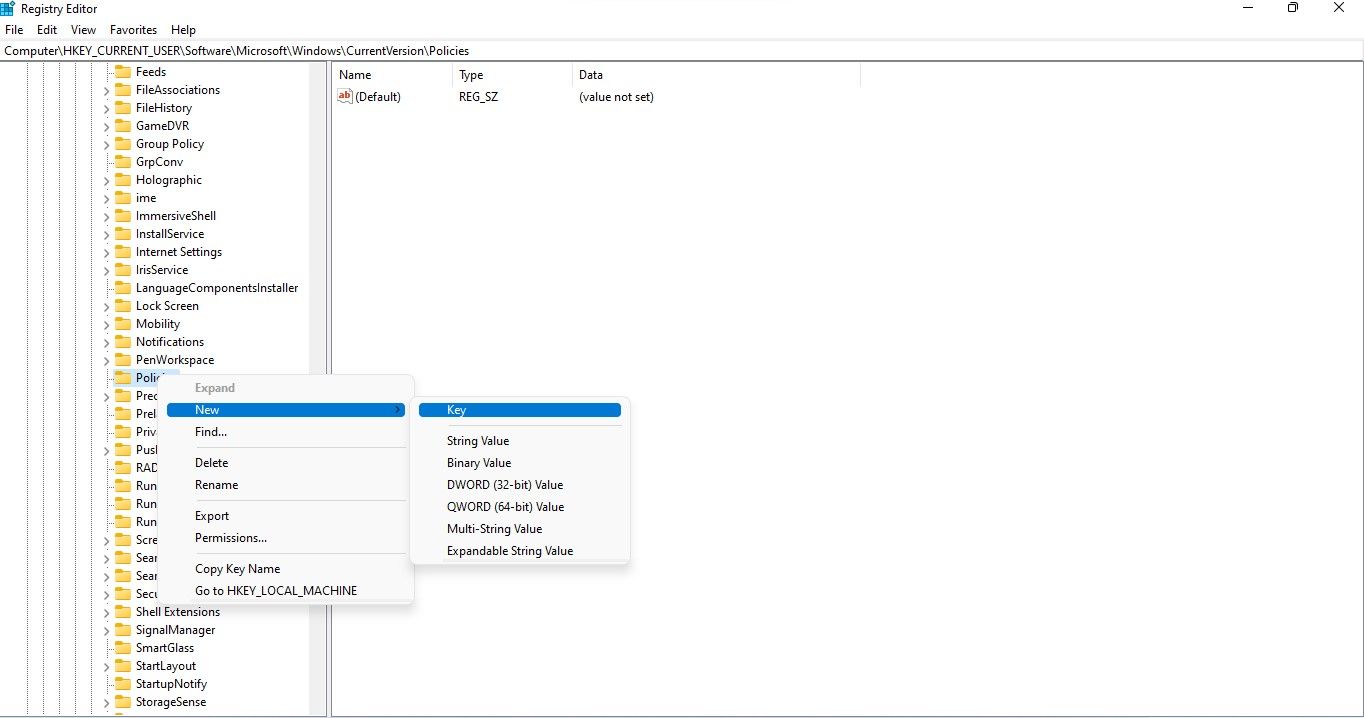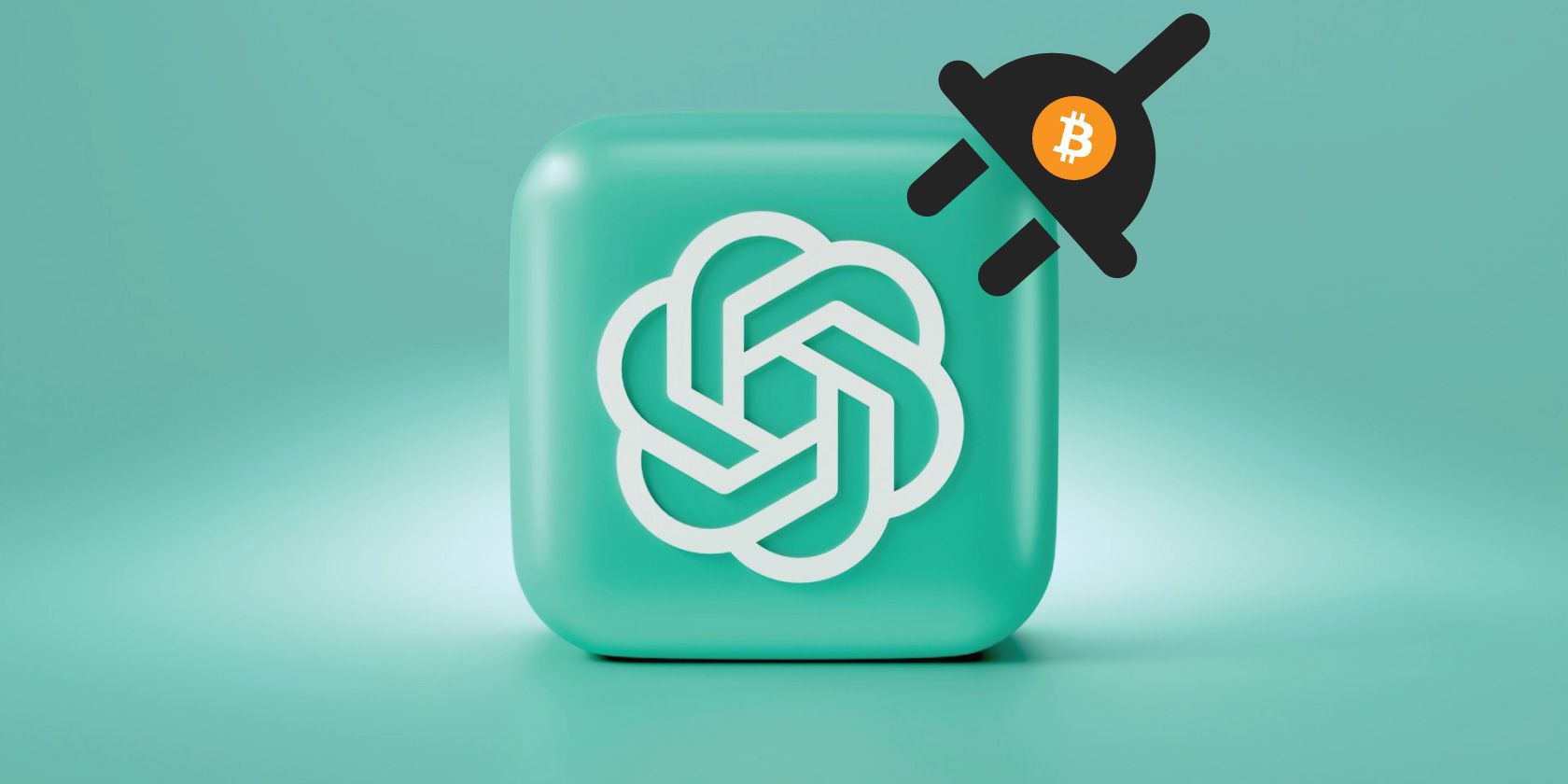
How to Overcome Unnecessary Anti-Virus Messages in Chrome

How to Overcome Unnecessary Anti-Virus Messages in Chrome
Have you encountered an error that reads “failed - virus detected” when downloading specific files through Chrome? It usually occurs when Chrome or Windows Defender detects a virus in a potentially malicious file you’re downloading. As a result, it halts the download process and displays this error message to prevent your computer from getting infected.
Occasionally, Chrome raises false flags even if you’re downloading a safe file from a reputable source. What can you do about this situation? What is the best way to verify that the file is safe? If it’s safe, how do you bypass this error message? We will cover everything in this article.
Disclaimer: This post includes affiliate links
If you click on a link and make a purchase, I may receive a commission at no extra cost to you.
Before We Get Started…
Before implementing the fixes, ensure Chrome is up-to-date. In some cases, outdated Chrome can cause unforeseen issues. Among them could be halting the download for no apparent reason. Therefore, it’s imperative toupdate Chrome to rule out this possibility.
In addition, try closing the browser and restarting it to see if that resolves the problem. You should alsoclear your cache and cookies to ensure they won’t interfere with the download process.
1. Ensure the File You’re Downloading Is Safe
Even when downloading a file from a legitimate source, it’s imperative to ensure it is safe to download. Follow the below steps to ensure the file is virus-free:
- VisitVirusTotal’s official website .
- Copy the download link of the file you are having trouble downloading.
- Paste the downloaded link into theURL search bar.

- PressEnter to continue.

After the scan is complete, see if it returns a clean result. If the tool detects some viruses, you’d be better off not downloading the file. If the scan comes back clean but you’re still getting the error, it’s time to try something else
2. Does the Issue Pertain to a Particular File?
Check if the error occurs only when downloading a specific file. If so, maybe you need to download it from another source.
Thus, try downloading the same file from another website, preferably an official one, and see if you are successful. If not, or if you continue to experience errors while downloading multiple files, the problem is more widespread.
Apply the remaining fixes only if you are absolutely certain that the file you are downloading is safe.
3. Disable Any Security Extensions
Any security extensions you’re using, especially virus scanners, might interfere with the download process and force Chrome to stop it midway. It is, therefore, advisable to disable all security extensions on your browser that you think may hinder the download process. Not sure how to go about it? Seehow to disable or remove browser extensions in all browsers.
4. Exclude the Downloads Folder From Windows Defender
By default, Microsoft Defender scans every folder on your computer. As such, it will prevent your download from completing if it detects a virus. By excluding the destination folder where your file is being downloaded, you may get rid of the error.
Unless you have changed the download location, follow the below steps to exclude the Downloads folder in Windows Defender:
- In the Windows Search, search for**”Windows Security”** and open the app.
- In the left-sidebar, clickVirus & threat protection .
- In the right-hand pane, clickManage settings .

- UnderExclusions , clickAdd or remove exclusions .
- Click onAdd an exclusion button and selectFolder .

- Browse to theDownloads folder or any other location you have set as a download location.
By following the above steps, you will prevent Windows Defender from scanning the files in the Downloads folder, so if Windows Defender is causing the error even when the file you’re downloading is safe, you won’t encounter it again.
5. Add the File to Windows Defender’s Whitelist
Microsoft’s Windows Defender Firewall is notorious for blocking even completely safe files and processes from downloading or running. Therefore, you may need to allow it in Windows Defender exclusively to download the file. Here’s how you can do it:
- In Windows Search (Win + S), search for**”Windows Security”** and open it.
- In the left-sidebar, clickVirus & threat protection .
- In the right-hand pane, click onProtection history .

- Locate and expand the blocked app or file.
- Expand theActions dropdown menu and clickAllow .
This time, you should not encounter any errors when downloading the file. If the problem persists, tweak Chrome’s security settings.
6. Temporarily Disable Microsoft Defender Firewall
Excluding the Downloads folder and adding the file to Microsoft Defender’s whitelist should prevent the Windows built-in security scanner from scanning this file and allow it to download successfully. However, if you still encounter the same error, we suggest temporarily disabling the Microsoft Defender firewall.
If you have never disabled the firewall before, refer to our guide onhow to disable the Microsoft Defender Firewall in Windows 11 .
Don’t forget to turn on Microsoft Defender after downloading the file, as it’s the first line of defense against malware and threats your computer faces.
7. Tweak Chrome’s Security Settings
If Chrome still considers your file a threat, you should disable its Safe Browsing feature in its settings. Here are the steps you need to follow:
- Click onthree vertical dots in the top-right corner and go toSettings .
- In the left-sidebar, clickPrivacy and security .
- In the right-hand pane, clickSecurity .

- Check the circle forNo Protection (not recommended) .

You might be able to download files successfully by disabling Safe Browsing, but once you disable it, Chrome’s built-in security won’t protect you from malware and malicious downloads. Therefore, after downloading your files, be sure to turn Safe Browsing back on again.
8. Tweak the Windows Registry Editor
Does Windows Defender still block downloading the completely safe file? If so, let’s tweak Registry Editor to force antivirus to stop scanning downloaded attachments. You can do that by following the below steps:
- In Windows Search, type**”Registry Editor”** and open the program.
- In path explorer, copy and paste the following path:
HKEY_CURRENT_USER\Software\Microsoft\Windows\CurrentVersion\Policies\ - Right-click on thePolicies key, selectNew > Key and name it**”Attachments.”**

- Right-click onAttachments and navigate toNew > DWORD (32-bit) Value .
-String-Value-in-the-Attachments-Key-in-Registry-Editor-App.jpg)
5. Rename the newly created String Value toScanWithAntiVirus .
6. Double-click onScanWIthAntiVirus and enter**”1”** underValue data .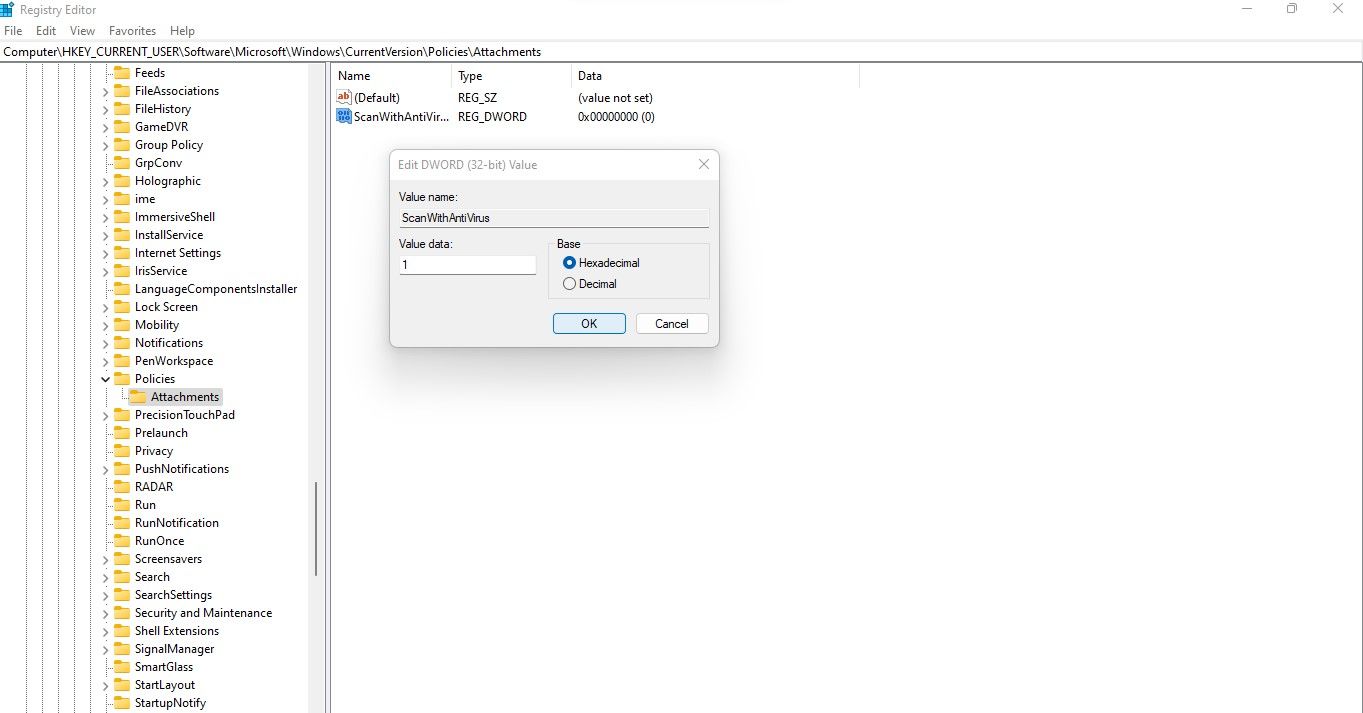
7. ClickOK .
Because tweaking Registry Editor can be tricky and harmful, we recommend you ask an expert to perform this fix if you don’t know how to edit Registry Editor manually.
9. Run a Malware Scan
If you still experience the problem under discussion after applying the fixes listed above, you should ensure your device has not been infected, causing it to behave abnormally. It’s possible for malware hidden inside your device to prevent Chrome from downloading files. So, you should make sure that’s not the case here.
Run a malware scan to rule out this possibility. While you can use any third-party antivirus software to scan your device for threats, we recommendrunning Microsoft Defender’s offline scan for complete virus removal.
Get Rid of the “Failed - Virus Detected” Error in Chrome for Windows
Our guide should have helped you scan your file and bypass the “Failed - Virus detected” error message if it was a false positive. If none of the fixes have worked for you and the error persists, you’d be better off switching browsers. Among the popular choices, Firefox, Edge, and Opera GX are highly regarded.
Also read:
- [Updated] 2024 Approved EpicPlayback Expert Analysis
- [Updated] In 2024, Make Content Stand Out The Ultimate Guide to YouTube Responses
- 2024 Approved Unleash Creativity Ranked FREE Drawing Apps for Mac
- Essential Procedure to Clear Steam's Domain Name Service Caches
- Evolving Identity Online: Changing Your Facebook Username
- Feng Shui Flow | Free Book
- How to Fix Locked Apple ID on Apple iPhone 13 Pro
- Mastering GPOs on User Profiles in Windows 11 & 11
- New In 2024, Key Approaches to Amassing an Irreplaceable Compilation of YouTube Audio Content
- Overcoming Error 0X80041015 on Windows: A Step-by-Step Guide
- Overcoming Errors When Attempting to Login to Battle.net
- Overcoming Input Sluggishness in WIN OS via 7 Fixes
- Solving Persistent Freezes in Windows Applications: Expert Advice From YL Computing
- Steps to Resolve System Crash: Code 0xC0000001
- Steps to Restore Lost Note Content on an iPad Device
- Triumphant Tech Revival: Quick Windows Resets in 3 Steps
- Turbocharge SSDs: Syncing SSD Fresh & Windows
- Title: How to Overcome Unnecessary Anti-Virus Messages in Chrome
- Author: Richard
- Created at : 2024-12-09 20:18:39
- Updated at : 2024-12-13 02:08:40
- Link: https://win11-tips.techidaily.com/how-to-overcome-unnecessary-anti-virus-messages-in-chrome/
- License: This work is licensed under CC BY-NC-SA 4.0.