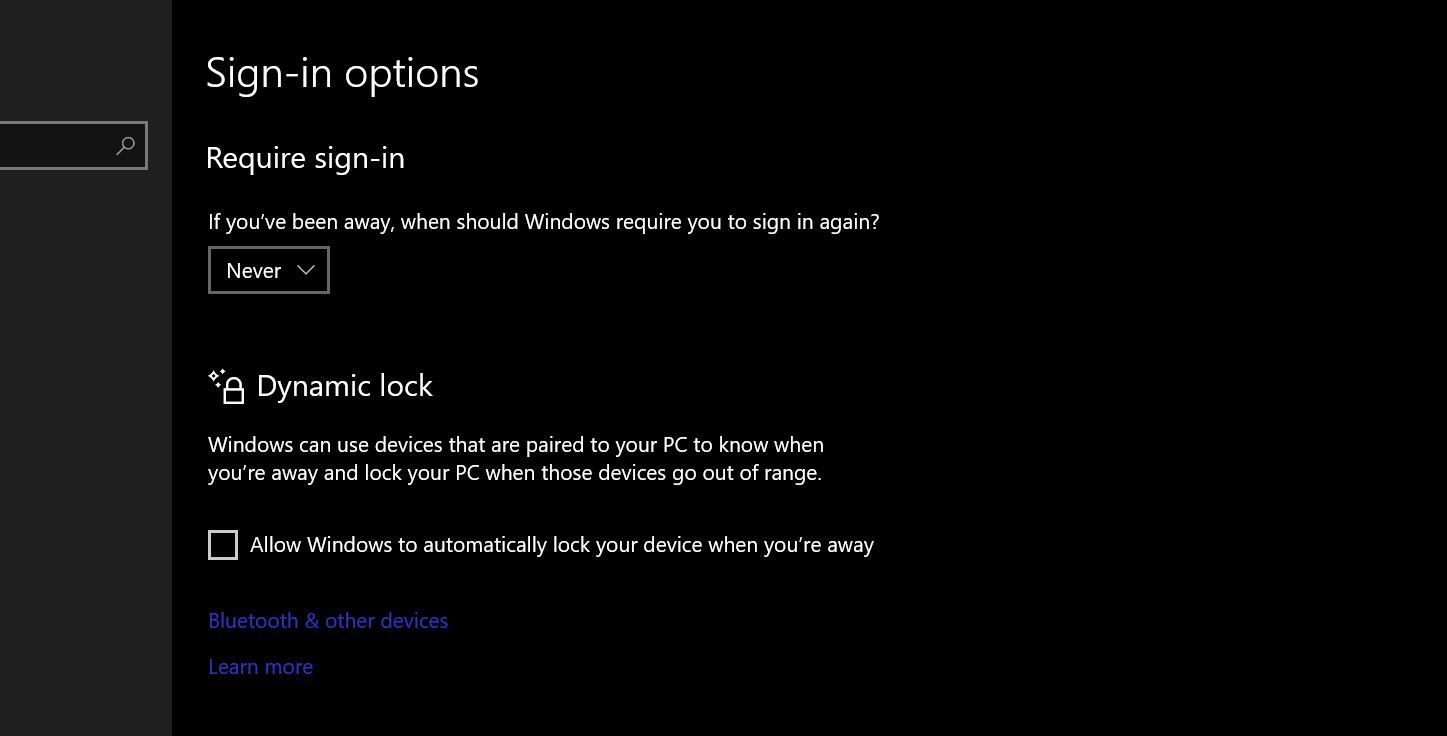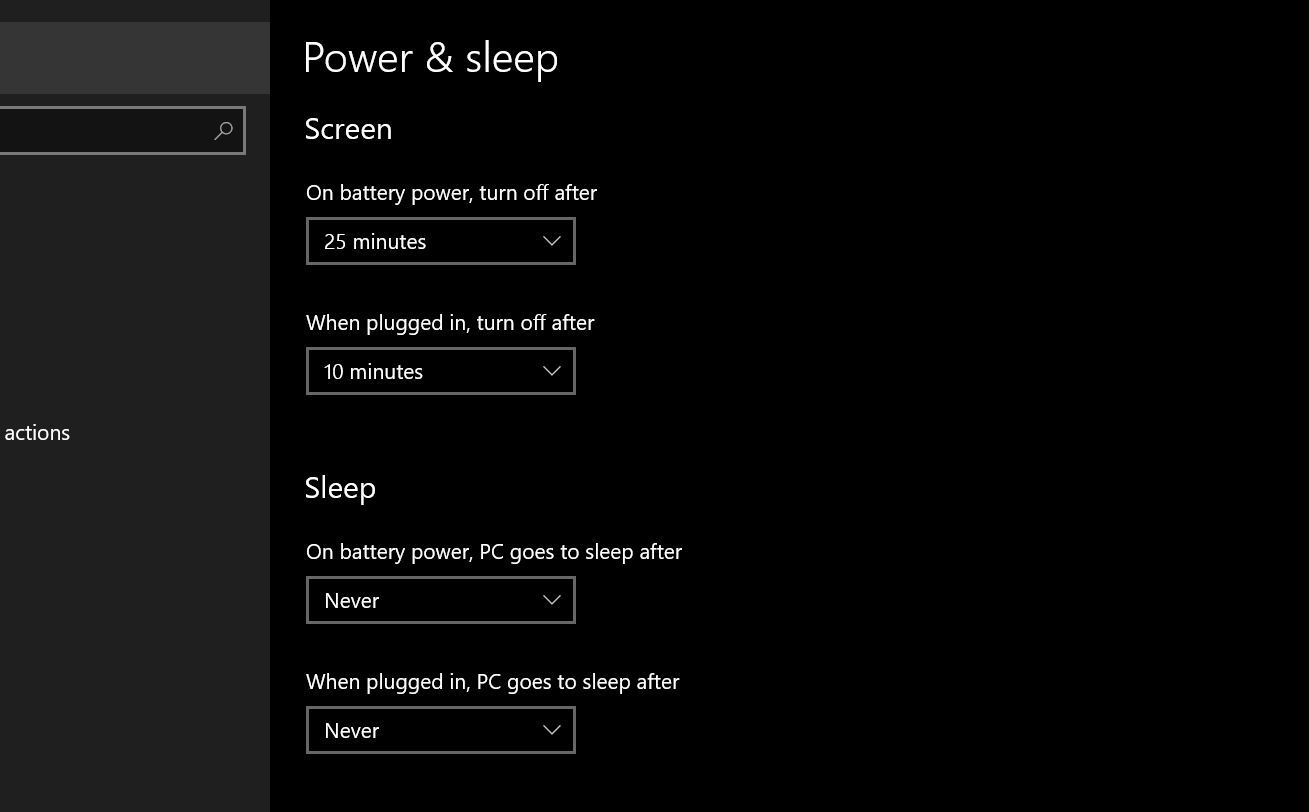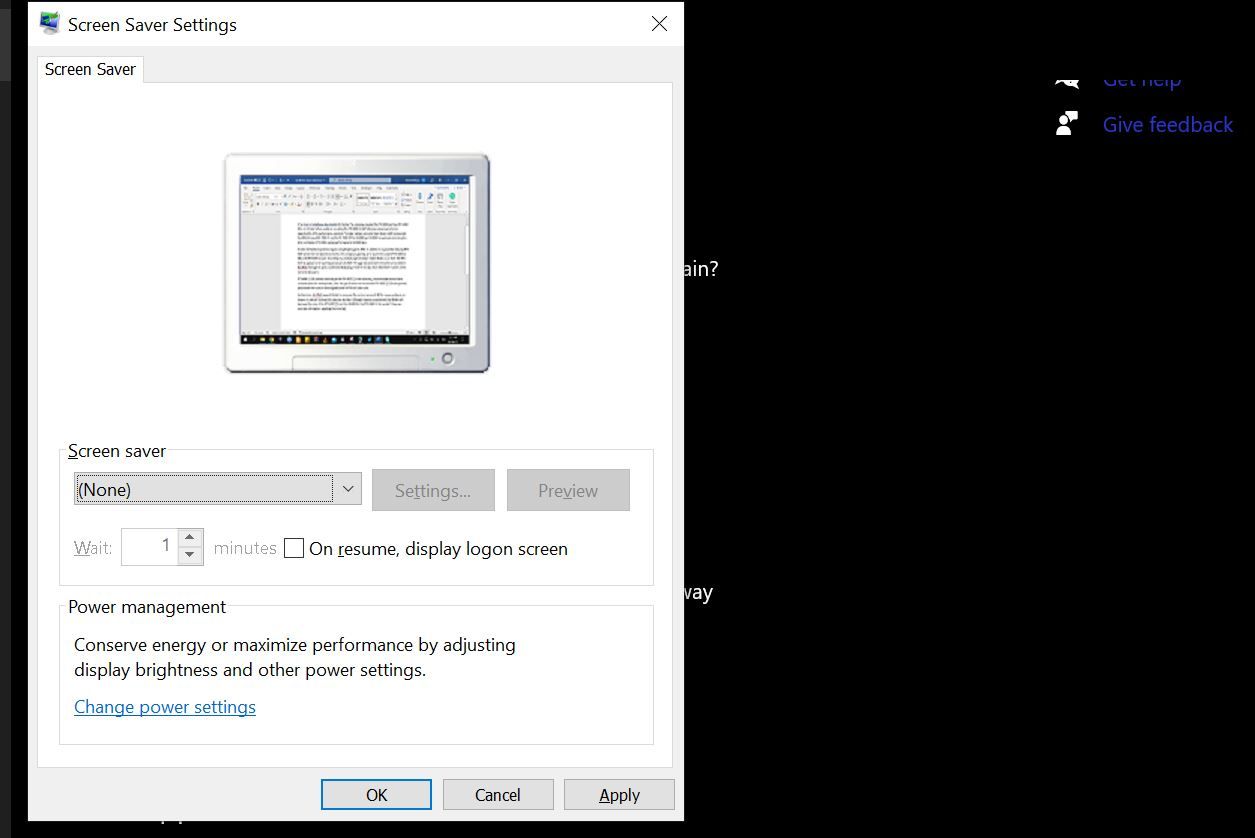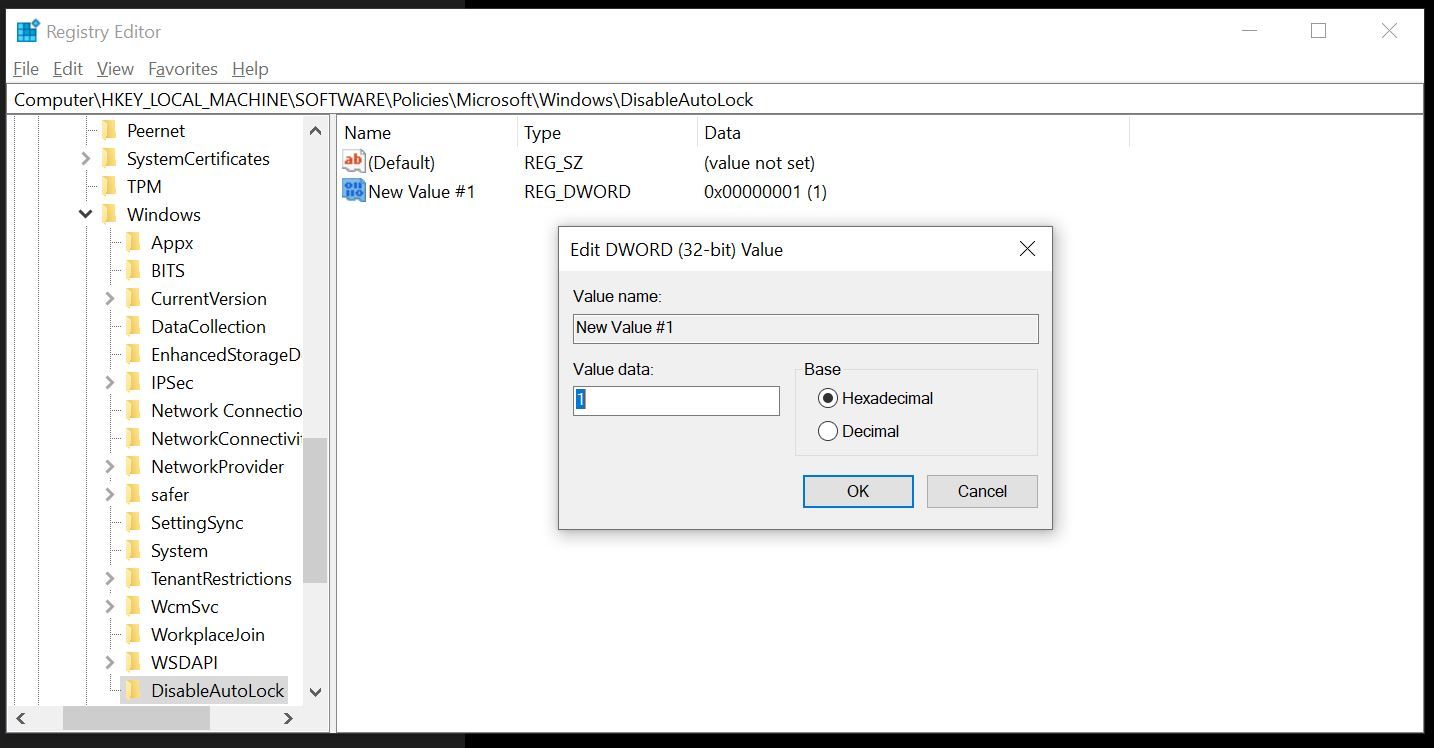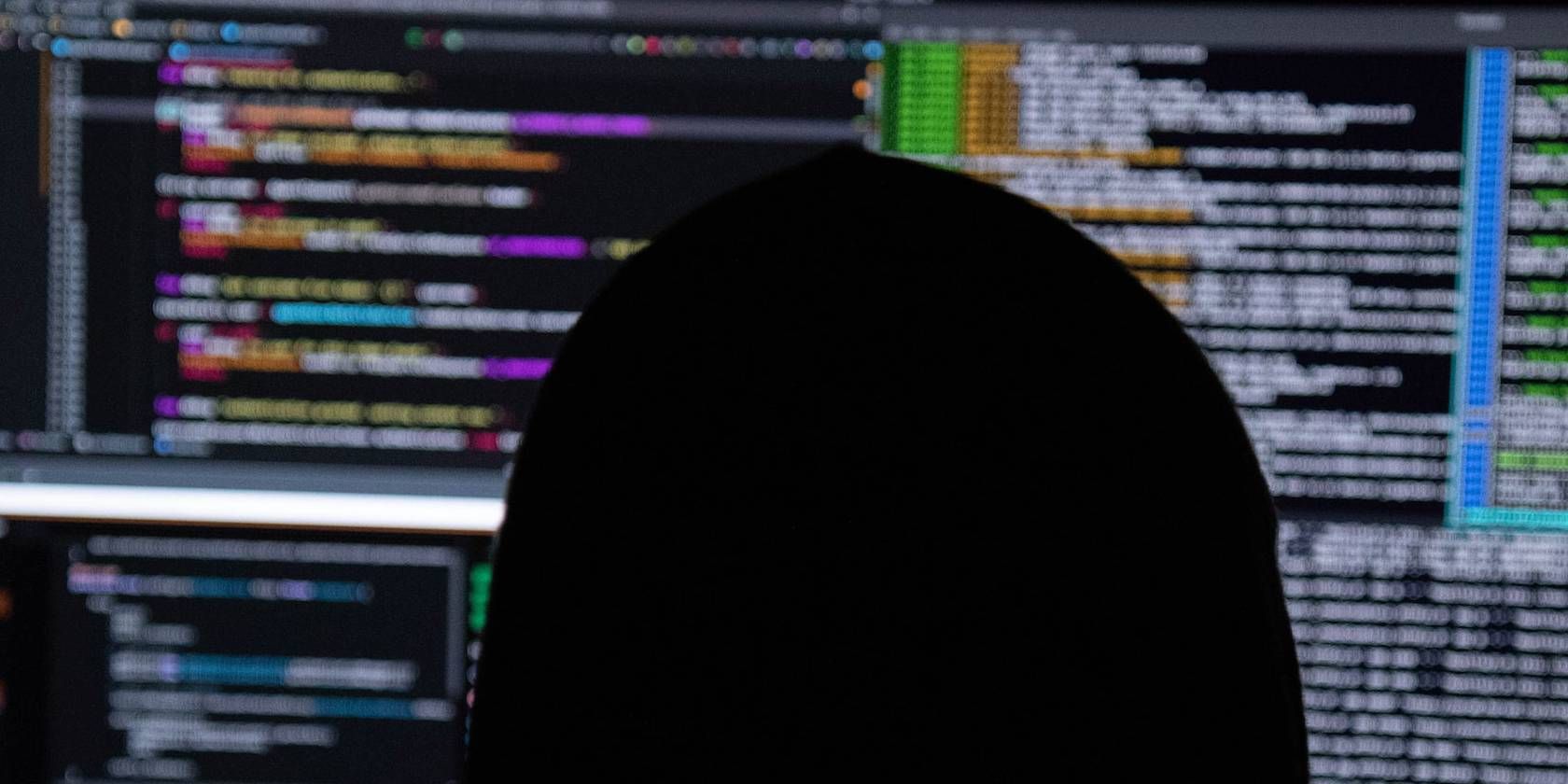
How to Prevent Time-Limited Window Locks

How to Prevent Time-Limited Window Locks
If your Windows PC is protected by a password, the computer will auto-lock whenever you restart it or put it into Sleep mode. While this auto-locking behavior is a security measure, it can be annoying on occasion.
Fortunately, you can keep Windows from automatically locking itself. Here’s how.
Disclaimer: This post includes affiliate links
If you click on a link and make a purchase, I may receive a commission at no extra cost to you.
Why Is Windows 10 Automatically Locking Itself?
Windows automatically locks itself for one simple reason: to protect your privacy.
Imagine a scenario where you have to leave your computer unattended for an extended period. If there is no auto-lock on Windows, anyone can use your PC for any reason without any repercussions.
By locking itself automatically once your PC goes into sleep mode, Windows ensures that your data stays private and nobody except you has access to your computer.
How to Stop Windows From Automatically Locking Itself
You can stop Windows from automatically locking itself by:
- Disabling Windows sign-in.
- Disabling sleep mode and screen saver.
- Editing theWindows Registry to disable auto-locking.
Now that we know how to do it, let’s dive into the steps.
Disabling Windows Sign-In
Outright disabling Windows’ sign-in requirement is the most serious step that you can take to disable auto-locking on Windows. To disable the sign-in requirement:
- Hit the Windows keys, type “sign in”, and chooseSign-in options .
- In theRequire sign-in section, selectNever from the dropdown menu.
- While you are in Sign-in options, make sure to disable Dynamic lock by unchecking the option in theDynamic lock section.
Dynamic lock automatically locks your PC if a Bluetooth-connected device, for instance, your smartphone, goes out of range. So, disabling this option will ensure that your PC doesn’t lock up when you walk away from it.
Disabling Sleep Mode and Screen Saver
Next, because Windows automatically locks itself when in sleep mode, you can effectively disable auto-locking by keeping your computer from entering sleep mode. To do this:
- Hit the Windows key, type “power and sleep”, and choosePower & sleep settings .
- In the Power & sleep section, set disable mode by choosingNever from both dropdowns underSleep .
If you’ve set a screen saver active on your PC, we also recommend turning it off, as it can, sometimes, cause Windows to automatically lock itself. To disable the screen saver:
- Hit the Windows key again, type “screen saver”, and clickTurn screen saver on or off to openScreen Saver Settings .
- In the Screen Saver Settings, setScreen saver toNone and uncheckOn resume, display the logon screen .
Editing Windows Registry to Disable Auto-Locking
Finally, you can also edit Windows Registry to stop Windows from automatically locking itself. Before we show you how to do this, make sure you understand that editing Windows Registry can make your system unstable requiring you to restart or evenperform a fresh Windows install for your PC to work properly again.
So, edit Windows Registry only when nothing else works.
- Hit the Windows keys, type “registry”, right-click onRegistry Editor , and selectRun as administrator .
- In Registry Editor, navigate toHKEY_LOCAL_MACHINE >Software >Policies >Microsoft .
- Next, right-click onWindows , selectNew , and chooseKey to define a new key/create a new folder in Windows Registry. Name the new folder something like “Disable autoLock”.
- Now, right-click on the folder you just created, place the mouse cursor overNew , and selectDWORD (32-bit) Value . Change the name of this new element to “NoLockScreen”.
- OpenNoLockScreen and set the Value data to 1. Press ok to finish the process.
Finally, restart your computer to see if a lock screen appears.
Use Windows Hello to Make Windows’ Auto-Locking Bearable
If your PC or notebook has facial recognition or a fingerprint reader, you can set up Windows Hello to make sign-ins a breeze.
On supported computers, Windows Hello can instantly recognize your face/fingerprint to log you in, taking the hassle out of typing a password in case of Windows auto-locking itself.
Also read:
- [New] In 2024, Becoming a Viral Visionary with These 10 TikTok Insights
- [Updated] 2024 Approved Expedite Your Videos on TikTok Secrets Revealed
- [Updated] 2024 Approved How to Seamlessly Integrate Music Stickers Into InstaCafe
- [Updated] Comparing YouTube Policies with Creative Commons for 2024
- 2024 Approved Top Virtual Reality Development Tools Gamers
- Comparing and Contrasting Win11: Homes Vs. Advanced Professional Editions
- Fixing Microsoft Store Crash: Overcoming Server Hiccups on Windows 11
- How to Come up With the Best Pokemon Team On OnePlus 12R? | Dr.fone
- How to Use Apple Calendar on Windows 10 or 11
- Pump Up Windows PCs for Seamless, High-Performance Transcoding Workflows by Tdarr
- Quick Guide to Erase the Blue Screen with Error 740 in WINOS
- Reinstate Colorful Volume Adjustment on Windows 10
- Reinstating Absent Drive in Microsoft OS
- Revolutionizing DIY with Artificial Intelligence: The Arrival of GPT-4
- Techniques to Maintain an Operational Windows Notepad
- Where to Find and Invest in Premium Laptops: The Ultimate Guide
- Zoomed Mastery From Amateurs to Pros in Social Snapping for 2024
- Title: How to Prevent Time-Limited Window Locks
- Author: Richard
- Created at : 2024-10-03 19:43:51
- Updated at : 2024-10-09 06:01:21
- Link: https://win11-tips.techidaily.com/how-to-prevent-time-limited-window-locks/
- License: This work is licensed under CC BY-NC-SA 4.0.